Нет ничего более раздражающего и неприятного, чем обнаружить, что встроенная камера на вашем ноутбуке Asus перестала работать. Это может стать серьезной проблемой, особенно если вы используете свою камеру для работы или общения с близкими. Но не волнуйтесь! В этой статье мы расскажем вам о нескольких эффективных способах исправления данной проблемы, чтобы вы снова могли наслаждаться использованием встроенной камеры на своем ноутбуке Asus.
Первым делом, проверьте физическое состояние камеры и ее подключение. Убедитесь, что камера надежно закреплена и не повреждена. Проверьте кабель, который соединяет камеру с материнской платой ноутбука, и убедитесь, что он надежно подключен и не оторван. Если вы обнаружили повреждение камеры или кабеля, лучше обратиться к специалисту для его замены.
Вторым шагом будет проверка наличия и правильности установки драйверов камеры. Драйверы — это программное обеспечение, которое управляет работой камеры на вашем ноутбуке. Если драйверы устарели или повреждены, это может привести к неполадкам с камерой. Чтобы проверить наличие и правильность установки драйверов, перейдите в «Диспетчер устройств» в «Параметрах» вашего ноутбука Asus. Если вы видите значок с восклицательным знаком или знаком вопроса рядом с камерой, значит в драйверах возникла проблема. В таком случае, скачайте последние версии драйверов с официального сайта Asus и установите их.
Третьим и последним способом решения проблемы может быть использование системных утилит. Многие модели ноутбуков Asus имеют встроенные утилиты, которые могут помочь в исправлении проблем с камерой. Откройте панель управления Asus и найдите утилиту, связанную с камерой. Запустите ее и следуйте инструкциям на экране. Если у вас нет такой утилиты, вы можете воспользоваться стандартными системными утилитами, такими как «Диспетчер задач» или «Центр обновления Windows». Проверьте наличие обновлений для вашей системы и установите их. Это также поможет в решении проблемы с камерой.
Видео:💻НЕ РАБОТАЕТ КАМЕРА НА НОУТБУКЕ/КАК ВКЛЮЧИТЬСкачать

Проблема с камерой на ноутбуке Asus
Неработающая камера на ноутбуке Asus может вызвать множество проблем и неудобств для пользователей. В данной статье мы разберемся с основными причинами, почему камера может перестать работать, а также предложим вам решения для исправления этой проблемы.
| Проблема | Возможные причины |
| Неработающая камера |
|
Когда камера на ноутбуке Asus перестает работать, первым шагом должно быть проверка настроек. Установите правильное разрешение и проверьте, разрешен ли доступ к камере в настройках безопасности операционной системы.
Если настройки не помогли решить проблему, то причиной неработающей камеры может быть отсутствие или устаревшие драйверы. Драйверы – это программное обеспечение, которое позволяет операционной системе взаимодействовать с аппаратным обеспечением, в данном случае с камерой. Чтобы исправить эту проблему, вам необходимо установить или обновить драйверы для камеры на ноутбуке Asus.
В завершение можно отметить, что с проблемами, связанными с неработающей камерой на ноутбуке Asus, можно успешно справиться, если правильно определить и исправить основную причину. При необходимости, обратитесь к специалистам для получения дополнительной помощи.
Видео:Не работает камера на ноутбуке windows 10 - Что делать и как исправить?Скачать

Раздел 1: Основные причины неработающей камеры
Неработающая камера на ноутбуке Asus может вызвать некоторые основные причины, которые стоит учесть. Если вы столкнулись с такой проблемой, рекомендуется проверить следующее:
1. Неправильные настройки
Возможно, камера на ноутбуке Asus отключена или настроена неправильно. В таком случае, следует проверить настройки камеры. Для этого необходимо перейти в «Параметры» или «Настройки» и открыть раздел «Устройства» или «Оборудование». Затем найдите камеру в списке устройств и убедитесь, что она включена и настроена правильно.
2. Отсутствие драйверов
Еще одной распространенной причиной неработающей камеры является отсутствие необходимых драйверов. Драйверы – это программное обеспечение, которое позволяет операционной системе взаимодействовать с аппаратным обеспечением. Если драйверы для камеры отсутствуют или устарели, то она может перестать работать. Чтобы исправить эту проблему, необходимо установить или обновить драйверы для камеры.
Исправление неработающей камеры на ноутбуке Asus может оказаться достаточно простым, если вы учтете эти основные причины и соответствующие решения. Проверьте настройки камеры и убедитесь, что она включена и настроена правильно. Если это не помогает, попробуйте установить или обновить драйверы для камеры. Это поможет восстановить работу камеры и вернуть вам возможность использовать ее на ноутбуке Asus.
Неправильные настройки
Одной из основных причин неработающей камеры на ноутбуке Asus может быть неправильная настройка камеры. При некорректных настройках, камера может быть выключена или заблокирована.
Для исправления этой проблемы, вам необходимо проверить настройки камеры в операционной системе. Для этого следуйте этим шагам:
1. Откройте «Параметры» или «Настройки» на вашем ноутбуке.
2. Найдите раздел «Устройства» или «Оборудование».
3. В этом разделе, найдите и выберите «Камера».
4. Убедитесь, что камера включена и доступна. Если она выключена, включите ее.
5. Также убедитесь, что доступ к камере не заблокирован софтверными или антивирусными программами.
Если после проведения этих действий камера все еще не работает, возможно, проблема кроется в отсутствии или неправильной установке драйверов.
Пункт 5: Отсутствие драйверов
Чтобы исправить эту проблему, вам нужно скачать и установить новые драйверы для камеры Asus. Вы можете сделать это следующим образом:
- Перейдите на официальный сайт Asus и найдите раздел поддержки или загрузки.
- Введите модель своего ноутбука и найдите список доступных драйверов.
- Найдите драйвер для камеры и скачайте его на свой ноутбук.
- Установите скачанный драйвер, следуя инструкциям, предоставленным на сайте Asus или вместе с драйвером.
- Перезагрузите ноутбук.
После выполнения этих шагов, ваша камера Asus должна начать работать. Если проблема не устранена, попробуйте выполнить остальные рекомендации из нашей статьи, чтобы найти другую возможную причину неработающей камеры.
Видео:На ноутбуке не работает камера и ничего не помогает. Решение!Скачать

Как исправить неработающую камеру на ноутбуке Asus
Если у вас возникла проблема с неработающей камерой на ноутбуке Asus, не отчаивайтесь, существует несколько способов ее исправить. Ниже представлены шаги, которые помогут вам решить эту проблему.
- Проверьте настройки
- Установите или обновите драйверы
Первым делом убедитесь, что камера не отключена в настройках вашего ноутбука. Откройте «Панель управления» и выберите «Устройства и звук». Затем найдите раздел «Устройства и принтеры» и откройте его. Проверьте, есть ли камера в списке устройств и активна ли она. Если камера отключена, щелкните правой кнопкой мыши на значок камеры и выберите «Включить».
Если проверка настроек не помогла решить проблему, возможно, причина кроется в отсутствии или устаревших драйверах для камеры. Перейдите на официальный веб-сайт Asus и найдите раздел поддержки и драйверы для вашей модели ноутбука. Загрузите и установите последние драйверы для камеры. После установки перезагрузите ноутбук и проверьте, работает ли камера.
Следуя указанным выше шагам, вы сможете исправить неработающую камеру на ноутбуке Asus и продолжить использовать ее для видеовызовов, фотографий и других приложений, требующих камеру.
Проверка настройки камеры
Вот несколько рекомендаций, которые помогут вам проверить настройки:
- Проверьте, включена ли камера. На некоторых моделях ноутбуков есть кнопка или горячая клавиша, которая позволяет включить и выключить камеру. Обычно эта кнопка находится рядом с камерой или на клавиатуре. Убедитесь, что камера включена и не заблокирована.
- Проверьте приватность камеры. В новых версиях операционных систем Windows и MacOS есть функция приватности камеры, которая может блокировать доступ к камере для некоторых приложений. Убедитесь, что данная функция не блокирует доступ к камере. Вы можете проверить это в настройках приватности на вашем ноутбуке.
- Проверьте наличие актуального драйвера камеры. Убедитесь, что у вас установлена последняя версия драйвера для камеры. Часто обновление драйверов может решить проблему с неработающей камерой.
- Проверьте настройки программ для работы с камерой. Если у вас установлены специальные программы для работы с камерой, проверьте их настройки. Возможно, камера отключена или заблокирована в этих программах. Убедитесь, что камера разрешена для использования во всех необходимых приложениях.
Если после проверки настроек камеры проблема не решена, переходите к следующему шагу.
Установка или обновление драйверов
Чтобы исправить проблему, связанную с драйверами, вам необходимо установить или обновить драйверы для камеры на ноутбуке Asus. Это можно сделать следующим образом:
- Перейдите на официальный веб-сайт Asus.
- Найдите раздел «Поддержка» или «Драйверы и утилиты».
- Выберите свою модель ноутбука Asus.
- Найдите драйвер для камеры или веб-камеры.
- Скачайте и установите последнюю версию драйвера.
После установки или обновления драйвера перезагрузите ноутбук. Проверьте работу камеры, открыв веб-камеру и приложение для видеосвязи. Если камера продолжает не работать, попробуйте выполнить дополнительные действия:
- Проверьте целостность кабеля или подключения камеры.
- Проверьте физическое состояние камеры, убедитесь, что она не повреждена.
- Проверьте наличие и работу антивирусного программного обеспечения или брандмауэра, которые могут блокировать работу камеры.
- Если проблема не решена, обратитесь в службу поддержки Asus для получения дополнительной помощи.
Следуя этим шагам, вы сможете установить или обновить драйверы для камеры на ноутбуке Asus и вернуть ее работоспособность.
💡 Видео
Не работает камера на windows 10/8Скачать

Не Работает Камера на Ноутбуке Windows 10? – Решение Есть!Скачать

Как включить камеру на нотубукеСкачать

Что делать, если пропала камера на ноутбуке?Скачать

Как включить камеру на ноутбукеСкачать

Не удается найти камеру на ноутбуке.Не работает WEB-cameraСкачать

Не работает WEB-камера на ноутбуке.Как запустить камеруСкачать

Не работает камера на ноутбуке ?🤔Скачать

Не Работает Камера в Windows 10. Нет видео в Zoom, Skype, Teams, MeetСкачать

Не работает Web камера на ноутбуке MSI, нет в диспетчере устройствСкачать

Не удается найти камеру на ноутбуке.Как включить веб камеруСкачать
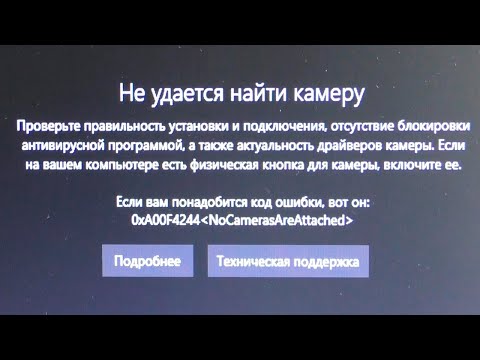
Перевернутая веб камера в ноутбуке. Решение проблемыСкачать

Как исправить неработающую камеру DiscordСкачать
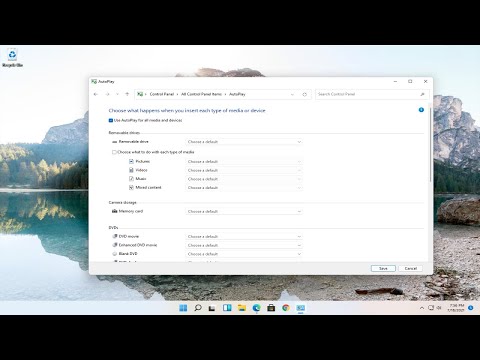
Как перевернуть изображение web-камеры на ноутбуке.Поворот веб-камеры на ноутбукеСкачать

Как исправить неработающую камеру в СкайпеСкачать

Как настроить камеру на ноутбукеСкачать

Не удалось запустить камеруСкачать

