Клавиатура и мышь являются наиболее важными устройствами взаимодействия с компьютером. Однако, иногда после загрузки Windows 7 возникают проблемы, когда клавиатура и мышь перестают работать. Это может быть из-за различных причин, и решение проблемы может быть не так просто. Но не стоит отчаиваться, существуют несколько способов, которые помогут исправить эту проблему.
Во-первых, стоит проверить подключение клавиатуры и мыши. Убедитесь, что они правильно подключены к компьютеру и нет никаких повреждений кабелей. Попробуйте подключить клавиатуру и мышь к другому USB-порту и посмотрите, работают ли они. Если все в порядке с физическим подключением, то проблема, скорее всего, в настройках операционной системы.
Одно из решений — это перезагрузка компьютера в безопасном режиме. Для этого вам нужно нажать и удерживать клавишу F8 при загрузке Windows 7. После этого откроется меню с несколькими опциями. Выберите «Безопасный режим» и нажмите «Enter». В безопасном режиме только основные драйверы и службы загружаются, что позволяет вам проверить, работает ли клавиатура и мышь в этом режиме.
Если после перезагрузки в безопасном режиме клавиатура и мышь продолжают не работать, то, скорее всего, проблема в драйверах. В этом случае вы можете попробовать обновить драйверы для клавиатуры и мыши. Для этого вам понадобятся драйверы для вашей специфической модели клавиатуры и мыши. Вы можете найти их на официальном веб-сайте производителя или через менеджер устройств Windows 7.
- Решение проблемы с неработающей клавиатурой и мышью после загрузки Windows 7
- Проверка подключения устройств
- 4. Проверка подключения к компьютеру
- 5. Проверка наличия повреждений кабелей и разъемов
- Проверка наличия повреждений кабелей и разъемов
- Обновление драйверов
- 8. Поиск актуальных драйверов на официальном сайте производителя
- Установка драйверов в режиме совместимости
- Восстановление системы
- 📺 Видео
Видео:Не работают клавиатура и мышь в usb-портах на windows XP, 7.Скачать

Решение проблемы с неработающей клавиатурой и мышью после загрузки Windows 7
Если после загрузки операционной системы Windows 7 у вас не работает клавиатура и мышь, это может вызывать множество неудобств и проблем. Следуя нижеприведенным шагам, вы сможете возможно исправить эту проблему и вернуть работоспособность устройств.
Шаг 1: Проверьте подключение устройств.
Первое, что стоит сделать, — это убедиться, что клавиатура и мышь правильно подключены к компьютеру. Убедитесь, что шнуры не повреждены и разъемы плотно вставлены в соответствующие порты. Если вы используете беспроводные устройства, убедитесь, что они включены и правильно синхронизированы с компьютером.
Шаг 2: Проверьте работоспособность в других портах.
Возможно, проблема заключается в конкретных портах, к которым вы подключаете клавиатуру и мышь. Попробуйте подключить устройства к другим доступным портам USB и проверьте, начнут ли они работать.
Шаг 3: Проверьте наличие повреждений кабелей и разъемов.
Иногда неработающая клавиатура и мышь могут быть вызваны повреждениями кабелей или разъемов. Внимательно осмотрите провода и разъемы на наличие видимых повреждений, таких как трещины или изломы. Если вы заметили какие-либо повреждения, замените соответствующие кабели или разъемы.
Шаг 4: Обновите драйверы.
Устаревшие или несовместимые драйверы могут вызывать проблемы с клавиатурой и мышью. Попробуйте обновить драйверы для этих устройств, чтобы исправить проблему. Для этого вы можете посетить официальный сайт производителя компьютера или устройств и найти актуальные драйверы для вашей модели.
Шаг 5: Установите драйверы в режиме совместимости.
Если после обновления драйверов проблема все еще не решена, попробуйте установить драйверы в режиме совместимости. Для этого выполните следующие действия:
— Нажмите правой кнопкой мыши на файл драйвера и выберите «Свойства».
— Перейдите на вкладку «Совместимость».
— Установите флажок возле опции «Запустить программу в режиме совместимости с».
— В раскрывающемся меню выберите предыдущую версию операционной системы, с которой драйвер совместим.
— Нажмите «Применить» и «ОК», чтобы сохранить изменения.
Шаг 6: Восстановите систему.
Если все вышеперечисленные шаги не помогли, последним решением может быть восстановление системы до предыдущего рабочего состояния, когда клавиатура и мышь работали правильно. Для этого выполните следующие действия:
— Нажмите кнопку «Пуск» и выберите «Панель управления».
— В разделе «Система и безопасность» выберите «Восстановление системы».
— Следуйте инструкциям мастера восстановления системы, чтобы выбрать предыдущую точку восстановления и восстановить систему до этого состояния.
Надеемся, что эти шаги помогут вам исправить проблему с неработающей клавиатурой и мышью после загрузки Windows 7. Если проблема все еще не решена, рекомендуется обратиться к специалисту или технической поддержке для получения дополнительной помощи.
Видео:НЕ РАБОТАЕТ МЫШКА И КЛАВИАТУРА ПРИ УСТАНОВКЕ WINDOWS 7 / РЕШЕНИЕ ПРОБЛЕМЫСкачать

Проверка подключения устройств
Одной из основных причин неработающей клавиатуры или мыши после загрузки Windows 7 может быть неправильное или поврежденное подключение устройств.
В первую очередь, убедитесь, что клавиатура и мышь правильно подключены к компьютеру. Проверьте, что кабели не повреждены и надежно вставлены в соответствующие разъемы. Убедитесь, что все зажимы и кнопки на местах и ничего не отсоединено.
Попробуйте подключить клавиатуру и мышь к другим портам компьютера. Иногда неработающие устройства указывают на проблему с конкретным портом. Попробуйте подключить клавиатуру и мышь к другим свободным USB-портам, если такие имеются.
Если имеется возможность, попробуйте подключить клавиатуру и мышь к другому компьютеру. Это поможет исключить возможность повреждения самих устройств.
Если после всех этих проверок клавиатура или мышь продолжают не работать, то проблема скорее всего не связана с подключением устройств, и вам следует искать другое решение.
4. Проверка подключения к компьютеру
Если клавиатура и мышь не работают после загрузки Windows 7, первым делом необходимо проверить подключение устройств к компьютеру. Возможно, проблема не в самих устройствах, а в их подключении.
Для этого следует выполнить следующие действия:
1. Убедитесь, что клавиатура и мышь надежно подключены к компьютеру. Проверьте, что они вставлены в соответствующие разъемы. Попробуйте вытащить их и вставить снова, чтобы убедиться, что контакты хорошо соприкасаются.
2. Проверьте, что кабели, соединяющие клавиатуру и мышь с компьютером, не повреждены. Проверьте наличие видимых трещин или перекручиваний. Если кабели повреждены, попробуйте заменить их или восстановить.
3. Убедитесь, что порты, к которым подключены клавиатура и мышь, работают исправно. Попробуйте подключить другие устройства к тем же портам, чтобы проверить их работоспособность. Если другие устройства работают нормально, проблема скорее всего в самих клавиатуре и мыши, а не в портах.
Если после выполнения всех вышеперечисленных действий клавиатура и мышь всё ещё не работают, стоит перейти к следующему пункту решения проблемы.
5. Проверка наличия повреждений кабелей и разъемов
Неработающая клавиатура или мышь после загрузки Windows 7 может быть обусловлена повреждением кабелей или разъемов. Проверьте следующие моменты:
а) Кабель клавиатуры или мыши мог быть поврежден. Обратите внимание на целостность кабеля и наличие видимых повреждений, таких как трещины или срезы. Если вы заметили повреждения, замените кабель на новый.
б) Разъемы клавиатуры или мыши могли быть повреждены. Проверьте разъемы на наличие загрязнений или износа. Внимательно осмотрите контакты разъемов, убедитесь, что они не согнуты или повреждены. Если разъемы имеют повреждения, попробуйте очистить их от загрязнений, используя специальные средства для очистки контактов.
в) Подключение кабелей может быть неправильным. Убедитесь, что кабели полностью вставлены в соответствующие разъемы на компьютере. Проверьте, нет ли неплотного подключения.
г) Попробуйте подключить клавиатуру и мышь к другим портам USB. Некоторые порты USB могут иметь неполадки или не работать корректно. Попробуйте подключить клавиатуру и мышь к другим свободным портам USB и проверьте, начнут ли они работать после этого.
Проверка наличия повреждений кабелей и разъемов является неотъемлемым шагом в решении проблемы с неработающей клавиатурой и мышью после загрузки Windows 7. Если вы не обнаружили повреждений и правильно подключили устройства, переходите к следующему шагу.
Проверка наличия повреждений кабелей и разъемов
Если клавиатура и мышь не работают после загрузки Windows 7, одной из возможных причин может быть повреждение кабелей или разъемов. Для проверки этой проблемы выполните следующие шаги:
1. Внимательно осмотрите кабель клавиатуры и мыши на предмет видимых повреждений, таких как переломы, разрывы или искривления. Если вы обнаружите повреждения, замените кабель.
2. Проверьте разъемы, к которым подключены кабель клавиатуры и мыши. Убедитесь, что они не имеют видимых повреждений и правильно подключены. Попробуйте повторно вставить кабели в разъемы для устранения возможного плохого контакта.
3. Проверьте другие устройства, подключенные к вашему компьютеру. Если другие устройства работают нормально, скорее всего проблема связана именно с клавиатурой и мышью.
4. Если вы используете беспроводную клавиатуру или мышь, проверьте батареи. Убедитесь, что они полностью заряжены или замените их новыми.
Если после выполнения всех этих шагов проблема не решается и клавиатура и мышь по-прежнему не работают, возможно, проблема связана с программными настройками или драйверами. Рекомендуется обратиться к специалисту или попробовать другие способы решения проблемы, описанные в данной статье.
Видео:Не работает клавиатура и мышь при загрузке windows 7 (Решение)Скачать

Обновление драйверов
Проблема с неработающей клавиатурой и мышью после загрузки Windows 7 может быть связана с устаревшими или поврежденными драйверами. Для исправления этой проблемы необходимо обновить драйверы, используемые для работы устройств.
Есть несколько способов обновления драйверов:
| 1. Поиск актуальных драйверов на официальном сайте производителя |
| Первым шагом следует посетить официальный сайт производителя вашей клавиатуры и мыши и найти раздел «Поддержка» или «Драйверы». Там вы сможете найти актуальные драйверы для своей модели устройства. Скачайте драйверы на свой компьютер и запустите установку. |
| 2. Установка драйверов в режиме совместимости |
| Если вы не можете найти актуальные драйверы на сайте производителя или они некорректно работают на Windows 7, попробуйте установить драйверы в режиме совместимости с более старой версией ОС, например, Windows XP или Windows Vista. Для этого найдите установочный файл драйвера на вашем компьютере, щелкните правой кнопкой мыши по нему и выберите «Свойства». В открывшемся окне перейдите на вкладку «Совместимость» и установите галочку напротив опции «Запустить в режиме совместимости». Затем выберите более старую версию Windows из выпадающего списка и нажмите «Применить» и «ОК». Запустите установку драйвера. |
Обновление драйверов может помочь восстановить работу клавиатуры и мыши после загрузки Windows 7. Если проблема не решена, рекомендуется обратиться к специалисту или к производителю устройств для получения дополнительной поддержки.
8. Поиск актуальных драйверов на официальном сайте производителя
Если клавиатура и мышь перестали работать после загрузки Windows 7, причиной может быть устаревший или несовместимый драйвер. В этом случае рекомендуется поискать актуальные драйверы на официальном сайте производителя вашего компьютера или устройства.
Для этого выполните следующие шаги:
- Определите модель вашего компьютера или устройства. Обычно модель указана на корпусе или упаковке.
- Откройте браузер и перейдите на официальный сайт производителя.
- Найдите раздел поддержки или загрузки драйверов.
- Введите модель вашего компьютера или устройства в поисковую строку.
- Найдите драйверы, соответствующие вашей операционной системе (Windows 7) и архитектуре (32-битная или 64-битная).
- Скачайте и установите актуальные драйверы для клавиатуры и мыши.
После установки новых драйверов перезагрузите компьютер и проверьте, начали ли клавиатура и мышь работать.
Если проблема не решена, произведите дополнительные действия, описанные в других пунктах этой статьи. В некоторых случаях могут потребоваться подготовительные работы или более глубокое анализирование проблемы. Удачи в поиске и установке актуальных драйверов для вашего компьютера или устройства!
Установка драйверов в режиме совместимости
Если после выполнения предыдущих шагов проблема с неработающей клавиатурой и мышью после загрузки Windows 7 не устранена, можно попробовать установить драйверы в режиме совместимости. Это поможет использовать старые драйверы, которые могут быть более совместимыми с операционной системой.
Для установки драйверов в режиме совместимости, необходимо выполнить следующие действия:
- Правой кнопкой мыши кликните на значок «Мой компьютер» на рабочем столе или в меню «Пуск».
- Выберите «Свойства».
- В открывшемся окне выберите вкладку «Устройство».
- Найдите неработающую клавиатуру или мышь в списке устройств.
- Правой кнопкой мыши кликните на устройстве и выберите «Обновить драйвер».
- В открывшемся окне выберите «Обзор моего компьютера на наличие драйверов».
- Выберите «Позвольте мне выбрать из списка драйверов на моем компьютере».
- Отметьте опцию «Показать совместимое оборудование».
- Выберите подходящий драйвер из списка.
- Нажмите «Далее» и дождитесь завершения процесса установки.
- Перезагрузите компьютер.
После перезагрузки компьютера проверьте работу клавиатуры и мыши. Если они продолжают не работать, попробуйте другие методы из предыдущих пунктов или обратитесь за помощью к специалисту.
Видео:Не работает клавиатура и мышь после загрузки БИОСа\РешениеСкачать

Восстановление системы
Если все предыдущие методы не помогли в решении проблемы с неработающей клавиатурой и мышью после загрузки Windows 7, можно попробовать восстановить систему до более ранней рабочей точки.
Восстановление системы позволяет вернуть компьютер в состояние, в котором он был на момент создания выбранной точки восстановления. Это может помочь исправить проблемы с драйверами или системными файлами, которые могут быть виновниками неработающих устройств.
Чтобы восстановить систему:
- Откройте меню «Пуск» и в поисковой строке введите «восстановление системы».
- Выберите «Создание точки восстановления» из списка результатов поиска.
- Нажмите на кнопку «Открыть» рядом с пунктом «Защита системы».
- В открывшемся окне нажмите на кнопку «Создать» и введите описание для новой точки восстановления.
- Нажмите «Создать» и дождитесь завершения процесса создания точки.
- После создания точки восстановления возвращитесь в меню «Пуск» и снова введите «восстановление системы» в поисковой строке.
- Выберите «Восстановление системы» из списка результатов поиска.
- В открывшемся окне нажмите на кнопку «Далее» и выберите точку восстановления, созданную ранее.
- Продолжайте, следуя указаниям мастера восстановления системы.
После завершения процесса восстановления системы, компьютер перезагрузится и, возможно, проблема с неработающей клавиатурой и мышью будет решена. Если же проблема остается, рекомендуется обратиться к специалисту или к производителю компьютера или устройств непосредственно.
📺 Видео
Не запускается windows 7 Восстановление после ошибокСкачать

Не работает клавиатура и мышь при загрузке Windows 10Скачать

Не работает мышка и клавиатура после обновления виндовс (99) помоглоСкачать

Не работает USB клавиатура и мышка при установке Windows. Решение ПроблемыСкачать

Lenovo G50-30 Не работает клавиатура и мышка при установке windows. РЕШЕНИЕ.Скачать

Не работают USB порты - 3 способа Решения! Windows 7/8/10/11Скачать

МЫШЬ ГОРИТ, НО НЕ РАБОТАЕТ 100 РЕШЕНИЕ ПРОБЛЕМЫ!!Скачать

КОМПЬЮТЕР НЕ ВИДИТ МЫШКУ И КЛАВИАТУРУ / НЕ РАБОТАЕТ КЛАВИАТУРА И МЫШКА ЧТО ДЕЛАТЬ / решениеСкачать

Windows 7 если не работает ни мышка ни клавиатураСкачать
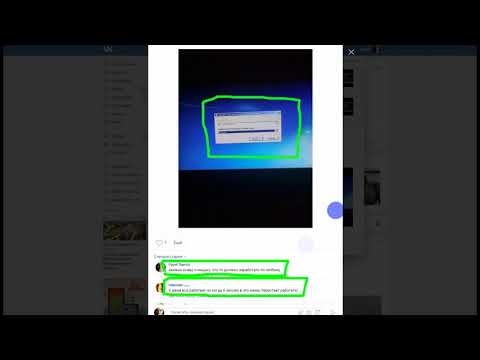
Клавиатура не работает после обновления или установки Windows 10Скачать

Клавиатура перестала работать Компьютер не видит исправную клавиатуру 5 минут и все работает УРА УРАСкачать

Не работает клавиатура (компьютер или ноутбук) Windows 11/10/8/7 - что делать? РЕШЕНО! 2024 гСкачать

Как в биосе включить клавиатуру и мышь usbСкачать

Как включить usb клавиатуру и мышь для установки ВиндоусСкачать

При установки windows не работает мышка и клавиатура,как включить usb keyboard and mouse ASUSh110mСкачать

Восстановление после ошибок WindowsСкачать

