Skype — одно из самых популярных приложений для голосовой и видеосвязи, которое позволяет общаться с друзьями и коллегами со всего мира. Однако, иногда пользователи сталкиваются с проблемой, когда их собеседники не могут услышать их голос во время разговора. В этой статье мы разберем возможные причины и способы решения этой проблемы.
Одной из самых распространенных причин того, что вас не слышно в Skype, является неправильная настройка микрофона. Убедитесь, что микрофон подключен к вашему компьютеру и правильно работает. Вы можете проверить его, записав короткий аудиофайл и воспроизведя его. Если микрофон работает исправно, но проблема всё еще есть, перейдите к следующему действию.
Другой возможной причиной проблемы может быть неправильная настройка звука в Skype. Убедитесь, что громкость микрофона в Skype находится на достаточно высоком уровне, чтобы вас было слышно. Вы также можете проверить настройки в разделе «Звук и Видео» в вашем профиле Skype и убедиться, что выбранные устройства правильно настроены.
Если вы используете внешний микрофон или наушники, убедитесь, что они подключены к вашему компьютеру и правильно работают. Иногда, микрофон в вашем устройстве может иметь высокий уровень шума или быть поврежденным, что влияет на качество звука в Skype. Попробуйте использовать другое устройство и посмотрите, решит ли это проблему.
- Почему в Skype не слышно и как решить проблему
- Причины отсутствия звука в Skype:
- Неправильные настройки в микрофоне
- Проблемы с аудиоустройствами компьютера
- Ошибки при установке или обновлении Skype
- Как решить проблему:
- Проверить настройки микрофона в Skype
- Проверить настройки аудиоустройств в операционной системе
- 📸 Видео
Видео:В скайпе нет звука.Я не слышу собеседникаСкачать

Почему в Skype не слышно и как решить проблему
1. Проверьте настройки микрофона в Skype. Возможно, проблема заключается в неправильно настроенном микрофоне. Для проверки настроек микрофона в Skype, откройте настройки приложения и выберите вкладку «Аудио и видео». Здесь убедитесь, что выбран правильный микрофон и громкость установлена на оптимальный уровень.
2. Проверьте настройки аудиоустройств в операционной системе. Возможно, проблема связана с настройками аудиоустройств в вашей операционной системе. Для проверки настроек аудиоустройств в Windows, откройте «Панель управления» и выберите «Звук». Здесь убедитесь, что выбран правильный аудиоустройство в качестве устройства ввода и проверьте его уровень громкости.
3. Проверьте подключение микрофона и наушников. Возможно, проблема связана с неправильным подключением микрофона или наушников. Убедитесь, что все кабели и разъемы подключены правильно и надежно.
4. Обновите Skype до последней версии. Иногда проблема может быть связана с ошибками или несовместимостью предыдущих версий Skype. Проверьте, что у вас установлена последняя версия приложения, и при необходимости обновите его.
5. Полный перезапуск компьютера. Иногда проблемы с аудиоустройствами могут быть вызваны простыми техническими сбоями. Попробуйте сделать полный перезапуск компьютера, чтобы обновить все системные настройки и проверить, исправится ли проблема.
Если после выполнения всех этих действий проблема со звуком в Skype остается, возможно, стоит обратиться к технической поддержке Skype или проверить работу аудиоустройств на других приложениях. Это поможет установить, является ли проблема индивидуальной для Skype или существует более глобальная проблема с вашими аудиоустройствами.
Видео:В Скайпе нет звука меня не слышат.Нет звука микрофона в skype.Как исправить!Скачать

Причины отсутствия звука в Skype:
Отсутствие звука в Skype может иметь несколько причин:
- Неправильные настройки в микрофоне. Данная проблема может возникнуть из-за неправильно выбранного или неактивированного микрофона в настройках Skype. Для решения этой проблемы необходимо проверить настройки микрофона в Skype и убедиться, что выбран правильный микрофон и он активирован.
- Проблемы с аудиоустройствами компьютера. Если в Skype отсутствует звук, то это может быть связано с неправильными настройками аудиоустройств компьютера. Неисправные или неправильно настроенные драйверы звука могут привести к отсутствию звука в Skype. Для решения этой проблемы необходимо проверить настройки аудиоустройств в операционной системе и убедиться, что драйверы звука работают корректно.
- Ошибки при установке или обновлении Skype. Иногда отсутствие звука в Skype связано с ошибками при установке или обновлении программы. При обновлении Skype могут быть нарушены некоторые настройки звука, что приводит к проблеме отсутствия звука. Для решения этой проблемы рекомендуется переустановить Skype или выполнить его обновление.
Выведенные выше причины отсутствия звука в Skype являются наиболее распространенными. Если проблема с отсутствием звука сохраняется, несмотря на выполнение указанных рекомендаций, рекомендуется обратиться к специалисту для дальнейшего решения данной проблемы.
Неправильные настройки в микрофоне
Если во время использования Skype вас не слышат, причиной может быть неправильная настройка микрофона. В данном пункте мы рассмотрим возможные проблемы и способы их решения.
Первым шагом следует проверить, правильно ли настроен микрофон в настройках Skype. Для этого откройте программу и перейдите в раздел «Настройки» или «Tools», в зависимости от версии программы. Затем выберите «Настройки звука» или «Audio Settings».
Убедитесь, что в разделе «Микрофон» выбран правильный источник звука. Если у вас встроенный микрофон, то выберите соответствующее устройство из списка. В случае использования внешнего микрофона, проверьте, что он подключен и правильно работает.
Проверьте также уровень громкости микрофона. Возможно, он слишком низок или высок, что приводит к проблемам со слышимостью. Регулировка громкости может проводиться как в самой программе Skype, так и в настройках операционной системы.
Если вы используете внешний микрофон, проверьте его настройки и наличие неполадок. Убедитесь, что провода подключены правильно, а устройство не выключено или выключено из-за неполадок питания. Также стоит проверить драйверы и обновить их при необходимости.
Если все настройки в микрофоне сконфигурированы правильно, но проблема с аудио все еще не решена, возможно, причиной является неисправность микрофона. Попробуйте подключить другой микрофон или протестировать свой микрофон на другом компьютере.
В случае, если неправильные настройки в микрофоне являются причиной проблемы со слышимостью в Skype, решение проблемы заключается в правильной настройке микрофона и его проверке на наличие неполадок. Следуйте указанным выше шагам и у вас обязательно получится решить данную проблему и наладить общение в Skype.
Проблемы с аудиоустройствами компьютера
1. Проверьте подключение и работоспособность ваших динамиков или наушников. Убедитесь, что они подключены к правильным разъемам и работают исправно. Если устройство неработоспособно, попробуйте подключить другие динамики или наушники и проверить, будет ли звук в Skype.
2. Проверьте настройки звука в операционной системе. Зайдите в «Панель управления» и выберите «Звук». Убедитесь, что выбрано правильное аудиоустройство для воспроизведения и записи звука. Также проверьте громкость звука и уровень записи микрофона.
3. Проверьте драйверы аудиоустройств. Если у вас установлены неподходящие или устаревшие драйверы, они могут вызывать проблемы с звуком в Skype. Проверьте, есть ли доступные обновления драйверов на сайте производителя вашего компьютера или звуковой карты. Установите свежие драйверы и перезагрузите компьютер.
4. Проверьте настройки звука в Skype. Откройте Skype и зайдите в настройки. В разделе «Звук и видео» убедитесь, что выбраны правильные устройства для воспроизведения и записи звука. Проверьте громкость микрофона и динамиков.
Если после проведения всех этих действий проблема не решена, возможно, есть проблемы с аудиоустройством компьютера, которые требуют профессионального вмешательства. Рекомендуется обратиться в сервисный центр для дальнейшей диагностики и ремонта.
Ошибки при установке или обновлении Skype
При установке или обновлении Skype могут возникать различные ошибки, которые могут привести к проблемам с звуком в программе. Вот некоторые из распространенных ошибок:
- Ошибка «Не удается установить Skype». Эта ошибка может возникнуть, если у вас уже установлена версия Skype и вы пытаетесь установить более новую версию. Решение: сначала удалите старую версию Skype, а затем установите новую.
- Ошибка «Не удается обновить Skype». Эта ошибка может возникнуть, если у вас проблемы с подключением к Интернету или если у вас ограничен доступ к серверам Skype. Решение: проверьте подключение к Интернету и убедитесь, что у вас нет блокировок для Skype в брандмауэре или антивирусном программном обеспечении.
- Ошибка «Не удалось загрузить Skype». Эта ошибка может возникнуть, если файлы установки Skype были повреждены или заблокированы антивирусной программой. Решение: проверьте файлы установки на наличие вирусов и повреждений, а также отключите временно антивирусное программное обеспечение при установке Skype.
Если вы столкнулись с одной из этих ошибок при установке или обновлении Skype, рекомендуется проверить инструкции, предоставленные на официальном сайте Skype или обратиться в службу поддержки программы для получения подробной помощи в решении проблемы.
Видео:Что делать, если собеседник не слышит вас в Skype. Настроить микрофон в SkypeСкачать

Как решить проблему:
Для решения проблемы отсутствия звука в Skype следует выполнить следующие шаги:
| 1. | Проверить настройки микрофона в Skype. |
| 2. | Проверить настройки аудиоустройств в операционной системе. |
Первым делом следует убедиться, что микрофон правильно настроен в программе Skype. Для этого:
- Откройте Skype и войдите в свою учетную запись.
- Перейдите в меню «Настройки» (Settings), которое находится в правом верхнем углу окна программы.
- В левой части окна выберите раздел «Звук и видео» (Audio & Video).
- Убедитесь, что выбран правильный микрофон в поле «Микрофон» (Microphone).
- Если микрофон не работает, попробуйте выбрать другое устройство в выпадающем списке.
- При необходимости, включите опцию «Автоматическая настройка громкости» (Automatically adjust microphone settings), чтобы Skype самостоятельно регулировал уровень громкости.
Если настройки микрофона в Skype корректны, но проблема остается, следует проверить настройки аудиоустройств в операционной системе. Для этого:
- Откройте панель управления операционной системы.
- Перейдите в раздел «Звук» (Sound).
- Убедитесь, что выбран правильный аудиоустройство в разделе «Воспроизведение» (Playback) и «Запись» (Recording).
- Если нужное устройство не выбрано, щелкните на нем правой кнопкой мыши и выберите «Сделать устройством по умолчанию» (Set as Default Device).
- Проверьте громкость устройства и уровень записи.
Если все настройки проверены, но проблема с отсутствием звука в Skype все еще не решена, возможно проблема кроется в других факторах, таких как неполадки с аудиоустройствами компьютера или ошибки в установке или обновлении Skype. В таком случае стоит обратиться за помощью к специалисту или технической поддержке Skype.
Проверить настройки микрофона в Skype
Для этого сделайте следующее:
- Откройте Skype и войдите в свою учетную запись.
- Перейдите в «Настройки» (иконка шестеренки в правом верхнем углу).
- В меню выберите раздел «Звуковые настройки».
- В разделе «Ввод звука» убедитесь, что выбран правильный микрофон. Если он не выбран, щелкните по названию вашего микрофона и выберите его из выпадающего списка.
- Убедитесь, что ползунок регулятора уровня звука микрофона установлен на достаточно высоком уровне.
- Если уровень звука все еще низкий, нажмите на ссылку «Дополнительные параметры» рядом с ползунком регулятора уровня звука. В открывшемся окне вы сможете настроить дополнительные параметры записи звука.
- Если у вас подключено несколько микрофонов, попробуйте выбрать другой микрофон и проверить его работу.
- После всех настроек нажмите кнопку «Сохранить», чтобы сохранить изменения.
После выполнения этих шагов ваши настройки микрофона в Skype должны быть скорректированы и проблема с отсутствием звука в вашем микрофоне должна быть решена. Если проблема по-прежнему остается, может быть необходимо проверить настройки аудиоустройств в операционной системе.
Проверить настройки аудиоустройств в операционной системе
Если в Skype не слышно звук, необходимо проверить настройки аудиоустройств в операционной системе. В большинстве случаев проблема заключается в неправильных настройках или отключенных аудиоустройствах.
Чтобы проверить настройки аудиоустройств в операционной системе, выполните следующие шаги:
- Откройте «Панель управления» в операционной системе.
- Перейдите в раздел «Звук» или «Аудиоустройства».
- Убедитесь, что выбран правильный аудиодрайвер для записи и воспроизведения звука.
- Проверьте уровни громкости и убедитесь, что они не установлены на минимальное значение.
- В случае отключенных аудиоустройств, включите их.
Если после проверки настроек аудиоустройств проблема остается, возможно потребуется переустановка аудиодрайверов. Для этого:
- Подключите компьютер к интернету, чтобы скачать последние версии драйверов.
- Откройте «Диспетчер устройств» в операционной системе.
- Найдите аудиодрайверы в списке устройств и удалите их.
- Перезагрузите компьютер.
- Скачайте и установите последние версии аудиодрайверов с официального сайта производителя вашего устройства или с сайта операционной системы.
- После установки драйверов перезагрузите компьютер снова.
Если после выполнения всех этих шагов проблема с звуком в Skype все еще не решена, рекомендуется обратиться в техническую поддержку Skype или компании-производителя вашего устройства для дальнейшей помощи.
📸 Видео
Проблема со звуком в скайпе? Как исправитьСкачать

Не Работает Микрофон в Zoom, Skype на Windows 10? 100 РЕШЕНИЕ для 2021!Скачать

Почему меня не слышат в Skype? как исправить?Скачать

В скайпе не слышу собеседника, а он меня слышит Что делатьСкачать
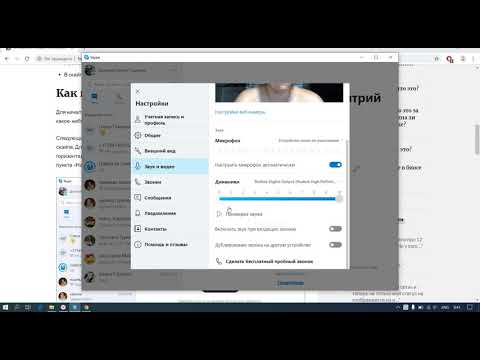
Почему я не слышу собеседника в Skype ? Настройка динамиков в Skype.Скачать
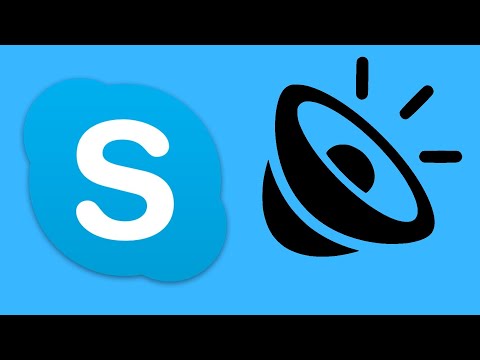
Что делать, если возникли проблемы со звуком в скайпе.Скачать
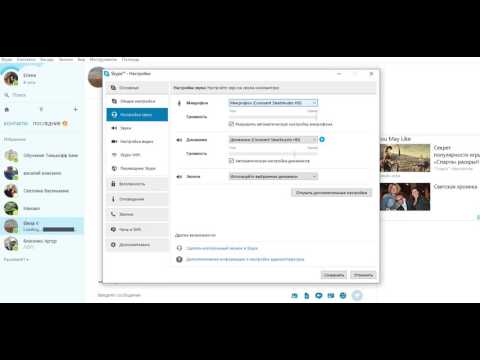
Почему меня не видят в скайпеСкачать

Не работает микрофон в скайпеСкачать
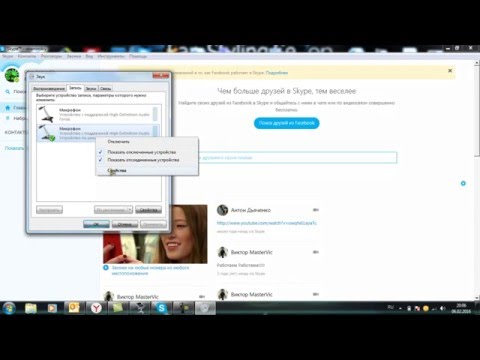
Не работает микрофон | Подключён, но не слышноСкачать

Меня не слышат в скайпе, help!Скачать

Не слышат фразы в Skype? РЕШЕНИЕ!Скачать

Не слышно голосовые сообщения ВК, Скайп и некоторые видео ЮтубСкачать

Нет звука (пропал) в скайпе? Как исправить.Скачать

Решаем проблему микрофона в Skype.Скачать

Не слышно в скайпе меня.Скачать
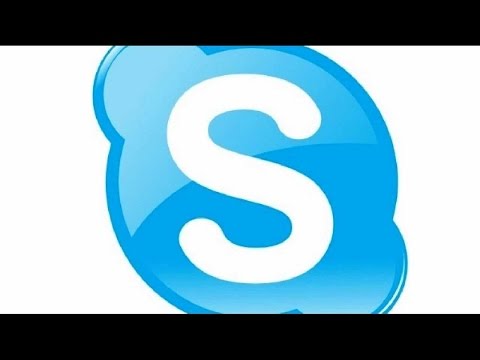
Почему Скайп не видит микрофон? Как настроить микрофон/гарнитуру для Skype?Скачать

Эхо во время разговора в Huawei и HonorСкачать

