Скроллинг на тачпаде – весьма удобная функция, которая позволяет нам быстро и легко прокручивать содержимое наших устройств. Однако, время от времени, мы можем столкнуться с проблемой, когда скроллинг перестает работать. Это может быть вызвано разными причинами, но в любом случае нам необходимо знать, что делать в этой ситуации.
Первым шагом для решения проблемы с неработающим скроллингом на тачпаде является перезагрузка устройства. Попробуйте выключить и включить его снова. Это простое действие может помочь исправить множество проблем, включая неработающий скроллинг.
Если перезагрузка не помогла, попробуйте обновить драйверы вашего тачпада. Часто проблемы с скроллингом могут быть вызваны устаревшими или неправильно установленными драйверами. Проверьте сайт производителя вашего устройства и загрузите последнюю версию драйвера. Установка нового драйвера может решить вашу проблему.
Если обновление драйверов не помогло, попробуйте отключить и снова включить функцию скроллинга. Для этого зайдите в настройки своего устройства и найдите раздел, отвечающий за скроллинг. Попробуйте отключить эту функцию, перезагрузить устройство и включить ее снова. Это может помочь сбросить настройки и исправить проблему с неработающим скроллингом.
Если ничего из перечисленного не помогло, то, возможно, вам следует обратиться за помощью к специалисту. Они могут провести дополнительные диагностики вашего устройства и помочь избавиться от проблемы с неработающим скроллингом на тачпаде. Не стесняйтесь обращаться за помощью, если сами не можете решить проблему.
- Раздел 1: Проверка настройки скроллинга на тачпаде
- Проверка в настройках операционной системы
- Проверка в настройках драйвера тачпада
- Раздел 1: Проверка настройки скроллинга на тачпаде
- Проверка наличия и корректности драйвера тачпада
- Раздел 1: Проверка наличия и корректности драйвера тачпада
- Решение проблемы с неработающим скроллингом на тачпаде
- 7. Обновление драйвера тачпада
- 8. Переустановка драйвера тачпада
- 🎬 Видео
Видео:Тачпад на ноутбуке не работает? / 6 способов решения проблемы с TouchPad.Скачать

Раздел 1: Проверка настройки скроллинга на тачпаде
Перед тем как начать искать решение для неработающего скроллинга на тачпаде, важно убедиться, что настройки скроллинга на тачпаде правильно установлены. Для этого нужно проверить настройки как в операционной системе, так и в драйвере тачпада.
Проверка в настройках операционной системы
1. Откройте меню «Пуск» и выберите «Настройки».
2. В настройках выберите «Устройства» или «Сенсорная панель».
3. Проверьте, есть ли вкладка или раздел, связанные с тачпадом.
4. Если есть, откройте эту вкладку и убедитесь, что скроллинг включен.
5. Если скроллинг был выключен, включите его и проверьте, работает ли теперь скроллинг на тачпаде.
Проверка в настройках драйвера тачпада
1. Откройте меню «Пуск» и найдите «Диспетчер устройств».
2. В Диспетчере устройств найдите раздел «Мыши и другие указывающие устройства».
3. Раскройте этот раздел и найдите драйвер для тачпада.
4. Щелкните правой кнопкой мыши по драйверу тачпада и выберите «Свойства».
5. В открывшемся окне проверьте настройки скроллинга и убедитесь, что скроллинг включен и настроен правильно.
6. Если настройки скроллинга были неправильными или выключенными, внесите нужные изменения и проверьте работу скроллинга на тачпаде.
Внимательно следуйте инструкциям и проверяйте настройки скроллинга вам вашей операционной системе и драйвере тачпада. Если после проверки настроек скроллинг на тачпаде по-прежнему не работает, переходите к следующему разделу для решения проблемы.
Раздел 1: Проверка настройки скроллинга на тачпаде
Шаг 1: Откройте настройки операционной системы, нажав на соответствующую иконку в системном трее или через главное меню.
Шаг 2: Найдите раздел, отвечающий за настройку тачпада. Обычно он называется «Устройства» или «Мышь и тачпад».
Шаг 3: В этом разделе найдите опцию «Скроллинг» или «Прокрутка». Она может быть подразделом или отдельной настройкой.
Шаг 4: Убедитесь, что скроллинг на тачпаде включен. Если он выключен, включите опцию.
Если после выполнения вышеуказанных шагов скроллинг на тачпаде не заработал, перейдите к проверке настроек драйвера тачпада.
Проверка наличия и корректности драйвера тачпада
Для проверки наличия и корректности драйвера тачпада выполните следующие действия:
- Откройте «Управление устройствами» в настройках операционной системы. Обычно это можно сделать через меню «Пуск» или нажав на значок «Настройки» на панели задач.
- Найдите раздел «Устройства» или «Устройства и принтеры» и выберите его.
- Проверьте наличие тачпада в списке подключенных устройств. Он может называться «Touchpad», «Synaptics Touchpad» или иметь другое название, зависящее от производителя вашего ноутбука.
- Если тачпад отображается в списке, но имеет значок восклицательного знака или другой индикатор проблемы, это может указывать на проблемы с драйвером.
- Если тачпада нет в списке, это означает, что драйвер не установлен либо есть проблемы с его обнаружением. В таком случае вам необходимо установить драйвер тачпада с сайта производителя вашего ноутбука или обновить текущий драйвер до последней версии.
Проверка наличия и корректности драйвера тачпада может помочь устранить проблему с неработающим скроллингом на тачпаде. В случае, если после установки или обновления драйвера проблема сохраняется, необходимо попробовать другие методы решения, описанные в данной статье.
Раздел 1: Проверка наличия и корректности драйвера тачпада
Для начала, необходимо убедиться в том, что установлен правильный и работоспособный драйвер для тачпада. В случае отсутствия драйвера или его некорректной установки, скроллинг на тачпаде может не работать.
Проверьте наличие драйвера тачпада следующим образом:
- Откройте «Устройства и принтеры» в «Панели управления» операционной системы.
- Найдите раздел «Мыши и другие указывающие устройства».
- В этом разделе должно быть указано устройство «Тачпад» или «Touchpad». Если устройства нет или имеется какая-либо ошибка, то вероятно, драйвер для тачпада у вас не установлен.
Если драйвер тачпада отсутствует или имеется ошибка, необходимо его установить. Лучше всего скачать актуальную версию драйвера с официального сайта производителя вашего ноутбука или компьютера. Для этого:
- Перейдите на официальный сайт производителя.
- Найдите раздел поддержки драйверов и программного обеспечения для своей модели устройства.
- Скачайте и установите актуальную версию драйвера для тачпада.
После установки драйвера перезагрузите компьютер и проверьте, работает ли скроллинг на тачпаде. Если проблема не устранена, можно перейти к следующему разделу и попробовать решить проблему с помощью других методов.
Видео:Не работает тачпад на ноутбуке? Способы решения проблемы TouchPad!!!Скачать

Решение проблемы с неработающим скроллингом на тачпаде
Если проверка настроек скроллинга на тачпаде не привела к решению проблемы, можно попробовать следующие методы:
1. Обновление драйвера тачпада В некоторых случаях проблема с неработающим скроллингом может быть вызвана устаревшим драйвером тачпада. Чтобы исправить это, необходимо обновить драйвер до последней версии. Это можно сделать с помощью менеджера устройств в операционной системе или скачав последнюю версию драйвера с официального сайта производителя тачпада. |
2. Переустановка драйвера тачпада Если обновление драйвера не помогло решить проблему, можно попробовать переустановить драйвер тачпада. Для этого необходимо удалить текущий драйвер из менеджера устройств и затем установить новый драйвер, скачанный с официального сайта производителя тачпада. |
После обновления или переустановки драйвера тачпада, рекомендуется выполнить перезагрузку компьютера, чтобы изменения вступили в силу. Если эти методы не помогли решить проблему с неработающим скроллингом на тачпаде, возможно проблема связана с аппаратными повреждениями или несовместимостью тачпада с операционной системой.
7. Обновление драйвера тачпада
Если проблема с неработающим скроллингом на тачпаде остается не решенной после проверки настроек и перезагрузки компьютера, возможно, вам потребуется обновить драйвер тачпада.
Для начала вам нужно определить производителя вашего тачпада. Обычно информацию об этом можно найти в разделе «Устройства» или «Сенсорные устройства» в настройках операционной системы.
После определения производителя тачпада, вы можете посетить официальный веб-сайт производителя и найти раздел поддержки или загрузки драйверов.
Внимательно выберите соответствующую модель тачпада, подходящую для вашей операционной системы, и загрузите последнюю версию драйвера.
После загрузки драйвера следуйте инструкциям по его установке. Это может включать запуск исполняемого файла или использование инсталляционного пакета.
Прежде чем устанавливать новый драйвер, рекомендуется создать точку восстановления системы, чтобы в случае проблем можно было вернуться к предыдущему состоянию.
После установки нового драйвера перезагрузите компьютер и проверьте, исправилась ли проблема с неработающим скроллингом на тачпаде.
Если после обновления драйвера проблема не решена, рекомендуется обратиться за помощью к производителю устройства или к специалистам по обслуживанию компьютеров.
8. Переустановка драйвера тачпада
Если все предыдущие методы не привели к исправлению проблемы с неработающим скроллингом на тачпаде, то может потребоваться переустановка драйвера тачпада.
Для начала следует удалить текущий драйвер тачпада. Для этого откройте «Управление устройствами» или «Диспетчер устройств» в настройках операционной системы. В списке устройств найдите категорию «Мыши и другие указывающие устройства» и раскройте ее. Найдите ваш тачпад и щелкните правой кнопкой мыши по его названию. В появившемся контекстном меню выберите опцию «Удалить устройство». Если отображается окно для подтверждения, подтвердите удаление драйвера.
После удаления драйвера тачпада следует переустановить его. На сайте производителя вашего устройства найдите раздел поддержки или загрузки драйверов. Введите модель вашего устройства и найдите последнюю версию драйвера для тачпада. Скачайте и установите драйвер, следуя инструкциям на экране.
После установки нового драйвера тачпада перезагрузите компьютер. После перезагрузки проверьте работу скроллинга на тачпаде. При необходимости повторите процедуру удаления и установки драйвера, используя другую версию драйвера или продолжая искать решение проблемы.
Важно: переустановка драйвера может занять некоторое время и потребовать активного подключения к интернету. Убедитесь, что у вас есть доступ к сети перед процедурой переустановки.
🎬 Видео
Не работает прокрутка двумя пальцами в Windows — как исправитьСкачать

Глюк с тачпадом на Windows 10.Скачать
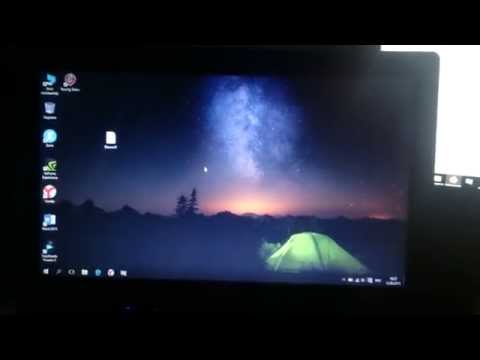
Прокрутка двумя пальцами не работает в Windows [Russian]Скачать
![Прокрутка двумя пальцами не работает в Windows [Russian]](https://i.ytimg.com/vi/3E2gF3Ezbfk/0.jpg)
Не работает тачпад на ноутбуке. РЕШЕНО!Скачать

Тачпад не работает на ноутбуке.Как включить сенсорную панельСкачать

Настройка сенсорной панели (тачпада) ноутбука в WindowsСкачать

НЕ РАБОТАЕТ ТАЧПАД НА LENOVO IDEAPAD GAMING 3 КАК ВКЛЮЧИТЬ?Скачать

Не работает тачпад на ноутбуке — все варианты решенияСкачать

🚩 Лагает тачпад что делатьСкачать
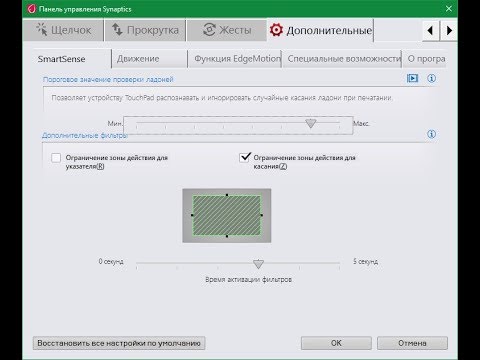
Windows 10 Включение тачпада при нажатии клавиатурыСкачать

Не работает тачпад после установки windows 10Скачать

КАК ВОССТАНОВИТЬ РАБОТУ КЛАВИАТУРЫ НОУТБУКА без разборки, если кнопки работают через раз, ЛАЙФХАКСкачать

💻Не работает тачпад - простой ремонтСкачать

✅Ремонт ASUS Не Работает сам тачпад 🆕 Touchpad Всё Легко РЕМОНТИРУЕТСЯСкачать

Включение прокрутки(колесика) на тачпаде!Скачать

Как установить / переустановить драйвера на тачпад Synaptics? Решение здесь.Скачать

VAIO - Тачпад: настройка, использование и устранение проблемСкачать

