В наше время использование видеоконференций стало неотъемлемой частью нашей повседневной жизни. Будь то работа из дома или онлайн-уроки, общение через интернет стало основным способом обмена информацией. Но что делать, если ваш микрофон в приложении Зум не работает должным образом? Постоянные помехи и шумы могут создать множество проблем и нарушить ваши планы на день.
Однако не стоит паниковать! В этой статье мы расскажем вам несколько полезных советов о том, как исправить проблему с микрофоном в Зуме и начать говорить без помех. Следуя этим инструкциям, вы сможете настроить микрофон так, чтобы он работал как часы и обеспечивал чистый и четкий звук во время видеозвонков и онлайн-встреч.
Первым шагом в решении проблем с микрофоном в Зуме является проверка настроек микрофона на вашем устройстве. Убедитесь, что микрофон включен и правильно подключен к компьютеру или ноутбуку. Также стоит убедиться, что уровень громкости микрофона установлен на оптимальное значение. Иногда проблему могут вызывать неправильные настройки устройства, поэтому стоит проверить их и при необходимости внести коррективы.
- Как решить проблему с микрофоном в Зуме и снять помехи
- Проверьте настройки своего микрофона
- Проверьте физическое подключение
- Убедитесь, что микрофон выбран в качестве устройства по умолчанию
- Проверьте уровень звука микрофона
- Используйте разные места для проведения видеозвонков
- Избегайте шумных или эхо-подверженных помещений
- 🔍 Видео
Видео:Что делать, если микрофон свистит, гудит, фонит?Скачать

Как решить проблему с микрофоном в Зуме и снять помехи
Проблемы с микрофоном в Зуме могут серьезно повлиять на качество вашего звука во время видеозвонков. Однако, существует несколько способов, которые помогут вам решить эти проблемы и снять помехи.
Вот несколько шагов, которые вы можете предпринять, чтобы решить проблему:
| Шаг 1: | Проверьте настройки своего микрофона |
| Шаг 2: | Проверьте физическое подключение |
| Шаг 3: | Убедитесь, что микрофон выбран в качестве устройства по умолчанию |
| Шаг 4: | Проверьте уровень звука микрофона |
| Шаг 5: | Используйте разные места для проведения видеозвонков |
| Шаг 6: | Избегайте шумных или эхо-подверженных помещений |
Если вы следуете этим шагам, вы сможете настроить свой микрофон в Зуме и снять возможные помехи. Это позволит вам говорить без помех и сделать ваше общение на видеозвонках более продуктивным.
Видео:Почему в ZOOM не работает звук и микрофон?Скачать

Проверьте настройки своего микрофона
Проблема с микрофоном в Зуме может быть вызвана неправильными настройками вашего микрофона. Проверьте следующие настройки, чтобы убедиться, что все настроено правильно:
1. Проверьте, включен ли микрофон
Убедитесь, что ваш микрофон включен и правильно подключен к компьютеру. Проверьте, что он не выключен или заткнут.
2. Проверьте уровень громкости микрофона
Убедитесь, что уровень громкости микрофона не слишком низкий или слишком высокий. Откройте настройки звука на вашем устройстве и настройте громкость микрофона на оптимальный уровень.
3. Проверьте настройки Зума
Откройте настройки Зума и перейдите в раздел «Аудио». Убедитесь, что микрофон выбран как основное устройство записи звука. Если микрофон не выбран, выберите его в списке доступных устройств.
4. Проведите тестовый звонок
Для проверки работоспособности микрофона воспользуйтесь функцией тестового звонка в Зуме. Выполните тестовый звонок и следуйте инструкциям на экране. Если другая сторона не может слышать ваш голос, возможно, проблема связана с вашим микрофоном.
Проверка настроек микрофона может помочь в решении проблемы с микрофоном в Зуме. Если после проверки настроек проблема не решается, рекомендуется обратиться к специалисту по технической поддержке для дальнейшей помощи.
Проверьте физическое подключение
Если у вас возникла проблема с микрофоном в программе Зум, первым делом вам следует проверить физическое подключение вашего микрофона к компьютеру. Убедитесь, что кабель микрофона надежно подключен к разъему на вашем компьютере или ноутбуке.
Проверьте, что разъем не поврежден и не испорчен. Если вы заметили какие-либо физические повреждения, попробуйте подключить микрофон к другому разъему или использовать другой кабель для проверки.
Если подключение в порядке, убедитесь, что микрофон включен. Проверьте наличие встроенного выключателя или кнопки включения на вашем микрофоне.
Если проблема с микрофоном всё еще не решена, попробуйте подключить другой микрофон и проверить его работоспособность.
Убедитесь, что микрофон выбран в качестве устройства по умолчанию
Чтобы убедиться, что микрофон выбран в качестве устройства по умолчанию, следуйте этим простым шагам:
- Откройте программу Зум и войдите в свою учетную запись.
- Нажмите на иконку настроек, которая расположена в правом верхнем углу окна программы.
- Выберите раздел «Аудио» в боковом меню слева.
- В разделе «Микрофон» убедитесь, что выбран ваш микрофон в качестве устройства по умолчанию.
- Если ваш микрофон не отображается в списке устройств по умолчанию, то воспользуйтесь кнопкой «Проверить микрофон», чтобы выполнить диагностику и проверить его работоспособность.
После выполнения этих шагов вы должны убедиться, что ваш микрофон правильно выбран в качестве устройства по умолчанию. Если проблема с микрофоном все еще остается, то приступайте к следующему решению из списка.
Проверьте уровень звука микрофона
Для проверки уровня звука микрофона в Зуме следуйте следующим инструкциям:
- Откройте приложение Зум на своем устройстве.
- Перейдите во вкладку «Настройки».
- Выберите раздел «Звук».
Здесь вы увидите различные параметры звука, включая уровень звука микрофона. Убедитесь, что ползунок уровня звука микрофона находится на правильной позиции. Чтобы установить оптимальный уровень звука микрофона, вы можете использовать следующие рекомендации:
- Если уровень звука слишком низкий, переместите ползунок вправо, чтобы увеличить громкость микрофона.
- Если уровень звука слишком высокий и звук искажается, переместите ползунок влево, чтобы уменьшить громкость микрофона.
После того, как вы установите оптимальный уровень звука микрофона, нажмите кнопку «Сохранить» или «Применить», чтобы сохранить изменения. Теперь вы можете проводить видеозвонки в Зуме с правильным уровнем звука микрофона.
Если проблема с качеством звука все еще остается, рекомендуется проверить другие пункты из перечисленного выше плана статьи, чтобы устранить возможные причины помех.
Видео:Не Работает Микрофон в Zoom, Skype на Windows 10? 100 РЕШЕНИЕ для 2021!Скачать

Используйте разные места для проведения видеозвонков
Одной из возможных причин проблем с микрофоном в Зуме может быть окружающая обстановка. Некоторые помещения могут быть сильно эхо-подверженными или содержать много шумов, что может значительно повлиять на качество звука и создавать помехи при голосовых коммуникациях.
Чтобы решить эту проблему, рекомендуется использовать разные места для проведения видеозвонков в Зуме. Попробуйте сделать видеозвонок из разных комнат или помещений, чтобы определить, в какой обстановке качество звука наиболее стабильное. Избегайте помещений с громкими звуками или сильно отражающими поверхностями, такими как пустые комнаты с голыми стенами или помещения с множеством стеклянных поверхностей.
Кроме того, стоит проверить, не создается ли шум в вашем собственном помещении. Отключите все источники шума, такие как включенные телевизоры или радиоприемники. При необходимости можно использовать наушники с микрофоном, чтобы улучшить качество звука и избежать помех.
Выбор правильного места для проведения видеозвонков в Зуме может существенно повлиять на качество звука и уменьшить помехи. Используйте этот совет, чтобы наслаждаться беспроблемными голосовыми коммуникациями в Зуме и повысить эффективность своих онлайн встреч и презентаций.
Одной из возможных причин проблем с микрофоном в Зуме может быть окружающая обстановка. Некоторые помещения могут быть сильно эхо-подверженными или содержать много шумов, что может значительно повлиять на качество звука и создавать помехи при голосовых коммуникациях. Чтобы решить эту проблему, рекомендуется использовать разные места для проведения видеозвонков в Зуме. Попробуйте сделать видеозвонок из разных комнат или помещений, чтобы определить, в какой обстановке качество звука наиболее стабильное. Избегайте помещений с громкими звуками или сильно отражающими поверхностями, такими как пустые комнаты с голыми стенами или помещения с множеством стеклянных поверхностей. Кроме того, стоит проверить, не создается ли шум в вашем собственном помещении. Отключите все источники шума, такие как включенные телевизоры или радиоприемники. При необходимости можно использовать наушники с микрофоном, чтобы улучшить качество звука и избежать помех. Выбор правильного места для проведения видеозвонков в Зуме может существенно повлиять на качество звука и уменьшить помехи. Используйте этот совет, чтобы наслаждаться беспроблемными голосовыми коммуникациями в Зуме и повысить эффективность своих онлайн встреч и презентаций. |
Избегайте шумных или эхо-подверженных помещений
Использование шумных или эхо-подверженных помещений может создать множество проблем с микрофоном во время видеозвонков в Зуме. Шумы от других людей или устройств могут повлиять на качество звука и затруднить коммуникацию.
Чтобы избежать этих проблем, найдите тихое и уединенное место для проведения видеозвонков. Постарайтесь выбрать помещение, в котором нет источников шума, таких как телевизоры, радио или домашние животные. Также избегайте помещений с плохой акустикой, которые могут создавать эхо.
Если вы не можете найти идеальное место для проведения видеозвонков, используйте наушники с микрофоном. Они помогут уменьшить внешний шум и улучшить качество звука во время разговора. Также можно попробовать использовать шумоподавляющие программы или приложения, которые помогут снизить шумы вокруг вас.
Избегайте громких звуков и разговоров во время видеозвонка. Они могут вызвать обратную связь и искажения звука в микрофоне. Постарайтесь говорить спокойно и четко, чтобы избежать возникновения помех.
| Советы: |
| — Постарайтесь найти тихое и уединенное место для проведения видеозвонков. |
| — Используйте наушники с микрофоном, чтобы снизить внешний шум и улучшить качество звука. |
| — Избегайте громких звуков и разговоров во время разговора. |
| — Попробуйте использовать шумоподавляющие программы или приложения. |
🔍 Видео
Как включить звук в Zoom на телефонеСкачать

настройка микрофона в обсСкачать

100 решение проблемы тихого микрофона!Скачать

Как убрать шум в микрофоне | Фонит микро?Скачать

Как решать проблемы со звуком на уроке в Zoom?Скачать

Как убрать шум в микрофоне Windows 10 на пк БЕЗ ПРОГРАММ. Пару кликов и ЗВУК ЧИСТЫЙ!Скачать
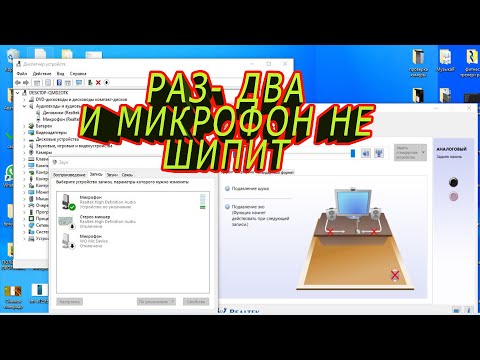
Как Включить Звук в zoom на Компьютере | Не работает звук в ЗУМЕ на ноутбуке!!!Скачать

Как убрать шум в микрофоне Windows 10 на пк БЕЗ ПРОГРАММ. Пару кликов и ЗВУК ЧИСТЫЙ!Скачать

Zoom. Плохо слышно собеседника. Тихий микрофон.Скачать

Шум в микрофоне на ПК, жужжание, как убратьСкачать

4/12 Как отключить микрофоны в zoom?Скачать

Не работает микрофон 2021. Проверка микрофона. Настройка микрофона. zoom не работает микрофон.Скачать

ЛУЧШАЯ НАСТРОЙКА И ОБРАБОТКА МИКРОФОНА - КАК НАСТРОИТЬ МИКРОФОН И УБРАТЬ ШУМЫСкачать

Нет звука в Zoom конференции: как включить звук в Zoom на телефонеСкачать

Как отключить микрофон в зум ( Zoom )Скачать

Что делать если микрофон шипит, ответ прост!Скачать

Как настроить микрофон в Windows 10?Скачать

