Roblox — это платформа для создания и игры в онлайн-игры, которая пользуется огромной популярностью среди миллионов пользователей по всему миру. Однако, как и любая другая платформа, у Roblox есть свои технические проблемы, с которыми пользователи иногда сталкиваются. Одной из таких проблем может быть неисправность камеры в игре.
Неисправность камеры может испортить всю игровую атмосферу и вызвать раздражение у пользователя. К счастью, есть несколько простых способов, которые помогут исправить эту проблему и вернуть вам удовольствие от игры.
1. Проверьте настройки приватности камеры. Создатели игры могут иметь возможность установить ограничения на использование камеры. Убедитесь, что в настройках приватности камеры разрешено ее использование.
2. Перезапустите игру и устройство. Иногда простой перезапуск игры или устройства может решить проблему с неисправной камерой. Закройте Roblox и перезапустите устройство, а затем снова запустите игру и проверьте, работает ли камера.
3. Проверьте наличие обновлений и установите их, если они доступны. Игровые разработчики часто выпускают обновления для исправления ошибок и неполадок, включая проблемы с камерой. Убедитесь, что у вас установлена последняя версия игры и операционной системы.
Помните, что проблема с камерой может быть связана с вашим устройством или интернет-соединением, поэтому также рекомендуется проверить их наличие проблем и устранить их, если это необходимо.
Если после применения всех этих рекомендаций проблема с камерой в Roblox все еще не решена, рекомендуется обратиться в службу поддержки Roblox для получения дальнейшей помощи и решения проблемы.
- Как решить проблему с неработающей камерой в Roblox?
- Как проверить настройки камеры в Roblox
- Убедитесь, что камера включена
- Как проверить разрешения камеры в Roblox?
- 6. Обновите драйвера камеры
- 7. Зайдите в меню «Диспетчер устройств»
- 8. — Найдите камеру в списке устройств
- Проверьте наличие обновлений для драйвера
- Как связаться с технической поддержкой Roblox
- 🎦 Видео
Видео:КАК УБРАТЬ БАГ С КАМЕРОЙ В РОБЛОКС 100 способ🍁🍐 вторая часть в комментах!Скачать

Как решить проблему с неработающей камерой в Roblox?
Возможность использовать камеру в игре Roblox позволяет вам наслаждаться более полным и реалистичным игровым опытом. Однако, иногда возникают проблемы с неработающей камерой, которые могут испортить игровой процесс. Ниже приведены рекомендации для решения этой проблемы:
1. Проверьте настройки камеры
Первым шагом в решении проблемы с неработающей камерой в Roblox является проверка настроек камеры в самой игре. Убедитесь, что камера не отключена или находится в неправильном положении.
2. Убедитесь, что камера включена
Проверьте, что камера вообще включена на вашем устройстве. Многие компьютеры и ноутбуки имеют физическую кнопку или переключатель для включения и выключения камеры. Убедитесь, что камера включена и готова к использованию.
3. Проверьте разрешения камеры
Иногда камера в Roblox может не работать из-за неправильных разрешений. В настройках устройства проверьте, что разрешения камеры включены для игры Roblox или для вашего браузера.
4. Обновите драйвера камеры
Устаревшие драйвера камеры могут вызывать проблемы с работой камеры в Roblox. Перейдите в меню «Диспетчер устройств» на вашем устройстве и найдите камеру в списке устройств. Проверьте наличие обновлений для драйвера камеры и установите их, если они доступны.
5. Свяжитесь с технической поддержкой Roblox
Если вы выполнили все вышеперечисленные шаги и проблема с неработающей камерой все еще не решена, рекомендуется связаться с технической поддержкой Roblox. Они смогут предоставить дополнительную помощь и рекомендации для решения проблемы.
При следовании этим рекомендациям вы сможете решить проблему с неработающей камерой в игре Roblox и наслаждаться полноценным игровым опытом. Удачи!
Видео:как убрать баг с камерой в роблокс? 100 способ вторая часть!Скачать

Как проверить настройки камеры в Roblox
Если у вас возникла проблема с не работающей камерой в Roblox, первым шагом будет проверка настроек камеры. Вот несколько рекомендаций, которые помогут вам исправить данную проблему:
- Убедитесь, что у вас есть доступ к камере. Проверьте, что ничто не блокирует вашу камеру (например, наклейки или другие объекты).
- Проверьте наличие настроек камеры в самой игре.
- Откройте настройки игры, нажав на значок «Настройки» в верхнем правом углу экрана.
- Перейдите в раздел «Настройки камеры».
- Убедитесь, что настройки камеры установлены правильно. Например, проверьте, что выбран режим «От первого лица» или «От третьего лица».
- Убедитесь, что у вас правильно настроен доступ к камере на уровне операционной системы.
- Откройте настройки операционной системы (например, для Windows это может быть «Параметры» -> «Конфиденциальность» -> «Камера»).
- Проведите проверку, чтобы установить, имеет ли Roblox доступ к вашей камере.
- Если все вышеперечисленное не помогло, попробуйте перезагрузить компьютер и запустить Roblox снова.
Если после выполнения этих рекомендаций проблема с камерой по-прежнему не решена, обратитесь к технической поддержке Roblox для получения дополнительной помощи.
Убедитесь, что камера включена
Для проверки состояния камеры на компьютере выполните следующие действия:
- Откройте меню «Пуск» и выберите панель управления.
- В панели управления найдите вкладку «Оборудование и звук» и откройте ее.
- В разделе «Устройства и принтеры» найдите иконку «Камера» и щелкните по ней.
- Убедитесь, что камера включена и работает нормально. Если она выключена, активируйте ее, щелкнув по соответствующей опции.
После того, как вы убедитесь, что камера включена, перезапустите игру Roblox и проверьте, работает ли она теперь. Если проблема с камерой остается, переходите к следующему шагу решения.
Как проверить разрешения камеры в Roblox?
Для проверки разрешений камеры в Roblox выполните следующие действия:
- Откройте приложение Roblox и войдите в свою учетную запись.
- Перейдите в настройки приложения, нажав на значок шестеренки в правом верхнем углу.
- В меню настроек выберите раздел «Безопасность и конфиденциальность».
- В появившемся окне найдите раздел «Разрешения» и нажмите на кнопку «Изменить».
- Убедитесь, что камере разрешено использовать ваше устройство. Если разрешение камеры выключено, включите его.
- После внесения изменений сохраните настройки и закройте окно настроек.
После выполнения этих шагов проверьте, работает ли камера в Roblox. Если проблема не была решена, попробуйте выполнить остальные рекомендации и советы для исправления проблемы с неработающей камерой в Roblox. Если ничего не помогло, обратитесь к технической поддержке Roblox для получения дополнительной помощи.
Видео:Как убрать самокрутящую Камеру в Роблокс?Скачать

6. Обновите драйвера камеры
Чтобы обновить драйвера камеры, выполните следующие шаги:
- Откройте меню «Пуск» и найдите раздел «Диспетчер устройств».
- Щелкните правой кнопкой мыши на «Диспетчер устройств» и выберите «Открыть».
- В окне «Диспетчер устройств» найдите камеру в списке устройств. Обычно она находится в разделе «Видеоадаптеры» или «Изображение».
- Щелкните правой кнопкой мыши на камере и выберите «Обновить драйвер».
- Выберите опцию «Автоматический поиск обновленного программного обеспечения драйвера» и следуйте инструкциям на экране для обновления драйвера.
После обновления драйвера камеры перезагрузите компьютер и проверьте, работает ли камера в Roblox. Если проблема остается, возможно, вам потребуется связаться с технической поддержкой Roblox для получения дальнейших инструкций и помощи.
7. Зайдите в меню «Диспетчер устройств»
Чтобы открыть Диспетчер устройств, выполните следующие действия:
| Шаг 1 | Нажмите правой кнопкой мыши на кнопку «Пуск» в левом нижнем углу экрана. |
| Шаг 2 | В открывшемся меню выберите пункт «Устройства и принтеры». |
| Шаг 3 | В окне «Устройства и принтеры» найдите раздел «Устройства». |
| Шаг 4 | Щелкните правой кнопкой мыши на значке «Диспетчер устройств» и выберите пункт «Запустить». |
После выполнения этих шагов откроется Диспетчер устройств, в котором вы сможете найти и проверить наличие камеры в списке устройств.
8. — Найдите камеру в списке устройств
Если проблема с неработающей камерой в Roblox не решается проверкой настроек и включением камеры, следующим шагом будет проверка устройств в меню «Диспетчер устройств». Для этого выполните следующие действия:
- Нажмите комбинацию клавиш «Win + X» на клавиатуре и выберите «Диспетчер устройств» в открывшемся меню.
- В окне «Диспетчер устройств» найдите раздел «Камеры» или «Видеоустройства».
- Раскройте этот раздел, чтобы увидеть список доступных камер.
- Если в списке отображается ваша камера, которая не работает, выполните следующие действия:
- Щелкните правой кнопкой мыши на названии камеры.
- Выберите в выпадающем меню пункт «Обновить драйвер».
- Дождитесь завершения процесса обновления драйвера.
- Если указанные действия не помогли решить проблему, возможно, ваша камера требует более новой версии драйвера. Попробуйте перейти на официальный сайт производителя камеры или обратитесь в их службу поддержки для загрузки и установки последней версии драйвера.
После выполнения этих шагов вам следует проверить, работает ли камера в Roblox. Если проблема не решена, переходите к следующему пункту.
Проверьте наличие обновлений для драйвера
Если ваша камера в Roblox все еще не работает после проверки настроек и включения, возможно, вам понадобится обновить драйверы камеры. Это может помочь исправить возможные проблемы совместимости или ошибки, которые могут возникнуть.
Чтобы проверить наличие обновлений для драйвера камеры, вам потребуется зайти в меню «Диспетчер устройств». Для этого выполните следующие шаги:
- Нажмите комбинацию клавиш Win + X на клавиатуре и выберите «Диспетчер устройств» из контекстного меню.
- В открывшемся окне «Диспетчер устройств» найдите категорию «Видеокамеры» или «Изображение» и щелкните на ней.
- Правой кнопкой мыши щелкните на устройстве камеры и выберите «Обновить драйвер» или «Поиск обновлений драйвера».
После этого компьютер начнет искать и устанавливать доступные обновления для драйвера камеры. Если обновление найдено и успешно установлено, попробуйте запустить Roblox и проверить, работает ли камера теперь.
Если обновления не были найдены или не удалось установить, вам может потребоваться посетить веб-сайт производителя вашей камеры или компьютера и скачать последние версии драйверов напрямую оттуда. Обычно на веб-сайте производителя можно найти раздел «Поддержка» или «Драйверы и загрузки», где вы сможете выбрать свою модель камеры и скачать соответствующие драйверы.
После установки новых драйверов перезагрузите компьютер и запустите Roblox снова, чтобы проверить, работает ли камера теперь.
Если после всех этих шагов проблема с камерой в Roblox все еще остается нерешенной, рекомендуется обратиться в техническую поддержку Roblox для получения дальнейшей помощи и решения проблемы.
Видео:что делать если у вас не поворачивается экран в игре robloxСкачать

Как связаться с технической поддержкой Roblox
Если вы все еще сталкиваетесь с проблемой с неработающей камерой в Roblox после выполнения предыдущих шагов, то вам может потребоваться обратиться в техническую поддержку Roblox для получения дополнительной помощи. Вот несколько способов связаться с ними:
1. Официальный сайт Roblox
Перейдите на официальный сайт Roblox и найдите раздел «Поддержка» или «Свяжитесь с нами». Обычно там предоставляются контактные данные, такие как электронная почта или номер телефона, на которые вы можете отправить свой запрос или позвонить для получения помощи. Убедитесь, что описываете свою проблему подробно, чтобы техническая поддержка могла лучше вам помочь.
2. Форумы сообщества Roblox
Существует множество форумов и сообществ в Интернете, посвященных игре Roblox. Попробуйте найти форумы или группы, где пользователи обсуждают проблемы и делятся опытом. Возможно, кто-то уже сталкивался с такой же проблемой и сможет помочь вам найти решение. Задавайте вопросы и высказывайте свои проблемы, чтобы получить советы от сообщества Roblox.
3. Социальные сети Roblox
Roblox имеет аккаунты в различных социальных сетях, таких как Twitter и Facebook. Проверьте их официальные страницы и попробуйте отправить им личное сообщение с описанием своей проблемы. Они могут предоставить вам дополнительные рекомендации или направить к нужным специалистам для решения вашей проблемы.
Не стесняйтесь обращаться за помощью и запрашивать поддержку у команды технической поддержки Roblox. Имейте в виду, что ответ может занять некоторое время, но они постараются помочь вам решить проблему с неработающей камерой в игре Roblox.
🎦 Видео
Как Сделать Камеру Лица Без Паспорта На Телефоне | РоблоксСкачать

КАК ВКЛЮЧИТЬ КАМЕРУ БЕЗ ВОЙСА В РОБЛОКСЕ?Скачать

✌︎°как убрать баг с камерой в роблокс, пять способов°✌︎Скачать

КАК ЛЕТАТЬ СВОБОДНОЙ КАМЕРОЙ В РОБЛОКСЕ? ОТВЕТ ТУТСкачать

Исправить ошибку Roblox «Этот опыт недоступен из-за настроек вашей учетной записи» (2023)Скачать

Как ходить и управлять камерой в роблоксе на пкСкачать

КАК СДЕЛАТЬ КАМЕРУ В РОБЛОКСЕ 2023 БЕЗ ВОЙСА ||Кристинка Пружинка||Скачать

ПОЧЕМУ НЕ РАБОТАЕТ СВОБОДНАЯ КАМЕРА В РОБЛОКС?!Скачать

Как Включить КАМЕРУ ЛИЦА на ПК/ТЕЛЕФОНЕ в Roblox?Скачать

ось как включить камеру в роблокс не имея парспортаСкачать
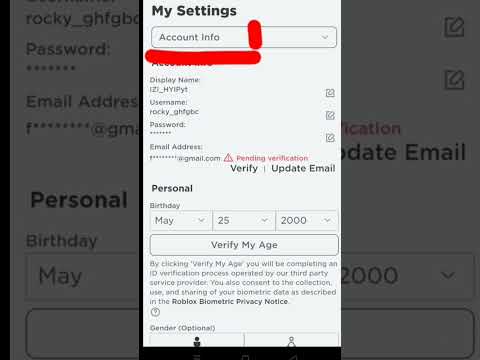
🤯СЕКРЕТНЫЕ КОМАНДЫ В РОБЛОКС ! #roblox #роблокс #doors #shortsСкачать

Как писать в роблоксе без решёток (#)Скачать

—КАК СДЕЛАТЬ ТАК,ЧТОБЫ КАМЕРА НЕ ПОВОРАЧИВАЕТСЯ С ДЖОЙСТИКОМ?Скачать

Как Сделать РАБОЧУЮ ВЕБ-КАМЕРУ В Роблоксе?!Скачать

Делать 2 часть? #plsdonate #roblox #роблокс #shortsСкачать

Что Игроки Сделают С Флагом Украины | Роблокс тренд | МираСкачать

