Владельцы устройств на базе Windows 10 нередко сталкиваются с проблемой, когда мобильный хотспот внезапно перестает работать. В такой ситуации использование смартфона в качестве точки доступа становится невозможным, что может приводить к значительным неудобствам. К счастью, существуют несколько простых способов решения этой проблемы, которые мы подробно рассмотрим в этой статье.
Прежде чем приступить к решению проблемы, следует убедиться, что вы правильно настроили мобильный хотспот на своем устройстве. Убедитесь, что функция раздачи Wi-Fi активирована и правильно настроена на вашем смартфоне. Если у вас возникли сомнения или вы не знаете, как правильно настроить хотспот, обратитесь к инструкции к вашему устройству или провайдеру мобильной связи.
Если вы убедились, что хотспот правильно настроен на вашем смартфоне, но проблема все еще не решена, то, скорее всего, причина кроется в настройках вашего компьютера с Windows 10. Некоторые пользователи сталкиваются с проблемой, когда мобильный хотспот просто не виден на их устройстве. В таком случае, вам следует выполнить некоторые действия для устранения неполадки.
Начните, проверив настройки беспроводного соединения на вашем компьютере. Убедитесь, что Wi-Fi включен и правильно настроен. Проверьте, работает ли Wi-Fi с какими-либо другими сетями, чтобы исключить возможность проблем с беспроводной адаптером на вашем компьютере. Если Wi-Fi работает с другими сетями, но не работает только с вашим мобильным хотспотом, то проблема, скорее всего, заключается именно в настройках хотспота.
Далее, вам следует выполнить проверку наличия обновлений для драйверов беспроводного адаптера на вашем компьютере. Часто обновление драйверов может решить такие проблемы. Перейдите в меню «Устройства и принтеры» по пути «Пуск» -> «Параметры» -> «Устройства» -> «Устройства и принтеры» и найдите свой беспроводной адаптер. Щелкните правой кнопкой мыши и выберите «Обновить драйвер». Если обновления доступны, установите их и перезагрузите компьютер.
Если проблема все еще не решена, вам следует попробовать перезагрузить ваш мобильный телефон и компьютер. Иногда такие простые меры могут решить проблемы с подключением. Также убедитесь, что на вашем мобильном устройстве установлена последняя версия операционной системы и обновлений. В случае необходимости, обновите ваше мобильное устройство до последней версии.
- Как восстановить работу мобильного хотспота в Windows 10
- Причины и возможные проблемы
- Отсутствие необходимых драйверов
- Неправильные настройки сети
- Конфликт с другими программами
- Восстановление работы мобильного хотспота
- 8. Обновление и повторная установка драйверов
- Проверка и настройка сети
- 10. Закрытие конфликтующих программ
- 🔥 Видео
Видео:✅ Мобильный хот спот (Hotspot) не работает - что делать? / Mobile hotspot doesn't work why?Скачать

Как восстановить работу мобильного хотспота в Windows 10
1. Проверьте настройки мобильного хотспота
Перейдите в «Настройки» – «Сеть и интернет» – «Мобильная точка доступа» и убедитесь, что опция «Разрешить другим устройствам использовать подключение к Интернету через этот компьютер» включена. Если она уже включена, выключите ее, подождите несколько секунд и затем снова включите.
2. Перезагрузите компьютер и смартфон
Иногда простая перезагрузка устройств может решить проблему с работой мобильного хотспота. Перезагрузите как компьютер, так и ваш смартфон или другое устройство, с которого вы пытаетесь подключиться к Wi-Fi сигналу вашего компьютера.
3. Проверьте наличие необходимых драйверов
Убедитесь, что на вашем компьютере установлены все необходимые драйверы для работы мобильного хотспота. Перейдите в «Диспетчер устройств» и проверьте, есть ли проблемы с драйверами сетевых адаптеров. Если есть проблемы, обновите или переустановите драйверы.
4. Проверьте наличие конфликтующих программ
Некоторые программы или антивирусные системы могут блокировать работу мобильного хотспота. Закройте все программы, которые могут вызывать конфликт, и попробуйте снова включить мобильный хотспот.
5. Проверьте наличие правильных настроек сети
Проверьте, правильно ли настроены сетевые настройки вашего компьютера. Убедитесь, что у вас не установлен какой-либо VPN или прокси-сервер, который может препятствовать работе мобильного хотспота.
Если все вышеперечисленные действия не помогли восстановить работу мобильного хотспота, рекомендуется обратиться к специалисту или в службу поддержки Microsoft для получения дополнительной помощи.
Видео:Нет доступа к интернету Хот-Спот Windows 10 - ИСПРАВЛЯЕМ МОМЕНТАЛЬНО!Скачать

Причины и возможные проблемы
Мобильный хотспот в Windows 10 может перестать работать по разным причинам. Рассмотрим наиболее частые возможные проблемы:
- Отсутствие необходимых драйверов — если на вашем компьютере отсутствуют или устарели соответствующие драйверы для сетевого адаптера, это может привести к проблемам с мобильным хотспотом.
- Неправильные настройки сети — некорректные настройки сети, такие как неправильно заданный пароль или неверная конфигурация IP-адреса, могут привести к тому, что мобильный хотспот перестанет работать.
- Конфликт с другими программами — некоторые программы или приложения могут конфликтовать с мобильным хотспотом и препятствовать его работе. Например, антивирусные программы или программы для управления сетями могут блокировать доступ к мобильному хотспоту.
Если у вас возникли проблемы с работой мобильного хотспота в Windows 10, рекомендуется проверить и исправить указанные выше причины. Это может помочь восстановить работу мобильного хотспота и снова раздать Wi-Fi.
Отсутствие необходимых драйверов
Одной из причин проблемы с не работающим мобильным хотспотом в Windows 10 может быть отсутствие необходимых драйверов. Для того чтобы мобильный хотспот работал корректно, требуется наличие соответствующего драйвера, который обеспечивает связь между сетевым адаптером вашего устройства и операционной системой.
Если драйвер отсутствует или устарел, это может привести к неработоспособности мобильного хотспота. Для исправления данной проблемы следует сделать следующее:
- Перейдите на официальный сайт производителя вашего устройства и найдите раздел поддержки или загрузки.
- Установите последнюю версию драйвера для вашего сетевого адаптера и операционной системы Windows 10.
- Перезагрузите компьютер после установки драйвера, чтобы изменения вступили в силу.
Если после выполнения данных действий проблема не была решена, рекомендуется обратиться к специалистам технической поддержки для дальнейшего решения проблемы с не работающим мобильным хотспотом.
Неправильные настройки сети
Одна из возможных причин неработающего мобильного хотспота в Windows 10 может быть связана с неправильными настройками сети. Если настройки Wi-Fi не соответствуют требованиям, то возможны проблемы при подключении и использовании мобильного хотспота.
Для исправления проблемы с неправильными настройками сети в Windows 10, следует выполнить следующие шаги:
- Откройте меню «Параметры» (щелкните по значку «Пуск» и выберите «Настройки»).
- Выберите раздел «Сеть и интернет».
- В левой панели выберите «Мобильная точка доступа».
- Убедитесь, что переключатель «Мобильная точка доступа» включен.
- Проверьте настройки Wi-Fi подключения и выберите соответствующий SSID и пароль.
- Если настройки Wi-Fi выглядят правильно, но проблема все равно возникает, попробуйте перезагрузить компьютер.
Если после выполнения указанных действий проблема с неработающим мобильным хотспотом все еще остается, рекомендуется обратиться к специалисту или поискать решение проблемы на официальном сайте производителя вашего устройства.
Конфликт с другими программами
Если ваш мобильный хотспот в Windows 10 не работает из-за конфликта с другими программами, первым шагом будет определение программы, которая вызывает эту проблему. Возможные программы, которые могут вызывать конфликт, это антивирусные программы, брандмауэры или другие программы управления сетью.
Чтобы найти программу, вызывающую проблему, нужно выполнить следующие шаги:
- Закройте все программы, которые могут конфликтовать с мобильным хотспотом. Начните с антивирусной программы и брандмауэра, если они установлены.
- Попробуйте включить мобильный хотспот и проверьте, работает ли он. Если проблема по-прежнему остается, переходите к следующему шагу.
- Поочередно запускайте программы, которые могут вызывать конфликт с мобильным хотспотом, и проверяйте, работает ли он после каждого запуска. Если после запуска определенной программы мобильный хотспот перестает работать, значит эта программа вызывает проблему.
- Если вы определили программу, вызывающую конфликт, у вас есть несколько вариантов действий. Вы можете попытаться настроить программу таким образом, чтобы она не конфликтовала с мобильным хотспотом. Если это не приводит к результату, вы можете временно отключить программу, когда вам нужно использовать мобильный хотспот. Если ни один из этих вариантов не подходит, может быть разумным искать альтернативную программу, выполняющую ту же функцию без вызова конфликтов.
Конфликт с другими программами может быть одной из причин неработающего мобильного хотспота в Windows 10. Выполняя описанные выше шаги, вы сможете определить программу, вызывающую проблему, и принять меры для ее решения.
Видео:Не удается настроить мобильный хот спот windows 10Скачать

Восстановление работы мобильного хотспота
Если у вас возникла проблема с работой мобильного хотспота в Windows 10, вам необходимо предпринять несколько шагов для ее восстановления.
1. Перезагрузите компьютер и мобильное устройство. Иногда простая перезагрузка помогает исправить множество проблем, включая проблемы с мобильным хотспотом. Перезагрузите как компьютер, так и ваше мобильное устройство и проверьте, насколько это помогло.
2. Проверьте настройки сети. Убедитесь, что настройки мобильного хотспота на вашем устройстве сконфигурированы правильно. Установите уникальное имя сети (SSID) и пароль, чтобы другие устройства могли подключиться к вашему мобильному хотспоту. Проверьте также, что режим мобильного хотспота включен.
3. Проверьте наличие конфликтующих программ. Некоторые программы, такие как антивирусные или брандмауэрные, могут блокировать работу мобильного хотспота. Убедитесь, что такие программы не конфликтуют с вашим мобильным хотспотом, и временно отключите их, чтобы проверить, поможет ли это восстановить работу мобильного хотспота.
4. Обновите и повторно установите драйверы. Драйверы – это программное обеспечение, которое управляет вашим аппаратным обеспечением. Если у вас устаревшие или поврежденные драйверы, это может привести к проблемам с работой мобильного хотспота. Обновите драйверы до последней версии или повторно установите их.
5. При необходимости обратитесь к специалисту. Если после выполнения всех вышеперечисленных шагов проблема с мобильным хотспотом не решена, вам может потребоваться помощь специалиста. Обратитесь в техническую поддержку или сервисный центр, чтобы получить дополнительную помощь и рекомендации по восстановлению работы мобильного хотспота.
8. Обновление и повторная установка драйверов
Если проблема с мобильным хотспотом в Windows 10 связана с отсутствием необходимых драйверов или их устаревшей версией, то следует произвести их обновление или повторную установку.
Шаг 1. Перейдите в «Управление устройствами». Для этого можно воспользоваться поиском или щелкнуть правой кнопкой мыши на значке «Пуск» и выбрать соответствующий пункт в контекстном меню.
Шаг 2. В управлении устройствами найдите раздел «Адаптеры сетевых устройств». Разверните этот раздел, чтобы увидеть список сетевых адаптеров.
Шаг 3. Найдите адаптер, который отвечает за мобильный хотспот (обычно он называется «Мобильная точка доступа» или «Виртуальный адаптер Microsoft»), и щелкните правой кнопкой мыши на нем.
Шаг 4. В открывшемся контекстном меню выберите «Обновить драйвер».
Шаг 5. В появившемся окне выберите «Автоматический поиск обновленного программного обеспечения драйвера» и дождитесь завершения процесса обновления.
Шаг 6. Если обновление драйвера не решило проблему, повторите шаги 3-5, но на шаге 4 выберите «Удалить устройство». Затем перезагрузите компьютер и дождитесь, пока операционная система автоматически установит драйвер для мобильного хотспота.
Обновление и повторная установка драйверов может помочь восстановить работу мобильного хотспота в Windows 10. Если проблема остается, необходимо обратиться к специалисту или в техническую поддержку.
Проверка и настройка сети
Если у вас возникла проблема с мобильным хотспотом в Windows 10, важно убедиться, что ваша сеть настроена правильно. Вот несколько шагов, которые вы можете предпринять для проверки и настройки вашей сети.
Шаг 1: Убедитесь, что ваш Wi-Fi адаптер или сетевой адаптер работает корректно. Проверьте, что он подключен и включен. Если у вас есть другие устройства, подключенные к Wi-Fi, проверьте их работу. |
Шаг 2: Проверьте, что ваш мобильный интернет работает без проблем. Подключитесь к Интернету с помощью мобильных данных и убедитесь, что соединение стабильное. |
Шаг 3: Проверьте настройки мобильного хотспота. Откройте «Настройки» в Windows 10, выберите «Сеть и интернет» и затем «Мобильная горячая точка». Убедитесь, что все настройки корректны и соответствуют вашим требованиям. |
Шаг 4: Проверьте настройки брандмауэра в Windows 10. Если брандмауэр блокирует доступ к мобильному хотспоту, откройте «Центр общего доступа к сети» в «Панели управления». Настройте правила брандмауэра для разрешения доступа к мобильному хотспоту. |
Шаг 5: Перезагрузите компьютер и смартфон или другое устройство, которое вы используете для подключения к мобильному хотспоту. Иногда простая перезагрузка может помочь восстановить работу мобильного хотспота. |
Если после выполнения всех указанных шагов проблема с мобильным хотспотом в Windows 10 все еще не решена, рекомендуется обратиться к специалистам технической поддержки или обратиться к производителю вашего устройства для получения дополнительной помощи.
10. Закрытие конфликтующих программ
Если мобильный хотспот в Windows 10 не работает из-за конфликта с другими программами, то необходимо закрыть эти программы, чтобы восстановить работу хотспота.
Возможными причинами конфликта являются запущенные приложения, которые могут использовать те же сетевые ресурсы, что и хотспот. Это могут быть программы, использующие сетевые подключения или работающие с сетевыми настройками.
Для закрытия конфликтующих программ необходимо выполнить следующие шаги:
- Нажмите сочетание клавиш Ctrl + Shift + Esc, чтобы открыть Менеджер задач.
- Перейдите на вкладку «Процессы».
- Найдите название программы, которая может конфликтовать с мобильным хотспотом.
- Выделите программу и нажмите кнопку «Завершить задачу».
После завершения задачи конфликтующей программы можно повторно активировать мобильный хотспот и проверить его работу.
В случае если конфликтующая программа продолжает вызывать проблемы, рекомендуется выключить или удалить данную программу из системы.
Закрытие конфликтующих программ поможет восстановить работу мобильного хотспота и обеспечит стабильное подключение к Wi-Fi.
🔥 Видео
Не видит сеть Wi-Fi при раздаче с iPhone.Не работает раздача Wi-FiСкачать

Как исправить - при включении мобильного хот-спота пропадает интернетСкачать

Решение. Нет интернета при раздаче Wi-Fi с телефона на ноутбук или компьютерСкачать

Не удается настроить мобильный хот спот включите wi-fiСкачать

Не работает мобильный хот-спотСкачать

Как раздать интернет с компьютера или ноутбука по Wi-Fi | Хот спот в Windows 10Скачать

Ноутбук не видит Wi Fi с телефона — почему и что делатьСкачать

Не работает интернет или Wi-Fi после переустановки WindowsСкачать

Без доступа к интернету. Нет подключения к интернету, защищено Windows 10?Скачать

Как раздавать WiFi с ноутбука средствами Windows 10 используя Мобильный хот-спотСкачать

iPhone не работает в режиме модема по USBСкачать

Телефон не подключается к WiFi: РЕШЕНИЕСкачать

Проблема адаптера беспроводных сетей или точки доступа. Обнаружено!Скачать

Устройства не подключаются к точке доступа в Windows 10. Бесконечное получение IP-адресаСкачать

Как исправить Без доступа в интернет, защищено в Windows 11?Скачать
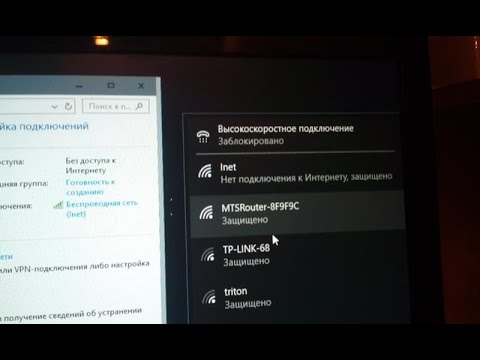
Как раздать интернет с телефона на компьютер: через USB или по Wi-FiСкачать

Раздача Интернета по Wi Fi и другие возможности Connectify HotspotСкачать

