Вин клавиша, расположенная на клавиатуре компьютера, является одной из самых важных клавиш. Она активирует меню «Пуск» в операционных системах Windows и позволяет быстро получить доступ к различным функциям и программам. Но что делать, если кнопка «Вин» перестала функционировать? В этой статье мы рассмотрим причины этой проблемы и предложим несколько способов ее решения.
Одной из наиболее распространенных причин неполадки с кнопкой «Вин» является программное сбои. Это может произойти, если операционная система Windows не работает должным образом или если установленное программное обеспечение конфликтует с работой клавиши. В таком случае, первым шагом в решении проблемы является перезагрузка компьютера. Это поможет очистить память и загрузиться с чистыми настройками, что может исправить проблему.
Если перезагрузка не привела к решению проблемы, следующим шагом может быть проверка драйверов клавиатуры. Необходимо убедиться, что драйверы установлены и обновлены до последней версии. Для этого можно воспользоваться менеджером устройств и найти раздел «Клавиатуры». Если обновление драйверов не помогло, можно попробовать удалить текущий драйвер и перезагрузить компьютер. Операционная система сама установит драйвер клавиатуры при следующей загрузке.
Если даже после этих действий проблема с кнопкой «Вин» не была устранена, возможно, она связана с аппаратными проблемами. В этом случае, рекомендуется обратиться к специалисту или сервисному центру, чтобы провести диагностику клавиатуры и, при необходимости, заменить ее.
Видео:Устранение неполадок Windows 10 при запуске долгоСкачать

Что делать с кнопкой вин, которая не работает?
Первым шагом следует проверить, не заблокирована ли кнопка «Вин» на клавиатуре. Иногда случайно зажатый или поврежденный шифт, или другие клавиши, могут привести к блокировке кнопки «Вин». Попробуйте нажать и отпустить шифт, а затем проверить функциональность кнопки «Вин».
Если это не помогло, следующим шагом стоит проверить, не возникла ли конфликтная ситуация с другими клавишами или программами. В некоторых случаях, некоторые приложения или игры могут изменить функциональность кнопки «Вин». Попробуйте закрыть все запущенные программы и проверить работу кнопки «Вин».
Если проблема остается, то следует проверить настройки клавиатуры в операционной системе. Возможно, кнопка «Вин» была отключена или изменена функциональность в настройках. Для проверки настроек клавиатуры в Windows, откройте «Панель управления», затем выберите раздел «Язык и регион» и перейдите в раздел «Клавиатура и язык». В этом разделе, убедитесь, что русская раскладка клавиатуры выбрана и что кнопка «Вин» настроена на открытие меню «Пуск».
Если проверка настроек клавиатуры не привела к решению проблемы, следующим шагом следует проверить аппаратную часть. Проверьте, не повреждена ли кнопка «Вин» или сама клавиатура. Попробуйте подключить другую клавиатуру или проверить свою клавиатуру на другом компьютере, чтобы исключить возможность неисправности аппаратной части.
Если все предыдущие действия не помогли, то проблема могла возникнуть из-за программного обеспечения. Попробуйте обновить драйверы клавиатуры или выполнить переустановку драйверов. Для этого зайдите в «Диспетчер устройств» в Windows, найдите раздел «Клавиатуры», щелкните правой кнопкой мыши на клавиатуре и выберите «Обновить драйвер» или «Удалить устройство». Затем перезагрузите компьютер и проверьте работу кнопки «Вин» после переустановки драйверов.
Если ни один из предложенных способов не помог решить проблему, то вероятно потребуется обратиться к специалисту для дальнейшей диагностики и ремонта клавиатуры или компьютера.
Видео:Windows не видит SSD - 3 способа решения для компьютеров и ноутбуков!Скачать

Причины неисправности кнопки вин
Есть несколько причин, по которым кнопка «вин» может не функционировать:
| Причина | Возможное решение |
|---|---|
| Физическое повреждение кнопки или проводов | Проверьте кнопку на предмет механических повреждений, очистите ее от грязи и пыли. Если не обнаружено внешних повреждений, может потребоваться замена кнопки или проводов. |
| Проблемы с драйверами клавиатуры | Попробуйте обновить драйверы клавиатуры через меню «Управление устройствами». Если это не помогает, удалите и снова установите драйверы. |
| Вирусное заражение операционной системы | Проверьте компьютер на наличие вредоносных программ с помощью антивирусного программного обеспечения. Если вирусы обнаружены, удалите их и выполните полную проверку системы. |
| Настройки операционной системы | Проверьте настройки операционной системы, возможно, кнопка «вин» была отключена или переназначена на другую функцию. Проверьте наличие конфликтующих программ, которые могут блокировать работу кнопки. |
Если ни одно из указанных выше решений не помогло, рекомендуется обратиться к специалисту или сервисному центру для диагностики и ремонта компьютера.
Проблемы с аппаратной частью
Если кнопка «Вин» на вашем устройстве не работает, причина может быть связана с проблемами в аппаратной части компьютера или ноутбука. Ниже приведены наиболее распространенные проблемы, которые могут вызывать неработоспособность данной кнопки:
| Проблема | Описание | Решение |
|---|---|---|
| Неисправный кабель кнопки | Возможно, кабель, подключающий кнопку «Вин» к материнской плате, поврежден или отсоединен. | Проверьте, что кабель правильно подключен к соответствующему разъему на материнской плате. Если кабель поврежден, замените его новым. |
| Механическое повреждение кнопки | Если кнопка «Вин» была подвержена механическому воздействию, она может быть повреждена и не работать. | Проверьте внешний вид кнопки на наличие видимых повреждений. Если кнопка повреждена, замените ее новой. |
| Неисправность микросхемы контроллера кнопки | Микросхема контроллера кнопки «Вин» может выйти из строя из-за неполадок в работе. | В этом случае, решение может быть достаточно сложным и требовать замены самой микросхемы или целой материнской платы. Рекомендуется обратиться к специалисту для диагностики и ремонта. |
Если кнопка «Вин» не работает из-за проблем с аппаратной частью, важно установить точную причину и принять соответствующие меры для ее устранения. Если вы не уверены в своих навыках ремонта компьютеров, рекомендуется обратиться к специалисту.
Проблемы с программным обеспечением
Кнопка «Вин» на компьютере может перестать работать из-за различных проблем с программным обеспечением. Рассмотрим несколько наиболее распространенных причин и способы их решения.
| Проблема | Решение |
| 1. Драйверы не установлены или устарели | Проверьте, что драйверы для графической карты и клавиатуры установлены и актуальны. Обновите их при необходимости с официального сайта производителя. |
| 2. Конфликт программного обеспечения | Проверьте, нет ли конфликтов между установленными на компьютере программами. Воспользуйтесь менеджером задач, чтобы завершить работу ненужных или зависших процессов. |
| 3. Вирусы или вредоносные программы | Выполните проверку системы на наличие вирусов и вредоносных программ. Используйте антивирусное программное обеспечение для выявления и удаления подозрительных файлов. |
| 4. Некорректные настройки клавиатуры | Проверьте настройки клавиатуры в операционной системе. Убедитесь, что язык и раскладка клавиатуры выбраны правильно. |
| 5. Сбой операционной системы | При возникновении сбоя операционной системы возможно потребуется переустановка системы. Сделайте резервную копию данных и обратитесь к специалистам, если необходимо. |
Если одна из вышеперечисленных проблем является причиной неработающей кнопки «Вин», вероятность успешного решения проблемы высока. Однако, при продолжении проблемы, рекомендуется обратиться к специалистам для детального анализа и устранения неисправности.
Видео:Не работают USB порты - 3 способа Решения! Windows 7/8/10/11Скачать

Способы решения проблемы с кнопкой вин
Когда кнопка вин перестает работать, это может быть очень неприятной ситуацией. Однако, есть несколько способов решить проблему:
- Перезагрузка компьютера. Иногда простая перезагрузка может вернуть работоспособность кнопки вин. Попробуйте нажать на кнопку «Пуск» после перезагрузки и убедитесь, что она работает.
- Проверка наличия аппаратных проблем. Первым делом стоит убедиться, что кнопка вин физически не повреждена и находится в исправном состоянии. Рассмотрите повреждения, загрязнения или блокировку кнопки.
- Обновление драйверов. Возможно, проблема с кнопкой вин связана с устаревшими или поврежденными драйверами. Попробуйте обновить драйверы для вашей операционной системы и проверить, помогло ли это.
- Проверка программного обеспечения. Иногда проблема с кнопкой вин может быть вызвана конфликтом с другими приложениями или настройками операционной системы. Проверьте, работает ли кнопка вин в безопасном режиме или при отключении определенных программ.
- Восстановление системы. Если все прочие способы не привели к положительному результату, можно попробовать восстановить систему до предыдущего рабочего состояния. В этом случае кнопка вин должна работать должным образом.
Запомните, что эти способы являются общими рекомендациями, и результаты могут отличаться в зависимости от конкретной ситуации. Если ни один из этих способов не помог решить проблему с кнопкой вин, возможно, стоит обратиться за помощью к специалистам или обратиться к документации для вашей операционной системы.
Проверить аппаратную часть
Если кнопка Вин не работает, первым делом необходимо убедиться в исправности аппаратной части компьютера.
1. Проверьте подключение клавиатуры к системному блоку. Убедитесь, что кабель надежно вставлен в соответствующий разъем.
2. Проверьте состояние клавиши Вин. Возможно, она повреждена или залипла. Нажимайте на нее несколько раз для проверки реакции.
3. Проверьте, что клавиатура не заблокирована. В некоторых случаях, компьютер может перейти в режим блокировки клавиатуры, особенно при длительном бездействии или после некорректного выключения.
4. Подключите другую клавиатуру для проверки. Если Вин работает на другой клавиатуре, значит проблема заключается именно в вашей клавиатуре.
5. Проверьте устройства в диспетчере устройств. Если клавиатура отображается без ошибок, вероятнее всего проблема заключается в программном обеспечении компьютера.
Если после выполнения всех этих шагов проблема с кнопкой Вин не решается, то, вероятно, дело в программном обеспечении, и следующим шагом будет провести диагностику программного обеспечения компьютера.
Провести диагностику программного обеспечения
Если кнопка «Вин» на вашем компьютере не работает, вероятно, причина может быть в программном обеспечении. В данном случае, проведение диагностики программного обеспечения может помочь выявить и устранить возможные проблемы.
Вот несколько шагов, которые можно предпринять при диагностировании программного обеспечения:
1. Перезагрузите компьютер Иногда проблемы с программным обеспечением могут быть временными и вызваны неправильной загрузкой операционной системы. Попробуйте перезагрузить компьютер и проверить, работает ли кнопка «Вин» после этого. |
2. Обновите операционную систему Некоторые проблемы с программным обеспечением могут быть вызваны устаревшей версией операционной системы. Проверьте наличие обновлений для вашей ОС и установите их, если таковые имеются. После обновления перезагрузите компьютер и проверьте работу кнопки «Вин». |
3. Выполните сканирование на наличие вирусов Некоторые вредоносные программы могут повлиять на работу кнопки «Вин». Используйте антивирусное программное обеспечение для выполнения проверки на наличие вирусов на вашем компьютере. Если обнаружены вредоносные программы, удалите их и повторно проверьте работу кнопки «Вин». |
4. Проверьте настройки клавиатуры Возможно, проблема с кнопкой «Вин» связана с неправильными настройками клавиатуры. Проверьте настройки клавиатуры в панели управления и убедитесь, что «Вин» ключ назначен для правильной функции. Если настройки верны, попробуйте изменить назначение клавиши и проверьте работу кнопки «Вин». |
5. Посмотрите в системном журнале Системный журнал может содержать информацию о возможных проблемах с программным обеспечением. Перейдите в системный журнал и просмотрите его, чтобы найти записи, связанные с кнопкой «Вин». Возможно, вы найдете полезную информацию, которая поможет вам решить проблему. |
Проведение диагностики программного обеспечения может помочь выявить и исправить проблему с кнопкой «Вин». Если ни один из указанных выше методов не сработал, рекомендуется обратиться за помощью к специалисту или службе поддержки компьютера.
💥 Видео
WINDOWS ЗАГРУЖАЕТСЯ БЕЛЫЙ КУРСОР НА ЧЕРНОМ ЭКРАНЕСкачать

✅ЧТО ДЕЛАТЬ ЕСЛИ ПОСЛЕ СМЕНЫ МАТЕРИНКИ НЕ РАБОТАЕТ😒 WINDOWS(ВИНДА)??РЕШЕНИЕ ЕСТЬ!✅Скачать

2 Особенности настройки МФУ Canon MF4018Скачать

Чёрный экран с курсоромСкачать

Не работают USB порты Windows 10 - Как исправить?Скачать

Как подключить любой старый сканер принтер к Windows 11/10Скачать

После замены материнской платы перестал загружаться Windows 7 - исправляемСкачать
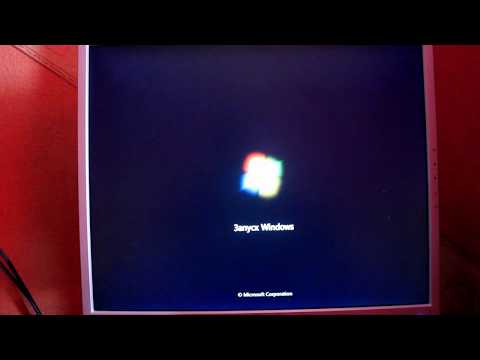
Почему пропал раздел жесткого диска Windows 11.Исчез том жеского дискаСкачать

как установить драйвер сканера МФУ Canon mf 4018 на вин 10/ windows 10Скачать

Нам не удалось найти драйверы при установке Windows 10Скачать

Windows не видит диск? Есть решение! #лайфхак #shortsСкачать

Не видит SSD при установке windows 11 на новые ноутбуки.Нет жесткого диска при установкеСкачать
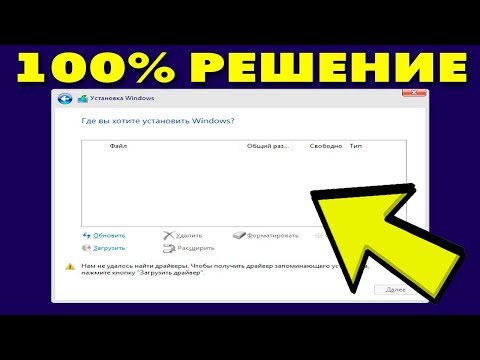
Не видит жесткий диск при установке Windows 11Скачать

КОМПЬЮТЕР НЕ ВКЛЮЧАЕТСЯ! ЧТО ДЕЛАТЬ???Скачать

Черный экран и курсор 3 способ (Восстановление)Скачать
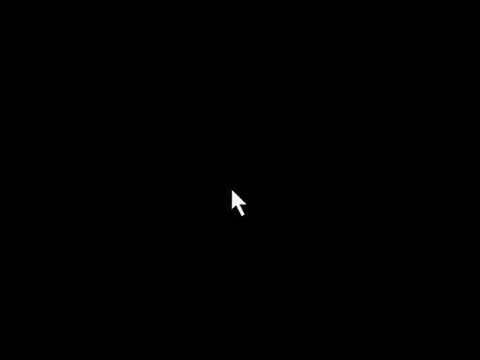
Wi-FI в Windows 11? Как включить wi-fi, почему нет кнопки wi-fi, нет настроек wi-fi адаптера?Скачать

Как добавить плитки в пуск windows 10Скачать

