Ubuntu — один из самых популярных дистрибутивов Linux, который широко используется по всему миру. Он предоставляет множество полезных инструментов и программ для работы и разработки. Однако, порой пользователи могут столкнуться с проблемой, когда не удается открыть терминал в Ubuntu VirtualBox.
Если вы запускаете Ubuntu в VirtualBox, то вы можете обнаружить, что при попытке открыть терминал ничего не происходит. Это может быть очень разочаровывающе, поскольку терминал — один из наиболее часто используемых инструментов в Ubuntu. Однако, причины возникновения этой проблемы могут быть разными.
Одной из причин, по которой не открывается терминал, может быть отсутствие установленного эмулятора терминала. В Ubuntu обычно устанавливается эмулятор терминала по умолчанию, например, GNOME Terminal. Однако, виртуальные машины могут иметь свои собственные особенности, и поэтому эмулятор терминала может быть не установлен или работать некорректно.
- Почему терминал не открывается в Ubuntu VirtualBox и как решить проблему
- Возможные причины
- Решение проблемы
- Возможные причины неработающего терминала в Ubuntu VirtualBox
- Неправильная настройка VirtualBox
- Почему терминал не открывается в Ubuntu VirtualBox и как решить проблему
- Решение проблемы с открытием терминала в Ubuntu VirtualBox
- Проверьте настройки VirtualBox
- Решение проблемы с отсутствующими пакетами в Ubuntu VirtualBox
- Решение проблемы №9: Обновите версию VirtualBox
- 📹 Видео
Видео:How to Fix Terminal Not Opening in Ubuntu - Can't Open Terminal - Terminal Not Working or ShowingСкачать

Почему терминал не открывается в Ubuntu VirtualBox и как решить проблему
Возможные причины
Существует несколько возможных причин, почему терминал в Ubuntu VirtualBox может не открываться:
- Неправильная настройка VirtualBox.
- Отсутствие необходимых пакетов.
Решение проблемы
Чтобы решить проблему с открытием терминала в Ubuntu VirtualBox, вы можете сделать следующее:
- Проверьте настройки VirtualBox согласно рекомендациям Ubuntu.
- Установите недостающие пакеты, связанные с терминалом.
- Обновите версию VirtualBox до последней доступной версии.
Если эти шаги не решают проблему, вы можете обратиться за помощью к сообществу Ubuntu или к специалистам по вопросам виртуализации.
В итоге, понимание причин того, почему терминал в Ubuntu VirtualBox не открывается, и применение правильных решений может помочь вам снова пользоваться терминалом и продолжить работу с Ubuntu в VirtualBox без проблем.
Видео:Как исправить ошибку error failed to send host log message при загрузке Ubuntu в VirtualBox ?Скачать

Возможные причины неработающего терминала в Ubuntu VirtualBox
При использовании Ubuntu в VirtualBox может возникнуть проблема с открытием терминала. Возможные причины этой неполадки могут быть разными и следует рассмотреть несколько основных:
- Неправильная настройка VirtualBox.
- Отсутствие необходимых пакетов в Ubuntu.
Неправильная настройка VirtualBox может быть одной из главных причин неработающего терминала. Проверьте настройки VirtualBox и убедитесь, что полный путь к исполняемому файлу терминала указан правильно.
Еще одной возможной причиной может быть отсутствие необходимых пакетов в Ubuntu, которые отвечают за функционирование терминала. Убедитесь, что все пакеты, связанные с терминалом, установлены и обновлены до последней версии.
Чтобы решить проблему с неработающим терминалом в Ubuntu VirtualBox, следует выполнить следующие действия:
- Проверьте настройки VirtualBox и убедитесь, что все параметры, связанные с терминалом, указаны правильно.
- Установите недостающие пакеты, связанные с терминалом, используя менеджер пакетов в Ubuntu.
- Обновите версию VirtualBox до последней версии, чтобы устранить возможные проблемы, связанные с совместимостью.
После выполнения этих действий ваш терминал в Ubuntu VirtualBox должен заработать без каких-либо проблем. В случае, если проблема все еще не решена, рекомендуется обратиться за поддержкой к специалистам или проконсультироваться с сообществом Ubuntu.
Неправильная настройка VirtualBox
Одной из возможных причин неработающего терминала в Ubuntu VirtualBox может быть неправильная настройка самого VirtualBox.
Проверьте следующие настройки:
- Настройки аппаратной виртуализации: Убедитесь, что аппаратная виртуализация включена в BIOS компьютера, на котором работает VirtualBox. Некорректная настройка аппаратной виртуализации может привести к проблемам с работой терминала в виртуальной машине.
- Настройки сети: Проверьте настройки сети в VirtualBox. Убедитесь, что виртуальная машина имеет доступ к сети и правильно настроена для использования терминала. Проверьте наличие и корректность сетевых адаптеров.
- Настройки видео: Иногда проблема с открытием терминала может быть связана с настройками видео в VirtualBox. Убедитесь, что графический адаптер виртуальной машины правильно настроен и соответствует требованиям операционной системы Ubuntu.
- Ресурсы виртуальной машины: Если у вас недостаточно выделенных ресурсов для виртуальной машины, это также может привести к проблемам с работой терминала. Попробуйте увеличить выделенное количество ОЗУ и процессорных ядер для виртуальной машины и проверьте, помогло ли это решить проблему.
Проверьте и измените необходимые настройки VirtualBox, чтобы убедиться, что они правильно сконфигурированы для работы с терминалом в Ubuntu VirtualBox.
Почему терминал не открывается в Ubuntu VirtualBox и как решить проблему
Когда терминал не открывается, важно проверить установлены ли все нужные пакеты. Часто проблема может возникать из-за неправильной установки или отсутствия определенных пакетов. Для решения этой проблемы необходимо выполнить следующие шаги:
- Откройте «Даш», набрав «терминал» в поиске, и кликните по значку терминала.
- Если терминал не открывается, то возможно, системе не хватает необходимых пакетов. Чтобы исправить это, откройте терминал, нажав «Ctrl + Alt + T».
- В открывшемся терминале введите следующую команду:
- Нажмите «Enter», чтобы выполнить команду. Система попросит ввести пароль. Введите ваш пароль и нажмите «Enter» еще раз.
- После завершения установки пакета терминал должен открыться без проблем.
sudo apt-get install gnome-terminal
Если эти шаги не помогают решить проблему, возможно, проблема заключается в настройках VirtualBox. В этом случае, рекомендуется проверить настройки VirtualBox и установить последнюю версию программы. Также можно попробовать обновить версию VirtualBox до последней доступной версии. Если проблема не устраняется, рекомендуется обратиться к сообществу пользователей Ubuntu или к разработчикам VirtualBox для получения дополнительной помощи.
Видео:VirtualBox установке гостевых дополнений в Linux UbuntuСкачать

Решение проблемы с открытием терминала в Ubuntu VirtualBox
Если у вас возникает проблема с открытием терминала в Ubuntu VirtualBox, вот несколько шагов, которые могут помочь решить эту проблему:
Шаг 1: Проверьте настройки VirtualBox:
Убедитесь, что вы правильно настроили VirtualBox для вашего виртуального хоста Ubuntu. Убедитесь, что виртуальная машина включена и работает без ошибок. Если у вас возникают проблемы с запуском или работой виртуальной машины, попробуйте перезагрузить ее или выполнить проверку на наличие ошибок.
Шаг 2: Установите недостающие пакеты:
Если у вас отсутствуют необходимые пакеты в вашей установке Ubuntu VirtualBox, это может привести к невозможности открытия терминала. Проверьте установленные пакеты и убедитесь, что у вас есть все необходимые пакеты для работы с терминалом. Если какой-то пакет отсутствует, установите его с помощью менеджера пакетов Ubuntu.
Шаг 3: Обновите версию VirtualBox:
Если вы используете устаревшую версию VirtualBox, это может привести к проблемам с открытием терминала. Убедитесь, что у вас установлена последняя версия VirtualBox. Если ваша текущая версия устарела, обновите ее до новой версии, чтобы избежать возможных проблем.
Следуя этим шагам, вы должны быть способны решить проблему с открытием терминала в Ubuntu VirtualBox. Если проблема все еще не решена, рекомендуется обратиться к документации VirtualBox или обратиться за помощью к сообществу Ubuntu.
Проверьте настройки VirtualBox
Во-первых, откройте VirtualBox и выберите виртуальную машину, в которой происходит проблема с терминалом. Затем перейдите в раздел «Настойка» или «Настройки» (в зависимости от версии VirtualBox).
Внутри раздела настроек найдите вкладку «Система». Здесь убедитесь, что количество доступных процессоров и объем памяти достаточны для запуска терминала. Если вы не знаете оптимальные значения для вашей виртуальной машины, рекомендуется установить количество процессоров равным количеству доступных на вашем компьютере и выделить достаточно оперативной памяти.
Также внимательно проверьте вкладку «Общий доступ» или «Общие папки». Убедитесь, что вы правильно настроили общий доступ к файловой системе хост-компьютера, чтобы терминал имел доступ к необходимым файлам и папкам.
После внесения всех необходимых изменений сохраните настройки и перезапустите виртуальную машину. Попробуйте открыть терминал и проверьте, успешно ли проблема была решена.
Решение проблемы с отсутствующими пакетами в Ubuntu VirtualBox
Если терминал не открывается в Ubuntu VirtualBox, одной из причин может быть отсутствие необходимых пакетов. В этом случае, чтобы решить проблему, необходимо выполнить следующие действия:
Шаг 1:
Откройте виртуальную машину Ubuntu в VirtualBox и войдите в систему с помощью своих учетных данных.
Шаг 2:
Откройте терминал виртуальной машины Ubuntu. Если терминал не открывается, продолжайте с Шага 3.
Шаг 3:
Откройте «Даш» (поиск) в левом верхнем углу рабочего стола Ubuntu и введите «Терминал» в поле поиска. Нажмите Enter.
Шаг 4:
Если ничего не произошло, то, вероятно, в системе отсутствуют необходимые пакеты. Чтобы установить их, откройте терминал и выполните следующую команду:
sudo apt-get install gnome-terminal
Вам может потребоваться ввести пароль учетной записи пользователя виртуальной машины Ubuntu. Введите пароль и нажмите Enter.
Шаг 5:
Дождитесь завершения установки пакетов. Это может занять некоторое время, в зависимости от скорости интернет-соединения.
Шаг 6:
После завершения установки пакета gnome-terminal повторите попытку открыть терминал в Ubuntu VirtualBox. Теперь терминал должен успешно открыться.
Вы также можете установить другие пакеты терминала, если у вас возникла проблема с определенным терминалом. Просто замените «gnome-terminal» на название нужного пакета в команде установки.
Теперь у вас должна быть возможность открыть терминал и продолжить работу в Ubuntu VirtualBox. Если проблема с отсутствующими пакетами не решена, возможно, вам потребуется более глубокий анализ и поиск альтернативных решений.
Решение проблемы №9: Обновите версию VirtualBox
Если терминал не открывается в Ubuntu VirtualBox, одной из возможных причин может быть устаревшая версия программы VirtualBox. Устранить эту проблему можно путем обновления VirtualBox до последней версии.
Для этого выполните следующие шаги:
- Запустите VirtualBox на вашем компьютере;
- Перейдите в раздел «Справка» в главном меню программы;
- Выберите опцию «Проверить обновления».
VirtualBox автоматически проверит наличие обновлений и предложит вам скачать последнюю версию, если таковая имеется. Следуйте инструкциям на экране для установки обновлений VirtualBox.
После обновления VirtualBox перезапустите виртуальную машину Ubuntu и проверьте, открывается ли терминал. Если терминал продолжает не открываться, попробуйте выполнить остальные предлагаемые решения или обратитесь за помощью к профессионалам.
📹 Видео
how to fix ubuntu terminal not opening in virtual box under one minuteСкачать
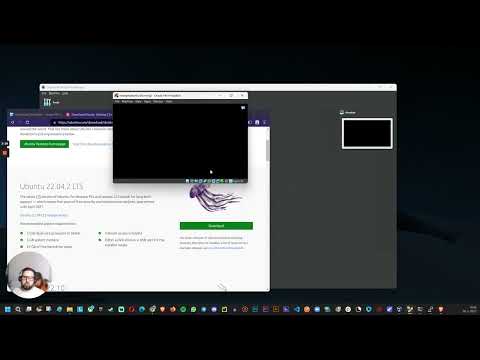
Не запускается виртуальная машина с ошибкой!VirtualBoxСкачать

Проблема черного экрана в Ubuntu, Xubuntu, Lubuntu, Kubuntu, etcСкачать
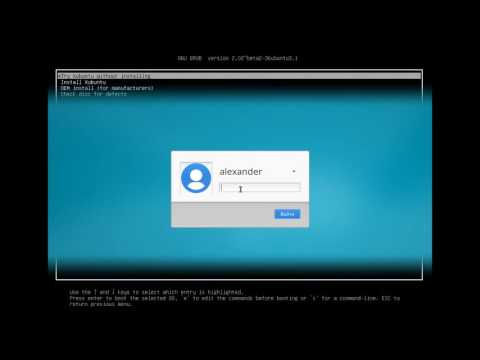
Ubuntu 22.04 настройка после установки. ЛикбезСкачать

Terminal not opening on Ubuntu 22.04 - FIXED!Скачать

Включаем полноэкранный режим в Linux Mint, установленной в VirtualBoxСкачать

Регистрация пользователя через терминал в Ubuntu (Убунту)Скачать

VirtualBox: Установка и настройка (для новичков). Создание виртуальной машиныСкачать

How to Fix Terminal not Opening on Ubuntu VirtualBox 7Скачать

Как исправить Ubuntu не может открыть терминал (22.10)Скачать
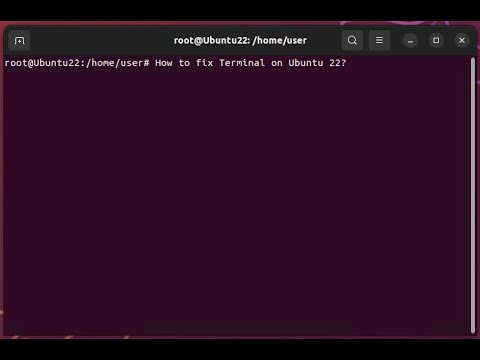
Сложно ли переходить на Linux?🐧Скачать

Установка VirtualBox Linux UbuntuСкачать

Установка И Настройка Виртуальный Машины Ubuntu Для Python Разработчика | Linux VirtualBoxСкачать

Почему не вводится пароль в терминале? Как включить звёздочки для пароля? Как войти в режим рута?Скачать

Подключение к Ubuntu на VirtualBox через PuTTY терминал (способ 2)Скачать

Как изменить время в Linux быстро в терминале. Если сбилось время в UbuntuСкачать

Ошибка E_FAIL (0x80004005) в VirtualBoxСкачать

