Майнкрафт — это удивительная игра, которая позволяет вам создавать виртуальные миры с помощью блоков. Однако, у многих игроков возникает проблема со шейдерами — графическими модификациями, которые делают игру более реалистичной и красочной.
Некоторые пользователи сталкиваются с тем, что шейдеры не работают на их компьютере, что может быть весьма разочаровывающим. Но не отчаивайтесь! В этой статье мы рассмотрим пять проверенных способов решения проблемы с работой шейдеров на Майнкрафт, которые помогут вам насладиться потрясающей графикой в игре.
Первый способ — убедитесь, что ваш компьютер соответствует требованиям шейдеров. Шейдеры требуют мощный графический процессор, поэтому убедитесь, что у вас установлена достаточно современная видеокарта и оперативная память. Также обратите внимание на ваш процессор — он должен быть достаточно мощным.
Второй способ — обновите драйверы видеокарты и операционной системы. Устаревшие драйверы могут быть одной из причин, почему шейдеры не работают на Майнкрафт. Проверьте на сайте производителя вашей видеокарты наличие последних версий драйверов и установите их. Также, если ваша операционная система устарела, обновите ее до последней версии.
- Проверка требований
- Проверка версии Minecraft
- Установка правильной версии OptiFine
- 5. Проверка требований системы
- 6. Обновление драйверов графической карты
- 7. Проверка наличия последних версий драйверов
- 8. Ручное обновление драйверов графической карты
- Установка драйверов с официального сайта производителя
- Правильная настройка шейдеров и OptiFine
- 🎬 Видео
Видео:ШЕЙДЕРЫ ВЕРНУЛИ на Бэдрок! 🎉✨️Скачать

Проверка требований
Перед установкой и использованием шейдеров в Minecraft необходимо убедиться, что ваш компьютер соответствует требованиям для работы с ними. Проверьте следующие пункты:
1. Операционная система: Убедитесь, что у вас установлена поддерживаемая операционная система. Шейдеры могут не работать на устаревших или несовместимых системах.
2. Версия Java: Убедитесь, что на вашем компьютере установлена правильная версия Java. Шейдеры требуют последнюю версию Java для правильной работы.
| Характеристика | Минимальные требования |
|---|---|
| Операционная система | Windows 7 и выше, Mac OS X 10.9 и выше, Linux |
| Версия Java | Java 8 или выше |
| Версия Minecraft | Любая совместимая с шейдерами (рекомендуется Minecraft 1.12 и выше) |
3. Версия Minecraft: Убедитесь, что ваш Minecraft обновлен до последней версии. Шейдеры могут не работать или вызывать ошибки на старых версиях Minecraft.
4. Установленный OptiFine: Шейдеры требуют наличия специального мода OptiFine для работы. Убедитесь, что вы установили правильную версию OptiFine, совместимую с вашей версией Minecraft.
Если все требования были проверены и соответствуют рекомендациям, то переходите к следующему пункту – установке правильной версии OptiFine.
Проверка версии Minecraft
Перед установкой шейдеров на Minecraft необходимо убедиться, что у вас установлена актуальная версия игры. Не все версии Minecraft поддерживают шейдеры, поэтому вам может потребоваться обновить игру до подходящей версии.
Чтобы проверить версию Minecraft, вам нужно запустить игру и проверить верхний левый угол экрана. Там вы увидите номер версии, который показывает текущую установленную версию Minecraft. Если номер версии не соответствует версии, которая поддерживает шейдеры, вам нужно обновить игру.
Обновить Minecraft можно двумя способами:
- Автоматически через официальный лаунчер. Запустите лаунчер и подождите, пока он проверит доступные обновления. Если есть доступное обновление, лаунчер предложит вам обновить игру.
- Вручную, загрузив новую версию Minecraft с официального сайта. Перейдите на официальный сайт Minecraft, найдите раздел загрузок и выберите соответствующую версию для вашей операционной системы. Скачайте и установите новую версию игры.
После обновления Minecraft у вас должна быть актуальная версия игры, которая будет поддерживать шейдеры. Теперь вы готовы перейти к следующему шагу и установить правильную версию OptiFine.
Установка правильной версии OptiFine
Чтобы шейдеры работали на Minecraft, необходимо установить версию OptiFine, совместимую с вашей версией игры. В следующих шагах будет описано, как это сделать:
- Перейдите на официальный сайт OptiFine (https://optifine.net/downloads) и найдите версию OptiFine, соответствующую вашей версии Minecraft. Обратите внимание на номер версии и запомните его.
- Скачайте файл OptiFine, соответствующий вашей операционной системе.
- Откройте скачанный файл. Вам будет предложено установить OptiFine, нажмите «Установить».
- После установки OptiFine, запустите Minecraft Launcher.
- В верхней части лаунчера найдите выпадающее меню «Запуск определенной версии».
- В списке доступных версий выберите установленную вами версию OptiFine.
- Нажмите «Играть» и дождитесь загрузки Minecraft с установленным OptiFine.
После выполнения этих шагов вы сможете использовать шейдеры в Minecraft с помощью OptiFine. Убедитесь, что вы выбрали правильную версию OptiFine для вашей версии Minecraft, чтобы избежать возможных проблем со совместимостью.
5. Проверка требований системы
Перед использованием шейдеров на Minecraft необходимо убедиться, что ваша система соответствует требованиям для их работы. Вот несколько шагов, которые помогут вам проверить требования вашей системы:
1. Убедитесь, что у вас установлена поддерживаемая версия операционной системы. Шейдеры обычно требуют Windows 10 или более новую версию.
2. Проверьте, достаточно ли у вас оперативной памяти. Для работы с шейдерами рекомендуется иметь как минимум 4 ГБ оперативной памяти.
3. Проверьте, соответствует ли вашей графической карте требуемая версия OpenGL. Чтобы проверить версию OpenGL, выполните следующие шаги:
— Нажмите клавишу Win + R, чтобы открыть выполнение.
— Введите «dxdiag» и нажмите Enter, чтобы открыть DirectX Diagnostic Tool.
— Вкладка «Показатели» должна содержать информацию о вашей графической карте.
— В появившемся окне найдите строку «Версия OpenGL». Если требуется версия OpenGL 4.0 или выше для работы с шейдерами.
4. Убедитесь, что ваш компьютер соответствует требованиям по процессору. Для работы с шейдерами рекомендуется иметь мощный процессор, такой как Intel Core i5 или AMD Ryzen 5.
Если ваша система соответствует всем требованиям, но шейдеры по-прежнему не работают, попробуйте обратиться за помощью к разработчику шейдеров или к форумам и сообществам Minecraft для получения поддержки.
Видео:топ 5 шейдеров на майнкрафт 1.20 #shaders #майнкрафтСкачать

6. Обновление драйверов графической карты
Прежде чем обновлять драйверы, рекомендуется создать точку восстановления системы, чтобы в случае возникновения проблем можно было вернуть систему к предыдущему состоянию.
Для обновления драйверов графической карты можно воспользоваться следующими шагами:
- Определите модель вашей графической карты. Модель карты можно найти в меню «Сведения о системе» или на официальном сайте производителя карты.
- Посетите официальный сайт производителя графической карты и найдите раздел загрузок или поддержки.
- Введите модель вашей графической карты в поисковую строку на сайте и найдите последнюю версию драйвера для вашей карты.
- Скачайте и установите последнюю версию драйвера, следуя инструкциям на экране.
- Перезагрузите компьютер после установки драйвера для его корректной работы.
После обновления драйверов графической карты шейдеры в Minecraft должны работать правильно. Если проблема все еще возникает, можно попробовать выполнить другие шаги из данного плана для поиска и устранения возможных причин.
7. Проверка наличия последних версий драйверов
Если у вас возникают проблемы с работой шейдеров в Minecraft, важно проверить, установлены ли у вас последние версии драйверов для графической карты. Устаревшие драйверы могут вызывать различные проблемы, в том числе и несовместимость с шейдерами.
Для проверки наличия последних версий драйверов можно использовать утилиту управления драйверами, предоставляемую производителем вашей графической карты. Такие утилиты обычно предлагают автоматическую проверку и установку обновлений.
Если вы не знаете производителя вашей графической карты или не можете найти утилиту управления драйверами, вы можете воспользоваться инструментом Windows для обновления драйверов. Чтобы сделать это, следуйте инструкциям ниже:
- Откройте Панель управления и найдите раздел «Устройства и принтеры».
- Щелкните правой кнопкой мыши на своей графической карте и выберите «Свойства».
- Перейдите на вкладку «Оборудование» и нажмите на кнопку «Свойства».
- В открывшемся окне перейдите на вкладку «Драйвер» и нажмите на кнопку «Обновить драйвер».
- Выберите вариант «Автоматический поиск обновленного программного обеспечения драйвера».
- Дождитесь завершения процесса обновления и перезагрузите компьютер.
После обновления драйверов графической карты проверьте работу шейдеров в Minecraft. Если проблема все еще не решена, продолжайте следовать другим способам из нашего плана.
8. Ручное обновление драйверов графической карты
Если после проверки наличия последних версий драйверов ваша графическая карта все еще не поддерживает шейдеры в Minecraft, можно попробовать ручное обновление драйверов.
Для этого вам потребуется найти официальный веб-сайт производителя вашей графической карты. Обычно они предоставляют раздел с загрузками, где можно найти последние версии драйверов.
Перейдите на веб-сайт производителя и найдите раздел «Поддержка» или «Драйверы и загрузки». Введите модель вашей графической карты или выберите ее из списка, чтобы найти соответствующие драйверы.
Скачайте последнюю версию драйвера, соответствующую операционной системе вашего компьютера.
После скачивания драйвера запустите его установку. Следуйте инструкциям на экране, чтобы установить драйвер.
После установки перезагрузите компьютер и запустите Minecraft с шейдерами. Теперь ваша графическая карта должна поддерживать шейдеры и работать в Minecraft.
Установка драйверов с официального сайта производителя
Для того чтобы шейдеры работали на Minecraft, необходимо установить последнюю версию драйверов для вашей графической карты с официального сайта её производителя. В этом пункте мы рассмотрим процесс установки драйверов.
1. Определите производителя и модель вашей графической карты. Вы можете найти эту информацию в настройках вашей операционной системы или в документации к компьютеру.
2. Посетите официальный сайт производителя графической карты. Обычно этот сайт имеет адрес вида «www.название-производителя.com».
3. На сайте производителя найдите раздел поддержки или загрузки драйверов. Обычно этот раздел называется «Support» или «Downloads».
4. Введите модель вашей графической карты в поисковую строку на сайте и найдите страницу с драйверами для вашей модели.
5. На странице с драйверами выберите операционную систему, на которой вы работаете. Обычно вам будет предложено выбрать из нескольких вариантов, таких как Windows, MacOS или Linux.
6. Скачайте последнюю версию драйверов для вашей графической карты. Обычно это будет файл с расширением .exe или .dmg.
7. Запустите установщик драйверов и следуйте инструкциям на экране. Обычно вам будет предложено принять лицензионное соглашение и выбрать путь установки.
8. После завершения установки перезагрузите компьютер.
Теперь шейдеры должны работать на Minecraft с вашей графической картой. Если проблема с шейдерами все еще остается, рекомендуется проверить другие пункты из списка. Установка драйверов с официального сайта производителя гарантирует наиболее стабильную и совместимую работу шейдеров на вашем компьютере.
Видео:РЕШЕНИЕ ПРОБЛЕМЫ: Майнкрафт был закрыт по причине несовместимость драйверов видеокарты.Скачать
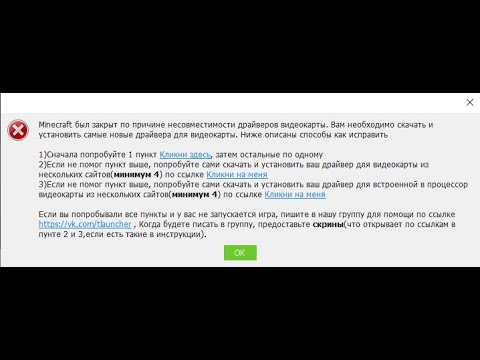
Правильная настройка шейдеров и OptiFine
Чтобы шейдеры правильно работали на Minecraft, необходимо выполнить ряд настроек и проверок.
- Установите OptiFine
- Загрузите последнюю версию OptiFine с официального сайта;
- Откройте файл с расширением .jar;
- Выберите «Install» и подождите, пока процесс установки не завершится;
- Запустите Minecraft Launcher и выберите установленный профиль OptiFine.
- Выберите подходящий шейдер
- Перейдите на сайт, предлагающий шейдеры, например, https://www.minecraftforum.net/forums/mapping-and-modding-java-edition/minecraft-mods/2283649-sonic-ethers-unbelievable-shaders-compatible-with;
- Загрузите выбранный шейдер;
- Скопируйте файл шейдера в папку «shaderpacks» в папке с игрой Minecraft;
- Запустите Minecraft и выберите установленный шейдер в настройках игры (Options -> Video Settings -> Shaders).
- Настройте шейдеры и OptiFine
- Запустите Minecraft и откройте настройки игры (Options -> Video Settings);
- Включите шейдеры (Shaders) и выберите установленный шейдер;
- Поэкспериментируйте с настройками шейдеров, такими как освещение, тени, отражения и т. д., чтобы достичь желаемого визуального эффекта;
- Сохраните настройки и перезапустите Minecraft, чтобы они вступили в силу.
OptiFine — это мод, который не только оптимизирует игру, но и добавляет дополнительные функции, включая поддержку шейдеров. Чтобы установить OptiFine:
После установки OptiFine можно установить шейдер. Шейдеры — это файлы, которые изменяют внешний вид игры, добавляя реалистичную графику и эффекты освещения. Чтобы выбрать подходящий шейдер:
Чтобы получить наилучший эффект от шейдеров, рекомендуется выполнить следующие настройки:
После выполнения всех этих действий шейдеры должны работать исправно на Minecraft, внося в игру невероятное визуальное улучшение.
🎬 Видео
ПРОБЛЕМЫ С ШЕЙДЕРАМИ? Я НАШЁЛ ОДНО ИЗ РЕШЕНИЙ В МАЙНКРАФТЕ С МОДАМИ 1.12.2Скачать

Настройка шейдеров в Minecraft - TutorialСкачать

Способ Лечения Ошибки Компиляции Шейдеров При Запуске и Изменении НастроекСкачать

Решение ошибок крашей и вылетов Майнкрафта связанных с модамиСкачать

Проблема в майнкрафте: нету иконки *шейдеры*. Что делать? Скажу ответ!Скачать

Проблема шейдеровСкачать

✅ ЛАГАЮТ ШЕЙДЕРЫ МАЙНКРАФТ НА ПК? РЕШЕНО!Скачать

КАК ПОВЫСИТЬ ФПС В BSL ШЕЙДЕРАХ ГАЙД МАЙНКРАФТ MINECRAFT НАСТРОЙКАСкачать

Почему не работают шейдеры в майнкрафт пе + рабочие шейдерыСкачать

ВЕРНУЛИ ШЕЙДЕРЫ В МАЙНКРАФТ на ТЕЛЕФОНЕСкачать

Майнкрафт ультра шейдеры на Макбук!?Скачать

Как Установить Шейдеры на Майнкрафт? | TLauncherСкачать

Что делать если лагают шейдеры на мощном пк в Майнкрафте?Скачать

Частые Проблемы с Шейдерами на МайнкрафтСкачать

Как решить проблемы с шейдерами? (Minecraft)Скачать

Что делать если мощный ПК даёт мало FPS в майнкрафт с шейдерами или модами? Решение тут!Скачать

Что делать если шейдеры на майнкрафт не работают (NVIDIA)Скачать

