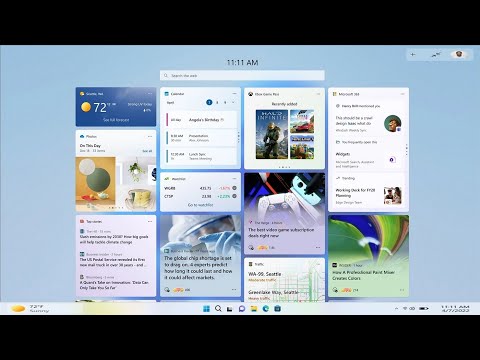Windows 11 является последней операционной системой от Microsoft, предлагающей множество новых и уникальных функций для пользователей. Одной из наиболее привлекательных особенностей Windows 11 являются виджеты, которые позволяют пользователю получать быстрый и удобный доступ к информации, такой как погода, новости или календарь, прямо на рабочем столе. Однако, как и любая другая функция, виджеты могут иногда столкнуться с некоторыми проблемами, такими как их неработающее функционирование. В этой статье мы рассмотрим, как решить проблему с виджетами Windows 11 и вернуть их к нормальному функционированию.
Если вы обнаружили, что виджеты Windows 11 не работают должным образом, первым шагом, который стоит предпринять, является проверка наличия обновлений. Microsoft время от времени выпускает обновления, которые исправляют различные проблемы и повышают стабильность операционной системы. Чтобы проверить наличие обновлений, выполните следующие шаги. Введите «Настройки» в поисковой строке и, когда появится соответствующий результат, нажмите на кнопку «Настройки» для открытия окна настроек системы. В окне настроек выберите «Обновление и безопасность» и перейдите на вкладку «Windows Update». Нажмите на кнопку «Проверить наличие обновлений» и дождитесь завершения процесса проверки. Если обновления доступны, установите их и перезагрузите компьютер. После перезагрузки проверьте работу виджетов.
Если обновления не решают проблему с виджетами Windows 11, следующим шагом можно попробовать выполнить команду DISM и проверить целостность системных файлов. Для выполнения этой команды откройте командную строку от имени администратора. Введите «cmd» в поисковой строке, нажмите правой кнопкой мыши на результате «Командная строка» и выберите «Запуск от имени администратора». В командной строке введите следующую команду: «DISM.exe /Online /Cleanup-image /Restorehealth» и нажмите клавишу «Enter». Позвольте системе завершить процесс сканирования и восстановления. После завершения выполнения команды перезагрузите компьютер и проверьте виджеты на работоспособность.
Если все вышеперечисленные методы не помогли решить проблему, последним вариантом может быть перезапуск службы «Виджеты Windows». Что нужно сделать, это нажать одновременно на комбинацию клавиш «Ctrl» + «Shift» + «Esc» для открытия диспетчера задач. В диспетчере задач найдите вкладку «Службы» и щелкните на ней. Прокрутите список служб вниз и найдите «Виджеты Windows». Щелкните правой кнопкой мыши на ней и выберите «Перезапуск». После перезапуска службы проверьте, работают ли виджеты. Если нет, попробуйте выключить и снова включить их в настройках системы.
Видео:Пропали значки на рабочем столе Windows 11?Скачать

Как исправить неработающие виджеты в Windows 11?
Неработающие виджеты в Windows 11 могут вызывать некоторые неудобства и препятствовать эффективной работе на вашем компьютере. Однако существуют несколько способов, которые могут помочь вам исправить эту проблему.
Вот несколько шагов, которые вы можете выполнить:
| 1. | Проверьте обновления Windows. |
| 2. | Перезапустите сервис виджетов. |
| 3. | Установите сторонние виджеты. |
1. Проверьте обновления Windows.
В первую очередь, убедитесь, что ваша операционная система Windows 11 находится в актуальном состоянии и необходимые обновления установлены. Чтобы проверить наличие обновлений, выполните следующие действия:
— Щелкните правой кнопкой мыши по кнопке «Пуск» в нижнем левом углу экрана и выберите «Параметры».
— В окне «Параметры» выберите «Обновление и безопасность».
— Нажмите на «Проверить обновления» и дождитесь завершения процесса проверки.
— Если обновления доступны, установите их.
2. Перезапустите сервис виджетов.
Если виджеты продолжают не работать после установки обновлений, вы можете попробовать перезапустить связанный с ними сервис. Для этого выполните следующие действия:
— Нажмите на комбинацию клавиш Win + R, чтобы открыть окно «Выполнить».
— Введите «services.msc» и нажмите Enter.
— Найдите в списке службу с названием «Windows Widgets» или «Сервис виджетов».
— Щелкните правой кнопкой мыши по этой службе и выберите «Перезапустить».
— После перезапуска службы, проверьте, начали ли виджеты работать.
3. Установите сторонние виджеты.
Если все предыдущие шаги не помогли в решении проблемы с неработающими виджетами, вы можете попробовать установить сторонние виджеты. Они могут предлагать дополнительные функции и возможности по сравнению с встроенными виджетами Windows 11.
Вы можете найти сторонние виджеты на официальных источниках их разработчиков. Обратите внимание на отзывы пользователей и оценки перед установкой, чтобы выбрать наиболее надежные и полезные виджеты.
Следуя этим шагам, вы сможете исправить неработающие виджеты в Windows 11 и вернуть их функциональность. Если проблема все еще не решена, рекомендуется обратиться к специалистам или поискать подробные инструкции на официальном сайте Microsoft.
Видео:Как отключить виджеты в Windows 11Скачать

Виджеты в Windows 11
Виджеты в Windows 11 могут быть различными: от прогноза погоды и новостей до календаря и котировок акций. Пользователь может выбрать, какую информацию отображать на виджетах и настроить их в соответствии с собственными потребностями.
Для добавления виджетов на рабочий стол или панель задач в Windows 11 необходимо открыть меню «Пуск» и выбрать соответствующую опцию. После этого откроется боковая панель с предложенными виджетами, из которых можно выбрать нужные. Виджеты можно перемещать по рабочему столу и изменять их размеры для более удобного отображения.
Благодаря виджетам пользователь может быстро получать информацию о текущей погоде, новостях, календаре событий, финансовых данных и многом другом. Это позволяет экономить время и быть в курсе последних событий без необходимости открывать отдельные приложения.
Однако, возможны ситуации, когда виджеты Windows 11 могут перестать работать или отображаться некорректно. В таком случае, пользователь может исправить проблему, следуя определенным рекомендациям или обратившись за помощью к специалистам технической поддержки.
Что такое виджеты в Windows 11
Виджеты в Windows 11 представляют собой небольшие панели, которые отображают полезную информацию и функции на рабочем столе операционной системы. Они позволяют пользователям быстро получать доступ к различным приложениям, новостям, погоде, календарю и другим данным без необходимости открывать полноценные программы.
Они могут отображаться в виде небольших окончатых панелей или быть встроеными в панель задачи, и позволяют быстро получать доступ к информации и функциям, которые пользователь часто использует. Виджеты можно настроить и изменить в соответствии с индивидуальными предпочтениями пользователя.
Преимущества использования виджетов в Windows 11 включают удобство, быстрый доступ к информации, улучшение производительности и улучшенную организацию рабочего стола. Они также могут быть полезными для получения уведомлений о новостях, погоде, календаре и других важных событиях.
Однако, несмотря на все преимущества, возможны проблемы с работой виджетов в Windows 11, такие как неработающие виджеты или их неправильное отображение. В таких случаях требуется решение проблемы и настройка виджетов для их нормального функционирования.
Проблема с неработающими виджетами
Вместе с релизом операционной системы Windows 11 многие пользователи столкнулись с проблемой, когда виджеты не работают или не отображаются. Эта проблема может быть достаточно раздражающей, особенно если вы привыкли использовать виджеты для отслеживания времени, погоды или другой полезной информации на своем рабочем столе.
Причиной неработающих виджетов может быть несколько. Какой-то настройке системы может быть изменена, сервисы виджетов могут быть отключены или некорректно установлены, или же проблема может быть связана с самой операционной системой. В этом разделе мы рассмотрим несколько возможных способов решения проблемы с неработающими виджетами в Windows 11.
- Убедитесь, что у вас установлена последняя версия Windows 11 и все доступные обновления системы установлены. Возможно, проблема с неработающими виджетами была исправлена в последних обновлениях, поэтому важно всегда использовать последнюю версию операционной системы.
- Перезапустите сервисы виджетов. Некоторые пользователи сообщили, что после перезапуска сервиса виджетов проблема с неработающими виджетами была решена. Чтобы перезапустить сервис виджетов, выполните следующие действия:
- Нажмите сочетание клавиш Win + R, чтобы открыть окно «Выполнить».
- Введите команду «services.msc» и нажмите Enter, чтобы открыть окно «Службы».
- Найдите службу «Windows Widgets» в списке служб ищейдащихся на компьютере.
- Щелкните правой кнопкой мыши на службе «Windows Widgets» и выберите пункт «Перезапустить».
- После перезапуска службы виджеты должны заработать.
- Попробуйте установить сторонние виджеты. Если проблема с неработающими виджетами остается и после пробития предыдущих способов, вы можете попробовать установить сторонние виджеты. Существует множество сторонних приложений, которые предлагают виджеты для Windows 11. Использование сторонних виджетов может быть хорошим решением, если встроенные виджеты по-прежнему не работают.
Это некоторые из возможных способов решения проблемы с неработающими виджетами в операционной системе Windows 11. Помните, что эти рекомендации могут не сработать во всех случаях, и если проблема остается, возможно, стоит обратиться за технической поддержкой или искать дополнительную информацию в сети. Удачи!
Видео:Как включить виджеты и гаджеты в windows 11Скачать

Как исправить проблему с виджетами
Иногда пользователи Windows 11 сталкиваются с проблемой, когда виджеты не работают должным образом. Это может происходить по разным причинам, таким как ошибки в системе, конфликты с другими программами или неправильные настройки. В этом случае следует принять несколько шагов для исправления проблемы:
| 1. | Проверьте обновления Windows |
| 2. | Перезапустите сервис виджетов |
| 3. | Установите сторонние виджеты |
Первым шагом рекомендуется проверить наличие доступных обновлений для Windows 11. Часто Microsoft выпускает исправления и обновления, которые могут решить проблемы с виджетами и улучшить их функциональность. Для проверки обновлений можно воспользоваться встроенной функцией обновления Windows. Просто откройте «Настройки», затем перейдите в раздел «Обновление и безопасность» и нажмите на «Проверить наличие обновлений». Если доступны новые обновления, следуйте инструкциям для их установки.
Если обновления не помогли, следующим шагом будет перезапуск сервиса виджетов. Для этого вам нужно открыть «Диспетчер задач» (нажмите правую кнопку мыши на панели задач и выберите «Диспетчер задач») и найти процесс «Виджеты Windows». Щелкните правой кнопкой мыши на этом процессе и выберите «Завершить задачу». Затем перезапустите свою систему и проверьте, работают ли виджеты теперь.
Если ни один из предыдущих шагов не помог, вы можете рассмотреть возможность установки сторонних виджетов. Виджеты от сторонних разработчиков могут предлагать больше функций и иметь большую степень настраиваемости. Для установки сторонних виджетов вам нужно найти их в интернете, загрузить их с официального сайта разработчика и следовать инструкциям по установке.
Исправление проблем с виджетами в Windows 11 может быть несложным процессом, и зачастую достаточно выполнения указанных выше шагов. Однако, если проблема остается нерешенной, рекомендуется обратиться в службу поддержки Microsoft или получить помощь от специалистов.
7. Проверьте обновления Windows
Для проверки обновлений вы можете открыть «Настройки» через меню «Пуск» или сочетание клавиш Win + I. В разделе «Обновление и безопасность» выберите «Windows Update». Здесь вы можете нажать кнопку «Проверить наличие обновлений» и дождаться завершения процесса.
Если доступны какие-либо новые обновления, установите их и перезагрузите свое устройство. После этого проверьте, работают ли виджеты корректно.
Если после установки обновлений проблема с виджетами все еще сохраняется, необходимо перейти к следующему шагу в поисках решения.
8. Перезапустите сервис виджетов
Если виджеты в Windows 11 не работают, одним из способов решения проблемы может быть перезапуск сервиса виджетов.
Для перезапуска сервиса виджетов выполните следующие шаги:
- Нажмите сочетание клавиш Win + R, чтобы открыть окно выполнения команд.
- Введите «services.msc» (без кавычек) и нажмите Enter.
- В списке служб найдите «Windows Gadgets Platform» (Платформа виджетов Windows).
- Щелкните правой кнопкой мыши на этой службе и выберите «Перезапустить».
После выполнения этих действий сервис виджетов должен быть перезапущен, что может помочь исправить проблему с неработающими виджетами в Windows 11.
Установка сторонних виджетов в Windows 11
В Windows 11, помимо предустановленных виджетов, вы также можете установить сторонние виджеты, чтобы расширить возможности рабочего стола и удовлетворить свои индивидуальные потребности. Следующие шаги помогут вам установить сторонние виджеты:
- Зайдите на официальный сайт, где вы можете найти сторонние виджеты для Windows 11.
- Выберите виджет, который вам интересен, и нажмите на него, чтобы перейти на страницу загрузки.
- На странице загрузки виджета найдите кнопку «Скачать» и нажмите на нее.
- Файл виджета будет загружен на ваш компьютер в формате .zip. Распакуйте файл, используя соответствующую программу, например, WinRAR или 7-Zip.
- После распаковки вы получите файл с расширением .exe. Запустите его, чтобы начать установку виджета.
- Следуйте инструкциям в мастере установки, чтобы завершить процесс установки виджета.
- Перейдите на рабочий стол Windows 11, где вы найдете новый виджет, который вы только что установили.
- Настройте виджеты по своему усмотрению, чтобы они отображали нужную вам информацию или выполняли нужные вам функции.
- При необходимости повторите эти шаги для установки других сторонних виджетов.
Теперь у вас есть возможность устанавливать и использовать сторонние виджеты в Windows 11, чтобы настроить свой рабочий стол по своему вкусу и получить дополнительные функции, которые вам могут быть полезными.
🎦 Видео
BeWidgets - виджеты для Windows 10 и Windows 11 / Как добавить виджеты на рабочий стол в Windows 11Скачать

Как исправить - не обновляется Windows 11Скачать

Минималистичный рабочий стол. Настройка и оформление виджетовСкачать

Как отключить виджеты в Windows 11 [Учебник]Скачать
![Как отключить виджеты в Windows 11 [Учебник]](https://i.ytimg.com/vi/SJwdyIyDe5Y/0.jpg)
Виджеты в Windows 11 наконец-то вернут?Скачать
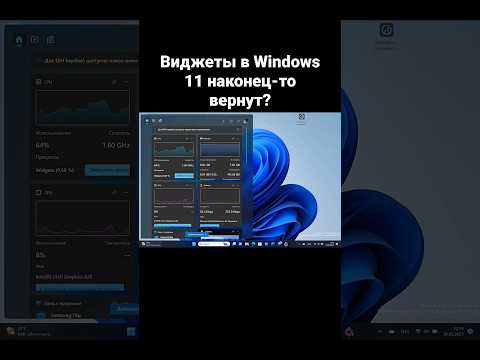
Пропал виджет Новости и интересы|Пропал виджет Погода и интересы| Что делать?Скачать

Почему мини приложения windows 11 не работаетСкачать

Ошибка при работе с ярлыком Объект, на который ссылается этот ярлык, изменен или перемещен (Решение)Скачать

Как уменьшить потребление памяти в Windows 11 до 2Gb - Секреты от инженера MicrosoftСкачать

Почему пропали значки на панели задач Windows 11.Пропал значок громкости и значок сетиСкачать

Не работает проводник Windows 11.Зависает проводникСкачать

Как исправить "Параллельная конфигурация неправильна" в Windows 10Скачать

Не работает регулировка яркости в Windows 11 — способы исправить проблемуСкачать

Как ВКЛЮЧИТЬ ИЗОЛЯЦИЮ ЯДРА - ЦЕЛОСТНОСТЬ ПАМЯТИ в Windows 11 | Устраните несовместимость драйверовСкачать

Пропали мини-приложения в панели задач Windows 11.Нет значка погода и новостиСкачать

WINDOWS 11 - не прогружается рабочий стол, мерцает экран РЕШЕНИЕ 2, если нет обновленийСкачать

В Windows 11 появились виджеты сторонних разработчиковСкачать