Для многих игроков нечто само собой разумеющееся – геймпад – является идеальным спутником в путешествии в виртуальные миры. Однако, иногда могут возникнуть неприятные ситуации, когда геймпад перестает работать на компьютере под управлением операционной системы Windows 11. Эта проблема может оказаться весьма раздражающей, особенно если участие в игре не представляется возможным без надежного геймпада в руках.
Однако, не стоит паниковать при первом же затруднении работы геймпада на вашем ПК. В большинстве случаев, данную проблему можно решить довольно просто. В этой статье мы рассмотрим несколько практических рекомендаций по решению проблемы с неработающим геймпадом в играх на ПК с операционной системой Windows 11.
Первым шагом является проверка подключения геймпада к компьютеру. Убедитесь, что геймпад правильно подключен к USB-порту или беспроводному адаптеру. Попробуйте подключить геймпад к другому порту или перезагрузите компьютер и проверьте снова. Иногда неправильное подключение или проблемы с USB-портами могут быть причиной неработающего геймпада.
Кроме того, вам может понадобиться обновить драйверы геймпада. Для этого откройте меню «Пуск» и найдите «Диспетчер устройств». Откройте его и найдите в списке устройство геймпада. Щелкните правой кнопкой мыши по нему и выберите «Обновить драйвер». После обновления проверьте работу геймпада в играх на вашем ПК с Windows 11.
- Как исправить проблему с неработающим геймпадом на ПК с Windows 11?
- Проверьте настройки геймпада
- 4. — Убедитесь, что геймпад подключен к ПК
- 5. Проверьте настройки геймпада в Windows 11
- 6. Обновите драйверы
- 7. Обновите драйверы геймпада на ПК с Windows 11
- 8. Обновите драйверы геймпада на ПК с Windows 11
- Используйте специальные программы
- Используйте программу для проверки и исправления ошибок геймпада
- 💥 Видео
Видео:Как убрать мёртвые зоны на аналогах геймпада / How fix gamepad deadzone on analog stickСкачать

Как исправить проблему с неработающим геймпадом на ПК с Windows 11?
Неисправность геймпада на ПК с Windows 11 может быть очень разочаровывающей, особенно если вы хотите насладиться игрой и используете геймпад вместо клавиатуры и мыши. Однако не отчаивайтесь, такая проблема может быть решена с помощью нескольких простых шагов.
Шаг 1: Проверьте настройки геймпада
Перед тем как приступить к сложным действиям, убедитесь, что геймпад правильно настроен. Перейдите в настройки игры и проверьте, что геймпад выбран как основное устройство ввода. Убедитесь также, что вы не случайно не отключили геймпад в настройках игры.
Шаг 2: Убедитесь, что геймпад подключен к ПК
Проверьте физическое подключение геймпада к компьютеру. Убедитесь, что кабель геймпада надежно подключен как к компьютеру, так и к геймпаду самому по сильным затяжкам.
Шаг 3: Проверьте настройки геймпада в Windows 11
Откройте раздел «Настройки» в Windows 11 и перейдите в раздел «Устройства». Здесь убедитесь, что геймпад опознан и правильно настроен в системе. При необходимости выполните калибровку геймпада, чтобы убедиться, что все кнопки и оси работают корректно.
Шаг 4: Обновите драйверы геймпада
Один из наиболее распространенных причин неработающего геймпада — устаревшие драйверы. Обновление драйверов геймпада может решить проблему. Найдите сайт производителя геймпада и загрузите последние драйверы для вашей модели геймпада. Затем установите их на свой компьютер и перезагрузите систему.
Шаг 5: Используйте специальные программы
Если все вышеперечисленные шаги не помогли решить проблему с неработающим геймпадом, вы можете воспользоваться специальными программами, разработанными для обнаружения и исправления ошибок геймпада. Эти программы могут сканировать вашу систему на предмет устаревших или поврежденных файлов, а также предоставить решения для их исправления.
В итоге, если ваш геймпад не работает на ПК с Windows 11, существует несколько шагов, которые можно предпринять, чтобы исправить эту проблему. Проверьте настройки геймпада, убедитесь, что он правильно подключен к компьютеру, проверьте его настройки в Windows 11, обновите драйверы и, если необходимо, воспользуйтесь специальными программами для исправления ошибок геймпада.
Видео:Как исправить проблему с тем что Windows 11 не видит ваше устройство (геймпад).Скачать

Проверьте настройки геймпада
Перед тем, как приступать к другим способам решения проблемы с неработающим геймпадом на ПК с Windows 11, важно первым делом проверить настройки самого геймпада. Возможно, проблема может быть связана с неправильной конфигурацией устройства.
Чтобы проверить настройки геймпада, выполните следующие шаги:
- Откройте меню «Пуск» и выберите «Параметры».
- В открывшейся панели параметров выберите «Устройства».
- На странице «Устройства» найдите и выберите раздел «Геймпады и устройства ввода».
- Проверьте, правильно ли определено подключение вашего геймпада. Если устройство отображается в списке, значит, оно определено и подключено корректно.
- Если геймпад не отображается в списке, попробуйте переподключить его к ПК. Убедитесь, что подключение стабильное и надежное.
- Если геймпад все еще не отображается, возможно, проблема связана с драйверами. В таком случае рекомендуется обновить драйверы геймпада с помощью официального сайта производителя или программы для автоматического обновления драйверов.
- После проверки настроек геймпада, попробуйте запустить игру и проверить, работает ли он корректно.
Проверка настроек геймпада может помочь выявить и исправить некоторые проблемы с его работой на ПК с Windows 11. Если после выполнения всех указанных шагов геймпад продолжает не работать, рекомендуется приступить к следующим способам решения проблемы.
4. — Убедитесь, что геймпад подключен к ПК
Убедитесь, что геймпад правильно подключен к порту USB на ПК. Проверьте, что кабель геймпада надежно вставлен и не имеет видимых повреждений.
Если геймпад подключен беспроводно, убедитесь, что он находится в зоне действия Bluetooth-соединения и имеет надлежащее питание, а также что Bluetooth на ПК включен и работает правильно.
Попробуйте подключить геймпад к другому порту USB на ПК, чтобы проверить, не является ли проблема связанной с конкретным портом. Если после этого геймпад продолжает не работать, переходите к следующему шагу.
5. Проверьте настройки геймпада в Windows 11
Если геймпад не работает на компьютере с ОС Windows 11, возможно, причина кроется в его настройках. Проверьте следующие параметры:
| Шаги | Инструкции |
|---|---|
| 1 | Откройте меню «Пуск» и выберите «Настройки». |
| 2 | Перейдите в раздел «Устройства». |
| 3 | Выберите «Bluetooth и другие устройства». |
| 4 | Убедитесь, что геймпад отображается в списке устройств. |
| 5 | Если геймпад отображается, нажмите на него и выберите «Удалить устройство», а затем повторно подключите его к компьютеру и следуйте инструкциям. |
| 6 | Если геймпад не отображается в списке устройств, перейдите к разделу «Дополнительные параметры Bluetooth» и нажмите «Добавить Bluetooth или другое устройство». Следуйте инструкциям для подключения геймпада. |
После проверки и настройки параметров геймпада в Windows 11, убедитесь, что он работает в играх и программам. Если проблема не решена, перейдите к следующему шагу.
Видео:#Windows11 НАСТРОЙКА ИГРОВОГО КОНТРОЛЛЕРА НА WINDOWS 11 (ПОЯВИЛАСЬ ПОДДЕРЖКА ДРАЙВЕРА)Скачать

6. Обновите драйверы
Если проблема с неработающим геймпадом на ПК с Windows 11 не была решена после проверки настроек геймпада, следующим шагом будет обновление драйверов геймпада.
Драйверы – это программное обеспечение, которое позволяет операционной системе взаимодействовать с геймпадом и использовать его функции. Устаревшие или поврежденные драйверы могут быть причиной проблемы с геймпадом.
Для обновления драйверов геймпада на ПК с Windows 11 выполните следующие шаги:
|
Обновление драйверов может потребовать подключения к интернету. Убедитесь, что ПК с Windows 11 подключен к сети.
Если после обновления драйверов проблема с неработающим геймпадом сохраняется, рекомендуется обратиться к производителю геймпада или посетить официальный сайт производителя для получения дополнительной поддержки и советов по решению проблемы.
7. Обновите драйверы геймпада на ПК с Windows 11
Чтобы обновить драйверы геймпада на ПК с Windows 11, существует несколько способов:
- Посетите веб-сайт производителя геймпада. На сайте обычно есть раздел поддержки или загрузки, где вы можете найти последнюю версию драйверов для вашей модели геймпада. Скачайте и установите драйверы, следуя инструкциям на сайте.
- Используйте менеджер устройств Windows 11. Чтобы открыть менеджер устройств, щелкните правой кнопкой мыши по кнопке «Пуск» и выберите «Устройства и принтеры» или «Диспетчер устройств». В менеджере устройств найдите геймпад, щелкните правой кнопкой мыши на нем и выберите «Обновить драйвер». Windows автоматически проверит наличие обновленных драйверов и предложит их установить.
- Используйте программное обеспечение для обновления драйверов. Существуют специальные программы, которые могут автоматически обновлять драйверы на вашем ПК. Программы, такие как Driver Booster, Driver Easy и другие, могут сканировать вашу систему в поисках устаревших драйверов и предлагать их обновить. Следуйте инструкциям программы для обновления драйверов геймпада.
Обновление драйверов может помочь исправить проблему с неработающим геймпадом на ПК с Windows 11. Однако, перед обновлением драйверов рекомендуется создать точку восстановления системы, чтобы можно было откатить изменения, если что-то пойдет не так.
8. Обновите драйверы геймпада на ПК с Windows 11
Для обновления драйверов геймпада на ПК с Windows 11 выполните следующие шаги:
1. Перейдите в «Диспетчер устройств».
Для этого нажмите правой кнопкой мыши на кнопку «Пуск», выберите «Система», а затем «Диспетчер устройств».
2. Раскройте раздел «Устройства ввода и сенсорные устройства».
Найдите в списке геймпад, который вы используете, и щелкните правой кнопкой мыши по нему. Затем выберите «Обновить драйвер». В открывшемся окне выберите «Автоматический поиск обновленного программного обеспечения драйвера».
3. Дождитесь завершения процесса обновления.
Подождите несколько мгновений, пока операционная система выполнит поиск и установку обновленных драйверов для вашего геймпада.
4. Перезагрузите компьютер.
После успешного обновления драйверов рекомендуется перезагрузить компьютер, чтобы изменения вступили в силу полностью.
После перезагрузки компьютера проверьте работу геймпада в играх на ПК с Windows 11. Если проблема с неработающим геймпадом сохраняется, попробуйте другие способы исправления указанной проблемы.
Видео:Как Настроить Геймпад на ПК для Всех Игр | Windows 10 (2019)Скачать

Используйте специальные программы
Если все предыдущие методы не дали результатов и проблема с неработающим геймпадом на ПК с Windows 11 остается нерешенной, рекомендуется воспользоваться специальными программами, которые помогут исправить ошибки и сделать геймпад снова работоспособным.
На рынке существует несколько программ, разработанных специально для исправления проблем с геймпадами. Одной из наиболее популярных программ является «Xpadder». Она позволяет настроить геймпад, привязать кнопки и оси к определенным действиям, а также решить множество других проблем, связанных с совместимостью геймпада и игр.
Чтобы воспользоваться программой «Xpadder» и исправить проблему с неработающим геймпадом, следуйте следующим шагам:
- Скачайте и установите программу «Xpadder» с официального сайта разработчика.
- Запустите программу и подключите геймпад к ПК.
- В окне программы нажмите на кнопку «Add» и выберите игру или приложение, в котором наблюдается проблема с геймпадом.
- Настройте геймпад с помощью «Xpadder», привязав кнопки и оси к необходимым действиям в игре.
- Сохраните настройки и закройте программу «Xpadder».
После выполнения этих шагов геймпад должен начать работать в выбранной игре или приложении. Если проблема все еще не решена, рекомендуется обратиться за поддержкой к разработчикам программы «Xpadder» или обратиться к специалисту по настройке геймпадов.
Используйте программу для проверки и исправления ошибок геймпада
Если все предыдущие шаги не дали результатов, вы можете воспользоваться специальной программой, которая поможет проверить и исправить ошибки с вашим геймпадом на ПК с ОС Windows 11.
Такие программы обычно предлагают широкий спектр функций для диагностики и исправления проблем с геймпадом. Они могут автоматически сканировать систему на наличие ошибок, а затем предлагать соответствующие решения.
При выборе программы для проверки и исправления ошибок геймпада обратите внимание на ее репутацию и отзывы пользователей. Лучше всего выбирать программы от проверенных и надежных разработчиков.
Установите выбранную программу на свой ПК, запустите ее и следуйте инструкциям по диагностике и исправлению ошибок с геймпадом. Возможно, вам придется провести некоторые дополнительные действия, такие как обновление драйверов или настройка параметров геймпада.
После завершения процесса проверки и исправления ошибок, перезапустите свой ПК и попробуйте снова использовать геймпад в играх на Windows 11. В большинстве случаев, специальная программа помогает решить проблему с неработающим геймпадом и восстановить его полноценную функциональность.
Если все-таки проблема не устранена, рекомендуется обратиться к специалистам или провести дополнительные исследования по данной проблеме.
💥 Видео
Как подключить геймпад к ПК / Как играть на геймпаде с ПК / Как подключить контроллер на любую игруСкачать

НАСТРОЙКА DS4 на WINDOWS | ДЕЛАЕМ "КОНСОЛЬ" ИЗ ПК!Скачать

Игра не видит геймпад \ джойстик 🎮 Не распознается геймпад на пк 👉 Игра не поддерживает геймпадСкачать

Как откалибровать геймпад\джойстик? Подробно и котроко!Скачать

Ошибки, которые нужно избегать при настройке эмулятора x360ce в 2023 годуСкачать

Другие устройства в диспетчере устройств как убрать Windows 11.Неизвестное устройство.PCI-контроллерСкачать

Как настроить геймпад | Xoutput - как пользоваться в 2023Скачать

Как играть на геймпаде в любую ПК игру?Скачать

Как исправить отключение геймпада DualSense PlayStation 5 (DS PS5) от ПК (PC) Windows 10 05.2021Скачать
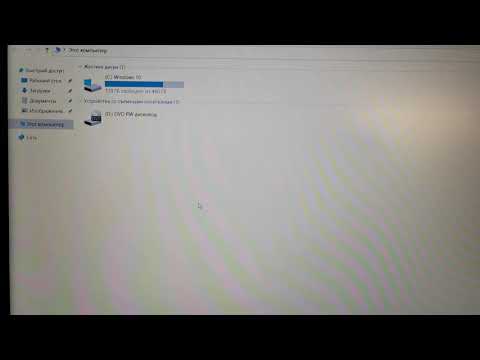
Отключается Dualshock 4 от ПК ? Решение есть.Скачать

Как подключить геймпад XBox One к ПК на Windows 11 с помощью адаптера bluetooth 4.0, 5.0 ?Скачать

Mortal Kombat 11 Помогите решить проблему со вторым джойстиком! {HELP!!!}Скачать

Не запускаются игры на компьютере или ноутбуке. Установи и забудь!Скачать

Как проверить джойстик на пкСкачать

не работает звук на ПК при подключении Dualshock 4 / проблема со звуком при подключении Дуалшока 4Скачать

Logitech F710 решение проблемы с драйверами после Windows 10 Майского 2020 Обновления 2004Скачать

