Для многих пользователей Windows 10, протокол SMB (Server Message Block) является неотъемлемой частью их рабочего процесса. Он обеспечивает доступ к файлам и принтерам, совместимость с сетевыми устройствами и многое другое. Однако, иногда возникают проблемы с SMB, которые могут привести к недоступности файлов и неработающим сетевым соединениям.
Если у вас возникли проблемы с SMB в Windows 10, не отчаивайтесь. Существует несколько методов, позволяющих исправить эти проблемы и вернуть функциональность протокола SMB. В этой статье мы рассмотрим некоторые из наиболее распространенных проблем с SMB и предложим несколько решений для их устранения.
Прежде всего, стоит убедиться, что у вас установлена последняя версия Windows 10. Многие проблемы с SMB были исправлены в последних обновлениях операционной системы. Если у вас установлена устаревшая версия Windows 10, попробуйте выполнить обновление до последней версии и проверить, решает ли это проблему.
Если обновление ОС не исправляет проблему, попробуйте отключить и снова включить протокол SMB. В Windows 10 это можно сделать через «Панель управления» и раздел «Программы и компоненты». Найдите там раздел «Включение или отключение компонентов Windows» и найдите в нем «Файлы SMB 1.0/CIFS». Снимите галочку, нажмите «ОК» и перезагрузите компьютер. После перезагрузки вернитесь в тот же раздел «Файлы SMB 1.0/CIFS» и установите галочку. Снова перезагрузите компьютер и проверьте работу SMB.
- Проблемы с SMB в Windows 10 и как их исправить
- Почему SMB может перестать работать в Windows 10
- Обновление Windows 10
- Настройки безопасности SMB в Windows 10
- Как исправить проблемы с SMB в Windows 10
- 7. Проверьте наличие обновлений
- Как исправить проблемы с SMB в Windows 10: настройка безопасности
- 9. Перезапустите службу SMB
- 💡 Видео
Видео:Включение SMB v1 в Windows 10Скачать

Проблемы с SMB в Windows 10 и как их исправить
Служба SMB (Server Message Block) в Windows 10 может иногда столкнуться с различными проблемами, которые могут привести к недоступности общих папок и принтеров в сети. В данной статье мы рассмотрим некоторые распространенные проблемы с SMB и предложим решения, которые помогут вам исправить эти проблемы.
Одной из причин проблем с SMB в Windows 10 может быть устаревшая версия операционной системы. Проверьте, что у вас установлена последняя версия Windows 10. Для этого откройте «Настройки» -> «Обновление и безопасность» -> «Windows Update» и нажмите «Проверить наличие обновлений». Установите все доступные обновления и перезапустите компьютер.
Также стоит проверить настройки безопасности в Windows 10. В некоторых случаях, они могут блокировать доступ к общим папкам и принтерам в сети. Откройте «Параметры» -> «Сеть и Интернет» -> «Wi-Fi» или «Ethernet» (в зависимости от используемого типа подключения) -> «Дополнительные параметры сети». В открывшемся окне выберите свою сетевую карточку, нажмите правой кнопкой мыши и выберите «Свойства». В списке доступных протоколов убедитесь, что установлен флажок напротив протокола «Файлы и принтеры Microsoft Windows». Если флажок не установлен, установите его и сохраните настройки.
Если проблемы с SMB все еще не устранены, попробуйте перезапустить службу SMB. Откройте «Панель управления» -> «Система и безопасность» -> «Администрирование» -> «Службы». Найдите службу «Службы файлов (SMB)» и щелкните правой кнопкой мыши по ней. Выберите «Перезапустить службу». После перезапуска службы проверьте, работает ли SMB корректно.
В результате, вы сможете снова с комфортом пользоваться общими ресурсами в локальной сети и избежать проблем с отсутствием доступа к данным и принтерам.
Видео:Общий доступ к папкам и дискам Windows 10 — как настроитьСкачать

Почему SMB может перестать работать в Windows 10
Протокол SMB (Server Message Block) играет важную роль в обмене файлами и печатью в Windows 10. Он позволяет пользователям совместно использовать файлы и ресурсы в сети, обеспечивая удобство работы и обмен данными. Однако, иногда SMB может перестать работать, и это может вызвать проблемы с обменом информацией.
Существует несколько причин, по которым SMB может не работать в Windows 10:
- Проблемы с обновлением Windows 10. Иногда после обновления операционной системы возникают конфликты, которые могут повлиять на работу SMB.
- Неправильные настройки безопасности. Если настройки безопасности SMB неправильно сконфигурированы, это может привести к блокировке протокола.
- Сбой службы SMB. Иногда служба SMB может остановиться из-за сбоев в системе или конфликтов с другими службами или программами.
Перестанет ли работать SMB в Windows 10 или нет, зависит от многих факторов. Поэтому, если у вас возникают проблемы с SMB, важно исследовать все возможные причины и выполнять необходимые действия для восстановления работы протокола.
Обновление Windows 10
Одна из причин, по которой SMB может перестать работать в Windows 10, связана с устаревшей версией операционной системы. Компания Microsoft регулярно выпускает обновления, которые исправляют ошибки и улучшают функционал операционной системы, поэтому важно проверять наличие и устанавливать все доступные обновления для Windows 10.
Чтобы обновить Windows 10, выполните следующие шаги:
- Откройте меню «Пуск» и выберите «Настройки».
- В открывшемся окне «Настройки» выберите раздел «Обновление и безопасность».
- В разделе «Обновление и безопасность» выберите «Проверить наличие обновлений». Windows 10 автоматически проверит наличие новых обновлений и предложит их установить.
- Если обновления доступны, нажмите кнопку «Установить». Компьютер будет перезагружен для завершения установки обновлений.
После обновления Windows 10 проверьте работу протокола SMB. Если проблема с SMB возникла из-за устаревшей версии операционной системы, она должна быть устранена после обновления.
Настройки безопасности SMB в Windows 10
Проблемы с протоколом SMB (Server Message Block) в Windows 10 могут возникать из-за неправильных настроек безопасности. В этом случае, чтобы исправить проблему, необходимо проверить и изменить несколько параметров.
1. Щелкните правой кнопкой мыши на значке «Пуск» в левом нижнем углу экрана и выберите «Панель управления».
2. В окне «Панель управления» найдите и выберите «Сеть и интернет».
3. В разделе «Сеть и интернет» выберите «Центр управления сетями и общим доступом».
4. В левой панели выберите «Изменение параметров адаптера».
5. Правой кнопкой мыши щелкните на вашем подключении к сети (обычно это «Подключение по локальной сети») и выберите «Свойства».
6. В окне «Свойства подключения» найдите и выберите «Клиент для файлов Microsoft Windows» и нажмите кнопку «Свойства».
7. В открывшемся окне «Настройки клиента для файлов Microsoft Windows» убедитесь, что выбраны следующие параметры:
- Флажок «Проверить доступность этого сервера для удостоверения» должен быть установлен;
- Флажок «Использовать совместимость с файловыми службами Windows 7» должен быть снят;
- Флажок «Использовать совместимость с файловыми службами SMB 1.0/CIFS» должен быть установлен.
8. Нажмите кнопку «OK», чтобы сохранить изменения и закрыть окно «Настройки клиента для файлов Microsoft Windows».
9. Нажмите кнопку «OK», чтобы сохранить изменения и закрыть окно «Свойства подключения».
10. Закройте все окна, чтобы вернуться на рабочий стол.
После изменения указанных настроек безопасности SMB в Windows 10, проблемы с протоколом SMB должны быть исправлены, и вы снова сможете использовать данный протокол для передачи файлов и папок через локальную сеть.
Видео:Включаем поддержку SAMBA Протокола в WINDOWS 10 для подключения к СЕТЕВЫМ ДИСКАМ И РОУТЕРАМ smb 1.0Скачать

Как исправить проблемы с SMB в Windows 10
Во-первых, проверьте, что ваш компьютер обновлен до последней версии операционной системы Windows 10. Компания Microsoft регулярно выпускает обновления, которые могут содержать исправления для проблем с SMB. Проверьте наличие обновлений, установите их, если они доступны.
Во-вторых, убедитесь, что настройки безопасности вашего компьютера не блокируют работу SMB. Проверьте настройки брандмауэра Windows и антивирусного программного обеспечения. Убедитесь, что SMB разрешен в списке исключений и не блокируется каким-либо программным обеспечением.
Если проблемы с SMB все еще не устранены, перезапустите службу SMB. Можно сделать это через панель управления Windows. Откройте «Службы», найдите «Сервер» в списке служб, щелкните правой кнопкой мыши и выберите «Перезапустить». Это может помочь восстановить работу SMB.
Все эти шаги могут помочь исправить проблемы с SMB в Windows 10 и снова заставить его работать нормально. Если проблема остается, возможно, стоит обратиться к специалисту или поискать дополнительные решения в интернете.
7. Проверьте наличие обновлений
Часто причина возникновения проблем с SMB в Windows 10 может быть связана с отсутствием или устареванием обновлений операционной системы. Microsoft регулярно выпускает исправления и улучшения для Windows 10, включая обновления для протокола SMB. Проверка наличия и установка последних обновлений может решить множество проблем, связанных с SMB.
Для проверки наличия обновлений в Windows 10, выполните следующие шаги:
- Откройте меню «Параметры» путем щелчка на значке «Пуск» и выбора пункта «Настройки».
- В окне «Настройки» выберите пункт «Обновление и безопасность».
- На вкладке «Обновление и безопасность» нажмите на кнопку «Проверить наличие обновлений».
Windows 10 автоматически проверит наличие доступных обновлений и предоставит информацию о последних версиях для установки. Если обновления доступны, просто следуйте инструкциям на экране, чтобы загрузить и установить их.
После установки обновлений перезагрузите компьютер, чтобы изменения вступили в силу. После перезагрузки проверьте, работает ли протокол SMB в Windows 10.
Если проблемы с SMB персистируют, необходимо перейти к следующим шагам в решении проблемы.
Как исправить проблемы с SMB в Windows 10: настройка безопасности
Одной из основных причин проблем с SMB в Windows 10 может быть неправильная настройка безопасности. В этом случае, чтобы исправить проблему, вам следует проверить и изменить настройки безопасности на вашем компьютере.
Шаги для настройки безопасности SMB в Windows 10:
| Шаг | Действие |
|---|---|
| 1 | Откройте меню «Пуск» и выберите «Параметры». |
| 2 | В открывшемся окне «Параметры» выберите «Сеть и Интернет». |
| 3 | Выберите «Центр сетевого обнаружения и общих ресурсов». |
| 4 | В левой части окна выберите «Изменить параметры общего доступа и настройки защиты». |
| 5 | Убедитесь, что включены следующие опции: |
| |
| 6 | Нажмите «Сохранить изменения». |
| 7 | Перезапустите компьютер, чтобы изменения вступили в силу. |
После выполнения этих шагов, проблемы с SMB в Windows 10 должны быть исправлены. Если проблема все еще не решена, вам рекомендуется проверить остальные пункты плана статьи.
9. Перезапустите службу SMB
Если у вас возникли проблемы с SMB в Windows 10, перезапуск службы SMB может помочь в их решении. Процесс перезапуска службы SMB довольно прост и займет всего несколько минут.
- Откройте «Управление компьютером», нажав правой кнопкой мыши на кнопке «Пуск» и выберите «Управление».
- Перейдите в раздел «Службы и приложения» и выберите «Службы».
- Найдите службу «Сервер», щелкните правой кнопкой мыши на нее и выберите «Перезапустить».
- Подождите несколько секунд, пока служба перезапускается.
После перезапуска службы SMB, проверьте, работает ли SMB на вашем компьютере. Если проблема была связана со службой SMB, она должна быть успешно исправлена, и вы снова сможете использовать SMB в Windows 10 без проблем.
💡 Видео
Зависает, вылетает, перезагружается Проводник Windows 10! Как исправить проводник навсегда!Скачать

Как исправить - UNEXPECTED STORE EXCEPTION в Windows 10Скачать
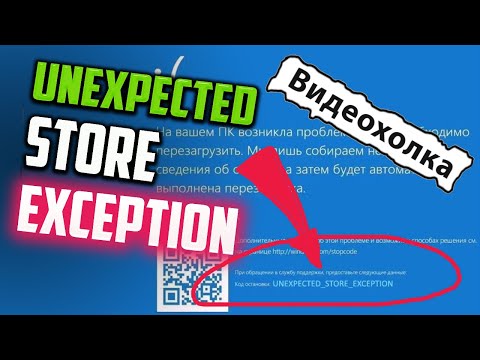
Поиск и устранение всех ошибок Windows. Как исправить ошибку?Скачать

РЕШЕНИЕ.системные прерывания, процессор 100, майнер вирус.Скачать

Enable or Disable SMB on Windows 10Скачать

0xc000000e Windows 10 как исправитьСкачать

Код ошибки: 0xc000000f как исправить? WINDOWS\system32\winload.exe | Восстановление Windows 10/8/7Скачать

Не работает пуск Windows 10. ИСПРАВЛЕНИЕ ОШИБКИ БЕЗ POWERSHELL И ВОССТАНОВЛЕНИЕ ОCСкачать

Как восстановить службы по умолчанию Windows 10Скачать

Основы работы с SMB. Доступ к папке с другого компьютераСкачать

Произошла ошибка на странице свойств в настройке Защиты системы Windows — способы исправить ошибкуСкачать

Как Исправить Ошибку 0x8007007b | Ошибка при Активации WindowsСкачать

Преврати Windows 10 Pro в LTSC за 5 минут! Программа для оптимизации Windows 10, 11Скачать

0x81000202 Ошибка восстановления Windows 10.Точки восстановления системы не работаютСкачать

Что будет, если не активировать Windows 10? Как долго работает Windows 10 без активацииСкачать

Что если не активировать Windows, как долго она проработает и будет ли нормально работать?Скачать

Создание и настройка сети WINDOWS 10 | Если не отображаются общие папкиСкачать

