Ноутбук стал незаменимым помощником в повседневной жизни многих людей. Он позволяет работать, общаться, развлекаться, но, конечно же, для всех этих задач требуется наличие звука. Но что делать, если звук на вашем ноутбуке внезапно пропал или стал тихим? В данной статье мы рассмотрим основные проблемы, которые могут возникнуть с звуком на ноутбуке, и предложим решения.
Первым шагом в решении проблем с звуком на ноутбуке является проверка громкости и выключение режима «без звука». Иногда проблема может быть просто в том, что звук был случайно выключен или установлена минимальная громкость. Для этого нажмите на иконку звука в правом нижнем углу экрана и убедитесь, что ползунок громкости установлен на нужном уровне. Также проверьте отсутствие отметки режима «без звука» на клавиатуре ноутбука или в настройках звука.
Если громкость и режим «без звука» настроены правильно, но звук все равно отсутствует, возможно проблема в драйверах звука. В таком случае вам потребуется обновить драйверы. Для этого нажмите Win+X и выберите «Диспетчер устройств». В разделе «Звук, видео и игры» найдите вашу звуковую карту, нажмите на нее правой кнопкой мыши и выберите «Обновить драйвер». Если обновление не помогло, попробуйте удалить драйвер и заново установить его с официального сайта производителя ноутбука или звуковой карты.
В некоторых случаях проблема с звуком может быть вызвана конфликтом программного обеспечения или настройками операционной системы. Одним из способов решить эту проблему является запуск аудиоустройств на ноутбуке в безопасном режиме. Для этого перезагрузите ноутбук и нажмите F8 перед загрузкой ОС. В меню выберите «Безопасный режим». Если звук заработает в безопасном режиме, значит проблема во вредоносном ПО или некорректных настройках операционной системы. В таком случае вам стоит запустить антивирусную программу для поиска и удаления вредоносного ПО и проверить настройки звука в ОС.
Видео:Как исправить проблемы со звуком на ноутбуках ASUS?Скачать

Проблемы с звуком на ноутбуке
Проблемы со звуком на ноутбуке могут быть вызваны различными причинами, включая неправильные настройки, отсутствие драйверов или физические повреждения аудиосистемы. Независимо от причины, решить проблему со звуком на ноутбуке можно, следуя некоторым базовым шагам.
1. Отсутствие звука. Если на вашем ноутбуке отсутствует звук, первым делом проверьте, не отключен ли звуковой выход или не настроены ли громкость или звуковые устройства на минимум. Проверьте также подключение наушников или внешних колонок, возможно, проблема возникает именно из-за них.
2. Скрипящий звук. Если звук в вашем ноутбуке искажается и имеет скрипящий звук, возможно, проблема заключается в драйверах звука. Попробуйте обновить драйверы звука до последней доступной версии. Если это не помогает, возможно, проблема связана с физическими повреждениями аудиосистемы, и вам потребуется обратиться к специалисту.
3. Низкое качество звука. Если звук на вашем ноутбуке звучит низко и нечетко, проверьте, не включен ли режим «Экономия энергии» или «Тихий режим». В таком случае, отключите эти режимы и проверьте качество звука снова. Также возможно, что проблема связана с настройками аудио в операционной системе, в этом случае проверьте настройки звука и попробуйте изменить параметры, чтобы улучшить качество звука.
Это лишь некоторые из возможных проблем со звуком, с которыми вы можете столкнуться на своем ноутбуке. Всегда помните, что решение проблемы зависит от конкретной ситуации и может потребовать дополнительных действий. Если вы не уверены, как решить проблему, обратитесь за помощью к профессионалам или представителю поддержки производителя.
Отсутствие звука
Проблема с отсутствием звука на ноутбуке может быть вызвана несколькими причинами. Вот несколько возможных решений, которые помогут восстановить звук на вашем ноутбуке:
- Проверьте громкость: убедитесь, что громкость на ноутбуке не выключена и не установлена на минимум. Проверьте регулятор громкости на клавиатуре или на панели задач.
- Обновите драйверы звука: устаревшие или поврежденные драйверы звука могут вызывать проблемы с звуком. Проверьте сайт производителя ноутбука и загрузите последние версии драйверов для звуковой карты на вашем ноутбуке.
- Проверьте подключение: убедитесь, что динамики или наушники правильно подключены к вашему ноутбуку. Попробуйте подключить другие наушники или динамики, чтобы исключить возможность проблемы с оборудованием.
- Перезагрузите ноутбук: иногда простая перезагрузка ноутбука может решить проблему с отсутствием звука. Попробуйте перезагрузить ноутбук и проверьте, вернулся ли звук.
Если после выполнения этих действий у вас все равно нет звука на ноутбуке, рекомендуется обратиться к специалисту для дальнейшей диагностики и решения проблемы.
4. — Скрипящий звук
Если вы слышите скрипящий звук на своем ноутбуке, это может быть вызвано несколькими причинами. Возможно, проблема связана с динамиками ноутбука или наушниками, которые вы используете. Чтобы решить эту проблему, вам могут потребоваться следующие действия:
1. Проверьте подключение наушников или акустической системы. Убедитесь, что они подключены должным образом и не повреждены.
2. Проверьте громкость звука. Иногда, когда громкость установлена слишком высоко, это может вызывать скрипящий звук. Попробуйте уменьшить громкость и проверить, будет ли проблема исправлена.
3. Проверьте драйверы звука. Убедитесь, что у вас установлены последние драйверы звука для вашего ноутбука. Вы можете проверить это в диспетчере устройств и обновить драйверы при необходимости.
4. Проверьте настройки звука. Убедитесь, что настройки звука на вашем ноутбуке правильно настроены. Возможно, вам нужно изменить некоторые параметры, чтобы устранить скрипящий звук.
Если ни одно из этих действий не решает проблему со скрипящим звуком, возможно, потребуется техническое обслуживание вашего ноутбука. Рекомендуется обратиться к профессионалам для диагностики и ремонта, если проблема сохраняется.
5. Низкое качество звука
Если у вас на ноутбуке наблюдается низкое качество звука, можно предпринять следующие действия:
- Проверьте настройки звука на вашем ноутбуке. Убедитесь, что уровень громкости установлен на максимальное значение и что никакие настройки не ограничивают качество звука.
- Проверьте подключенные акустические системы или наушники. Иногда низкое качество звука может быть вызвано неправильным подключением или неисправностью акустических систем.
- Обратите внимание на состояние динамика на ноутбуке. Поврежденный динамик может влиять на качество звука. Если динамик исправен, но все равно звук низкого качества, попробуйте подключить внешние колонки или наушники и проверьте, какой звук они воспроизводят.
- Убедитесь, что у вас установлены последние драйверы звука. Устаревшие или неправильно установленные драйверы могут привести к низкому качеству звука. Проверьте официальный сайт производителя вашего ноутбука и загрузите последнюю версию драйвера.
Если ни одно из вышеперечисленных действий не помогло решить проблему с низким качеством звука на вашем ноутбуке, рекомендуется обратиться за помощью к специалисту или сервисному центру, чтобы проверить аппаратные компоненты и найти источник проблемы.
Видео:Решение. Заикается и трещит звук на компьютере (ноутбуке) тормозит, лагает, зависает.Скачать
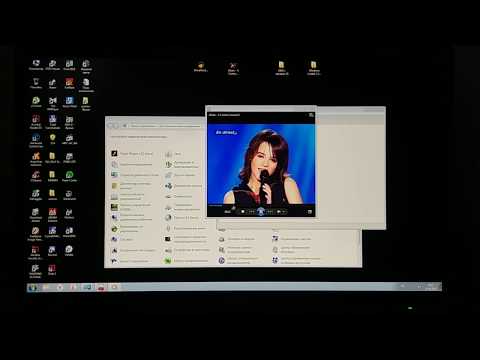
Решение проблем с звуком на ноутбуке
Проблемы с звуком на ноутбуке не только могут создавать неудобства, но и мешать наслаждаться полноценным звуковым опытом. В этом разделе мы рассмотрим несколько способов решения проблем с звуком на ноутбуках.
1. Проверьте громкость и настройки звука
Первым шагом в решении проблем с звуком на ноутбуке является проверка громкости и настроек звука. Убедитесь, что громкость не находится на минимальном уровне и не отключена полностью. Проверьте, не установлен ли некорректный режим звука, такой как «без звука» или «вибрация».
Также стоит проверить наличие включенного звука на других приложениях или веб-сайтах. Если звук работает на других источниках, это может указывать на проблему с определенным приложением или веб-сайтом.
2. Обновите драйверы звука
Если вы все еще испытываете проблемы с звуком на ноутбуке, следующим шагом может быть обновление драйверов звука. Драйверы — это программное обеспечение, которое позволяет операционной системе взаимодействовать с аудиоустройствами на вашем ноутбуке.
Чтобы обновить драйверы звука, пройдите в меню «Управление устройствами» в настройках вашего ноутбука. Там найдите раздел «Аудиоустройства» или «Звук, видео и игровые устройства». Выберите свое аудиоустройство, щелкните правой кнопкой мыши и выберите «Обновить драйвер». Последуйте инструкциям на экране, чтобы закончить процесс обновления драйвера.
Обновление драйверов звука может решить проблемы совместимости и обеспечить лучшую производительность звука на вашем ноутбуке.
Проверка громкости настройки
- Щелкните правой кнопкой мыши по значку динамика на панели задач и выберите «Открыть громкость» или «Настройки звука».
- Убедитесь, что ползунок громкости выставлен на достаточно высоком уровне.
- Убедитесь, что ползунок запасной громкости (если он есть) также установлен на должном уровне.
- Проверьте, не установлен ли режим «Без звука» или «Тихий режим», который может отключить звук.
Если вы все проверили, и настройки громкости выглядят нормально, но звук до сих пор отсутствует, то переходите к следующему пункту, чтобы решить эту проблему.
8. Обновление драйверов звука
Чтобы обновить драйверы звука, вам нужно выполнить следующие действия:
- Зайдите в «Диспетчер устройств», который находится в панели управления или можно найти через поиск Windows.
- Разверните раздел «Звук, видео и игровые контроллеры».
- Найдите вашу звуковую карту в списке устройств.
- Щелкните правой кнопкой мыши на звуковой карте и выберите «Обновить драйвер».
- Выберите опцию «Автоматический поиск обновленного программного обеспечения драйвера».
После выполнения этих шагов операционная система начнет искать и загружать последние версии драйверов звука для вашего ноутбука. Подождите, пока процесс завершится.
После обновления драйверов звука рекомендуется перезагрузить ноутбук, чтобы изменения вступили в силу. После перезагрузки проверьте звук на наличие проблем.
Если обновление драйверов звука не решило проблему, возможно, вам потребуется обратиться к специалисту или производителю ноутбука для дальнейшего решения проблемы. Также может понадобиться проверить другие аспекты настройки звука на компьютере.
🎥 Видео
Пропал звук на ноутбуке: причины и их решениеСкачать

Пропал звук🔇 на ноутбуке?! смотри как включить! и читай описание...Скачать

Как исправить проблему с заиканием звука после обновления Windows 11 до версии 22H2Скачать

Устраняем прерывания звука на windows 10Скачать

Пропал Звук на Компьютере. Решение за 5 минутСкачать

ЧТО ДЕЛАТЬ ЕСЛИ ЗАИКАЕТСЯ И ПРЕРЫВАЕТСЯ ЗВУК | РЕШЕНИЕ!Скачать

Почему пропал звук на ноутбуке Windows 10.Не работает звукСкачать

Как исправить - хрипит звук на Windows 10Скачать

РЕШЕНА проблема звука!!! Хрипит, тормозит звук на Windows 11Скачать

Легко Запускаем службу Windows Audio. Windows 10/8/7 и возвращаем Звук!Скачать

Как исправить ошибку "Службы звука не отвечают"Скачать

Проблемы со звуком Windows 10, 11, трещит или глючит звукСкачать

Что делать если пропадает или плохой звук в Bluetooth наушниках в играх?Скачать

Проблемы со Звуком на Asus X571😡 Решения от Мастера АлександраСкачать

HP 620 не работает звук в Windows 10. Решение проблемыСкачать

Как исправить "Устройства вывода не найдены" в Windows 10Скачать

Как исправить - нет звука на компьютере Windows 10 после переустановкиСкачать

Пропал звук на ноутбуке. Что делать?Скачать

