Хром – один из самых популярных браузеров, используемых людьми по всему миру. Но иногда пользователи сталкиваются с проблемами, такими как сбои или неполадки в работе программы. В этой статье мы рассмотрим несколько полезных советов, которые помогут исправить сбой в приложении Хром и вернуть его к нормальной работе.
Первым шагом при возникновении сбоя в Хроме является перезапуск приложения. В некоторых случаях это может быть достаточным, чтобы устранить неполадки. Просто закройте все окна Хрома и откройте его снова. Если этот метод не работает, переходите к следующему совету.
Вторым шагом, который можно предпринять, это обновление Хрома до последней версии. Команда разработчиков Хрома регулярно выпускает обновления, которые содержат исправления ошибок и обновления безопасности. Чтобы обновить Хром до последней версии, щелкните на значке меню в правом верхнем углу окна Хрома, выберите пункт «Справка» и затем «О программе Google Chrome». В появившемся окне будет отображено текущее состояние обновления. Если обновление доступно, оно начнется автоматически. После завершения обновления перезапустите Хром и проверьте, исправился ли сбой.
Если перезапуск и обновление Хрома не устраняют проблему, следующим шагом может быть отключение расширений. Некоторые расширения могут вызывать конфликт с Хромом или приводить к сбоям. Чтобы отключить расширения, щелкните на значке меню, выберите «Настройки», затем «Расширения». Все установленные расширения будут отображены на экране. Щелкните переключатель рядом с каждым расширением, чтобы отключить его. После отключения всех расширений перезапустите Хром и проверьте, исправился ли сбой.
Видео:В приложение Google снова произошел сбой на андроид 👉 Как исправить и убрать ошибку 3 способаСкачать

Настройки и обновления
Часто сбои могут возникать из-за неправильной конфигурации настроек в браузере. Проверьте, нет ли каких-либо неправильно установленных параметров, которые могут вызывать сбои в приложении Хром.
Также важно убедиться, что у вас установлена последняя версия приложения Хром. Обновления содержат исправления ошибок и улучшения, которые могут помочь предотвратить сбои и улучшить производительность браузера.
Для проверки настроек и обновлений в приложении Хром, следуйте инструкциям:
- Откройте приложение Хром.
- Нажмите на значок меню в правом верхнем углу окна браузера (три точки или три горизонтальные линии).
- В выпадающем меню выберите «Настройки».
- На странице «Настройки» прокрутите вниз и нажмите на «Дополнительные настройки».
- В разделе «Обновление» нажмите на «Проверить наличие обновлений».
- Если доступно обновление, следуйте инструкциям для его установки.
После проверки настроек и обновления приложения Хром, перезапустите браузер и проверьте, исправился ли сбой. Если проблема остается, переходите к следующему пункту для дальнейших действий.
Проверьте наличие обновлений
Чтобы проверить наличие обновлений, вам потребуется открыть меню Хром, которое находится в верхнем правом углу страницы, и выбрать пункт «Справка». Затем щелкните на «О браузере Хром». В этом окне вы увидите информацию о текущей версии браузера.
Если доступны обновления, Хром автоматически загрузит и установит их. Вам просто необходимо перезапустить браузер после завершения процесса обновления. Если обновления не найдены, это может быть связано с тем, что последняя версия уже установлена на вашем устройстве.
Проверка наличия обновлений — первый шаг при исправлении сбоя в приложении Хром, и он может помочь вам избежать многих проблем. Убедитесь, что вы всегда используете последнюю версию браузера, чтобы иметь доступ ко всем новым функциям и исправлениям ошибок.
Очистите кэш и файлы cookie
Вот как очистить кэш и файлы cookie в приложении Хром:
- Откройте приложение Хром.
- Нажмите на иконку меню, расположенную в правом верхнем углу окна браузера. Это три вертикальные точки.
- Выберите «Настройки» из выпадающего меню.
- Пролистайте страницу вниз и нажмите на ссылку «Дополнительные настройки».
- Прокрутите страницу до раздела «Конфиденциальность» и нажмите на кнопку «Очистить данные просмотра».
- Установите флажки рядом с «Кэш» и «Файлы cookie и другие данные сайтов» для выбора этих опций.
- Нажмите на кнопку «Очистить данные».
После выполнения этих шагов кэш и файлы cookie будут очищены, что может помочь устранить сбой в приложении Хром. Если проблема сохраняется, можно перейти к следующему шагу из плана по исправлению сбоя.
Видео:Как отключить проверку сертификатов в Google Chrome. РАБОЧИЙ МЕТОД!Скачать

Отключение расширений и плагинов
Если у вас возникают проблемы с приложением Хром, одним из возможных решений может быть отключение расширений и плагинов.
Расширения и плагины в Хром позволяют добавлять дополнительные функции и возможности к браузеру. Однако, иногда некоторые расширения и плагины могут вызывать конфликты, сбои или замедление работы браузера.
Чтобы отключить расширения и плагины в Хром, выполните следующие шаги:
- Откройте Хром и введите в адресной строке адрес «chrome://extensions/».
- Нажмите клавишу Enter, чтобы открыть страницу с расширениями и плагинами.
- На странице с расширениями и плагинами вы увидите список всех установленных на вашем браузере расширений и плагинов.
- Для отключения расширения или плагина, снимите флажок напротив его названия.
- После того как вы отключили все нужные расширения и плагины, закройте вкладку с настройками.
После отключения расширений и плагинов, перезагрузите приложение Хром и проверьте, работает ли оно стабильно и без сбоев. Если проблема была вызвана конфликтом с расширением или плагином, приложение Хром должно заработать без ошибок.
Отключение расширений и плагинов
Для отключения расширений и плагинов вам потребуется открыть меню Хрома, нажав на значок с тремя точками в правом верхнем углу окна браузера. В появившемся меню выберите «Дополнительные инструменты» и далее «Расширения».
В открывшемся разделе «Расширения» вы увидите список всех установленных расширений и плагинов. Чтобы отключить их, просто снимите флажок рядом с каждым расширением и плагином, которые вы хотите отключить.
После отключения всех расширений и плагинов, перезапустите приложение Хром и проверьте, стало ли лучше его работа. Если проблема сбоя сохраняется и вы видите, что браузер работает стабильно без установленных расширений и плагинов, можете попробовать включить их по одному для выяснения, какое из них вызывает проблему.
Важно помнить, что не все расширения и плагины являются стабильными и могут быть несовместимы с последними версиями приложения Хром. Если вы обнаружите, что какое-то конкретное расширение или плагин вызывает сбой в браузере, рекомендуется удалить его и найти альтернативный вариант, который совместим с вашей версией приложения Хром.
Отключение расширений и плагинов – это простой и эффективный способ исправить сбои в приложении Хром. Если проблема сохраняется или браузер не работает стабильно даже без установленных расширений и плагинов, можно попробовать другие методы, такие как очистка кэша и файлов cookie, проверка наличия обновлений и, в последнем случае, переустановка приложения Хром.
Постепенно включайте расширения и плагины
Если у вас возникают проблемы с приложением Хром, вы можете попробовать постепенно включить расширения и плагины, чтобы выяснить, какое из них может вызывать сбои.
1. Перейдите в меню Хрома, нажав на кнопку с тремя точками в верхнем правом углу окна браузера.
2. В выпадающем меню выберите «Настройки».
3. Перейдите в раздел «Расширения» или «Плагины», в зависимости от того, что вам нужно проверить.
Включение расширений:
1. Постепенно включайте расширения, активируя по одному каждый раз.
2. Проверьте, работает ли приложение Хром нормально после включения каждого расширения. Если приложение начинает сбоить после включения определенного расширения, это может быть признаком того, что оно вызывает проблему.
3. Если вы обнаружили расширение, которое вызывает сбой, отключите его и удалите с компьютера.
Включение плагинов:
1. Постепенно включайте плагины, активируя по одному каждый раз.
2. Проверьте, работает ли приложение Хром нормально после включения каждого плагина. Если приложение начинает сбоить после включения определенного плагина, это может быть признаком того, что он вызывает проблему.
3. Если вы обнаружили плагин, который вызывает сбой, отключите его и удалите с компьютера.
Постепенное включение расширений и плагинов поможет вам определить, какой из них вызывает сбой в приложении Хром. Если после отключения и удаления проблемного расширения или плагина приложение работает без сбоев, это будет значить, что проблема была именно в нем.
Видео:В приложении Google снова произошел сбой. Решено. 2021Скачать

Переустановка приложения Хром
Если ни один из предыдущих шагов не помог в исправлении сбоя в приложении Хром, необходимо попробовать переустановку приложения. Этот шаг поможет полностью удалить все настройки и файлы, связанные с Хромом на вашем устройстве, и установить его заново.
Переустановка приложения Хром может занять некоторое время, поэтому убедитесь, что у вас есть достаточное количество времени и стабильное интернет-соединение.
Чтобы переустановить приложение Хром, выполните следующие действия:
- Откройте меню Пуск (Windows) или Док (Mac).
- Найдите и откройте папку «Настройки».
- В папке «Настройки» найдите и откройте раздел «Приложения».
- В разделе «Приложения» найдите и откройте приложение Хром.
- Нажмите правой кнопкой мыши на приложение Хром и выберите опцию «Удалить».
- Подтвердите удаление приложения Хром.
- После удаления приложения Хром скачайте последнюю версию приложения с официального сайта.
- Установите скачанный файл и следуйте инструкциям на экране.
- После установки откройте приложение Хром и проверьте, исправился ли сбой.
После переустановки приложения Хром все ваши закладки, расширения и настройки должны быть восстановлены из облачного хранилища, если ранее вы использовали вход в аккаунт Google в приложении. Если у вас есть какие-либо проблемы с восстановлением данных, свяжитесь с технической поддержкой Google.
Переустановка приложения Хром
Если все предыдущие шаги не помогли исправить сбой в приложении Хром, то последним рекомендуемым действием будет его полная переустановка. Она позволит восстановить программу в исходное состояние, а также удалить любые проблемные файлы или настройки, которые могут вызывать сбои.
Переустановка Хрома на компьютере может быть разной в зависимости от операционной системы:
| Операционная система | Инструкция по переустановке |
|---|---|
| Windows | 1. Закройте все окна и процессы Хрома. 2. Откройте «Панель управления» и выберите «Удалить программу». 3. Найдите Хром в списке программ и выберите «Удалить». 4. После удаления, скачайте и установите последнюю версию Хрома с официального сайта. |
| macOS | 1. Закройте все окна и процессы Хрома. 2. Перейдите в папку «Приложения» и переместите значок Хрома в Корзину. 3. Перейдите на официальный сайт Хрома и скачайте последнюю версию. 4. После скачивания, откройте загруженный диск-образ и перетащите значок Хрома в папку «Приложения». |
| Linux | 1. Введите команду «sudo apt-get purge google-chrome-stable» в терминале для удаления Хрома. 2. Затем введите команду «sudo apt-get install google-chrome-stable» для установки последней версии Хрома. |
После переустановки приложения Хром, проверьте, работает ли оно без сбоев. Если проблема остается, рекомендуется обратиться за помощью к специалисту или в техническую поддержку Google.
🔍 Видео
Массовый сбой приложений на Андроид - Решение проблемыСкачать

В приложении Google снова произошёл сбой. Как убрать ошибку?Скачать
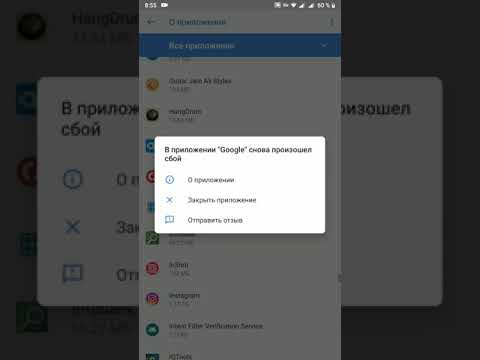
Как первоначально настроить браузер для комфортного использования. Без лагов, тормозов и уведомленийСкачать

УСКОРЯЕМ Google Chrome , СЕКРЕТНЫЕ НАСТРОЙКИ и ГУГЛ ХРОМ БУДЕТ ЛЕТАТЬ 🚀Скачать

В приложении Google произошел сбой | ошибка Google | приложение google выдаёт ошибкуСкачать

Удаляем 3 приложения вредителяСкачать

ВЫЛЕТАЮТ ПРИЛОЖЕНИЯ НА ТЕЛЕФОНЕ ANDROID? БЫСТРОЕ РЕШЕНИЕСкачать

ERR_CONNECTION_RESET Соединение сброшено — как исправить в Chrome и других браузерахСкачать
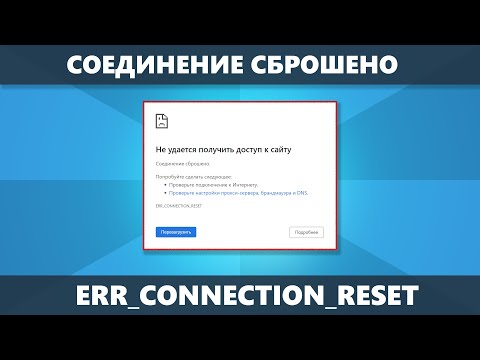
Ошибка Опаньки в Хроме что делать ?Скачать

НАСТРОЙ СВОЙ GOOGLE ХРОМ БРАУЗЕР Правильно, Прежде Чем Использовать Его!Скачать

В приложении СНОВА ПРОИЗОШЁЛ СБОЙ — 100 РЕШЕНИЕ ПРОБЛЕМЫ на ANDROID телефоне!Скачать

Google Chrome не скачивает файлы. Рабочее Решение. Устраняем ОшибкуСкачать

МАССОВЫЙ ВЫЛЕТ ПРИЛОЖЕНИЙ! КАК ПРОСТО РЕШИТЬ ПРОБЛЕМУ С ЛАГАМИ на Samsung (S20, A50, A51 и др.)Скачать

СРОЧНО ОТКЛЮЧИ ЭТУ ЗАРАЗУ НА СВОЕМ ТЕЛЕФОНЕ!! ОТКЛЮЧАЕМ САМУЮ ВРЕДНУЮ НАСТРОЙКУ НА АНДРОИДСкачать

В приложении xiaomi снова произошла ошибка | делюсь опытомСкачать

Сбой и вылет приложений смартфонов SamsungСкачать

Срочно. В приложении Google снова произошел сбой. Samsung, Xiaomi и другие. РЕШЕНИЕ!Скачать

