Windows 10 — это последняя операционная система от Microsoft, которая предлагает множество новых функций и улучшений. Однако, некоторые пользователи могут столкнуться с проблемой, связанной с запросом дескриптора USB устройства на клавиатуре. Эта проблема может вызвать неудобства и затруднить работу.
Этот сбой может произойти по разным причинам, например, устаревший или неправильно установленный драйвер клавиатуры, проблемы с USB-портом или конфликты программного обеспечения. Нужно отметить, что это довольно распространенная проблема, и существует несколько способов ее устранения.
Если у вас возникла проблема с запросом дескриптора USB устройства на клавиатуре в Windows 10, вам стоит попробовать несколько решений. Во-первых, вы можете попытаться обновить драйверы клавиатуры. Для этого откройте Диспетчер устройств, найдите свою клавиатуру в списке устройств, щелкните правой кнопкой мыши и выберите «Обновить драйвер». Если обновление драйверов не помогло, вы можете попробовать удалить драйверы и перезагрузить компьютер, что может привести к автоматическому переустановке драйверов.
Если эти методы не помогли вам, вы можете проверить USB-порты и сменить их разъемы, чтобы исключить возможность неисправности портов. Также стоит проверить наличие конфликтов программного обеспечения, отключив лишнее устройство USB и проверив, нет ли несовместимости. В некоторых случаях может быть полезно выполнить проверку системы на наличие ошибок, используя команду «sfc /scannow» в командной строке.
Итак, если у вас возникла проблема с запросом дескриптора USB устройства на клавиатуре в Windows 10, попробуйте эти простые решения. Надеемся, что одно из них поможет вам исправить ошибку и вернуть вам нормальную работу клавиатуры.
Видео:Исправить сбой запроса дескриптора USB устройства в Windows 11/10Скачать

2. Проверка соединения и перезагрузка устройства
Если ваша клавиатура перестала работать из-за проблем с запросом дескриптора USB устройства, первым шагом, который стоит попробовать, это проверка соединения и перезагрузка устройства. Ниже приведены несколько простых шагов, которые помогут вам выполнить эти действия:
- Убедитесь, что клавиатура правильно подключена к компьютеру. Проверьте, что кабель клавиатуры надежно вставлен в порт USB. Если его можно отсоединить, попробуйте удалить и снова вставить кабель.
- Попробуйте подключить клавиатуру к другому порту USB на компьютере. Возможно, текущий порт не работает должным образом.
- Если у вас есть возможность, попробуйте подключить клавиатуру к другому компьютеру. Если она работает на другом компьютере, проблема, скорее всего, кроется в настройках вашего компьютера или операционной системы.
- Перезагрузите компьютер. Иногда простая перезагрузка может помочь восстановить соединение между клавиатурой и компьютером.
Если после выполнения всех перечисленных выше шагов проблема с запросом дескриптора USB устройства на клавиатуре не решена, вы можете перейти к следующему шагу — обновлению драйверов клавиатуры.
Проверка физического подключения
Для начала убедитесь, что клавиатура правильно подключена к компьютеру. Проверьте, что кабель клавиатуры надежно вставлен в USB порт компьютера. Если клавиатура подключена через USB-концентратор или удлинитель, попробуйте подключить ее напрямую к компьютеру, чтобы исключить возможность проблем с промежуточными устройствами.
После проверки физического подключения важно убедиться, что USB порт, к которому подключена клавиатура, функционирует нормально. Для этого может потребоваться подключение другого устройства, такого как мышь или флэш-накопитель, к этому порту. Если другое устройство работает без проблем, то проблема скорее всего связана с клавиатурой и ее драйверами.
Если же другое устройство также не работает в этом порту, попробуйте подключить клавиатуру к другому USB порту на компьютере. Если клавиатура начала работать в другом порту, то проблема, скорее всего, связана с неисправным портом USB. В таком случае рекомендуется обратиться к специалисту или заменить неисправный порт.
Проверка физического подключения клавиатуры и исправление возможных проблем с подключением может помочь в решении проблемы с сбоем запроса дескриптора USB устройства на клавиатуре в операционной системе Windows 10.
Перезагрузка клавиатуры и компьютера
Перезагрузка клавиатуры может позволить системе обнаружить и подключить устройство правильно, а также сбросить возможные неполадки в работе драйверов.
Для перезагрузки клавиатуры можно выполнить следующие шаги:
- Отсоедините клавиатуру от компьютера.
- Дождитесь нескольких секунд, чтобы убедиться, что клавиатура полностью выключена.
- Подключите клавиатуру обратно в разъем USB.
После перезагрузки клавиатура должна быть обнаружена системой и начать работать нормально.
Если перезагрузка клавиатуры не решила проблему, необходимо также перезагрузить компьютер. Для этого выполните следующие действия:
- Нажмите на кнопку «Пуск» в левом нижнем углу экрана.
- Выберите пункт «Выключение» или «Перезагрузка» в меню «Пуск».
- Подождите, пока компьютер полностью выключится или перезагрузится.
- Включите компьютер снова и дождитесь его загрузки.
После перезагрузки компьютера проверьте работу клавиатуры. Если проблема с запросом дескриптора USB устройства не исчезла, можно приступить к следующему шагу в плане исправления.
Видео:USB устройство не опознано.Неизвесное USB устройство.Сбой запроса дескриптора устройстваСкачать

5. Обновление драйверов
Чтобы обновить драйверы клавиатуры, вам понадобится доступ к интернету. Для начала, найдите производителя вашей клавиатуры и посетите его веб-сайт. Обычно на веб-сайте производителя есть раздел «Поддержка» или «Загрузки», где вы можете найти последнюю версию драйверов для вашей модели клавиатуры.
После нахождения и загрузки соответствующего драйвера следуйте инструкциям производителя для его установки. Обычно процедура установки сводится к запуску загруженного файла и следованию указаниям мастера установки.
Если вы не можете найти драйверы на веб-сайте производителя клавиатуры, вы также можете попробовать обновить драйверы через менеджер устройств в Windows 10. Для этого выполните следующие действия:
- Нажмите правой кнопкой мыши на кнопке «Пуск» и выберите «Устройства и принтеры».
- Под «Клавиатуры» найдите свою клавиатуру и нажмите на нее правой кнопкой мыши.
- Выберите «Обновить драйвер» в контекстном меню.
- Выберите «Автоматическое обновление драйверов».
Windows 10 теперь будет пытаться найти и обновить драйверы клавиатурного устройства автоматически. Перезагрузите компьютер после завершения обновления драйверов.
| Примечание: |
|---|
| Обновление драйверов может решить проблему с запросом дескриптора USB устройства на клавиатуре в Windows 10, но если проблема остается нерешенной, рекомендуется обратиться к производителю клавиатуры или получить помощь от опытного специалиста. |
Поиск и установка последних обновлений
Если у вас возникает проблема с запросом дескриптора USB устройства на клавиатуре в Windows 10, возможно, причина в устаревших драйверах. Для решения этой проблемы вы можете выполнить следующие шаги:
- Откройте меню «Пуск» и выберите «Настройки».
- В открывшемся окне «Настройки» выберите «Обновление и безопасность».
- На панели слева выберите «Windows Update».
- Нажмите на кнопку «Проверить наличие обновлений». Windows начнет поиск доступных обновлений.
- Если есть доступные обновления, нажмите «Установить сейчас».
- Подождите, пока обновления будут загружены и установлены на ваш компьютер.
- Когда обновления будут установлены, перезагрузите компьютер.
После перезагрузки проверьте, работает ли клавиатура корректно. Если проблема с запросом дескриптора USB устройства на клавиатуре не устранена, вы можете попробовать выполнить следующий пункт из плана статьи.
7. Удаление и повторная установка драйверов
Если проблема с запросом дескриптора USB устройства на клавиатуре в Windows 10 не была решена после перезагрузки и обновления драйверов, можно попробовать удалить текущий драйвер и затем повторно установить его. Это может помочь в случае, если драйвер поврежден или установлен некорректно.
Для удаления драйвера клавиатуры в Windows 10 следуйте этим шагам:
- Нажмите Win + X и выберите «Управление устройствами».
- Разверните категорию «Клавиатуры» и найдите клавиатуру, у которой возникает проблема.
- Щелкните правой кнопкой мыши на клавиатуре и выберите «Удалить устройство».
- Подтвердите удаление устройства.
После удаления драйвера выполните следующие шаги для повторной установки драйвера клавиатуры:
- Подключите клавиатуру к компьютеру.
- Windows автоматически начнет поиск и установку драйверов для клавиатуры.
- Если автоматическая установка драйверов не выполнится, можно попробовать установить драйверы вручную.
- Зайдите на сайт производителя клавиатуры и найдите раздел поддержки или загрузок.
- Скачайте последние драйверы для вашей модели клавиатуры и установите их, следуя инструкциям на экране.
После повторной установки драйверов перезагрузите компьютер и проверьте, работает ли клавиатура корректно. В большинстве случаев, после удаления и повторной установки драйверов проблема с запросом дескриптора USB устройства будет исправлена.
📺 Видео
Сбой запроса дескриптора USB устройства | Не работает клавиатура | Windows 10Скачать
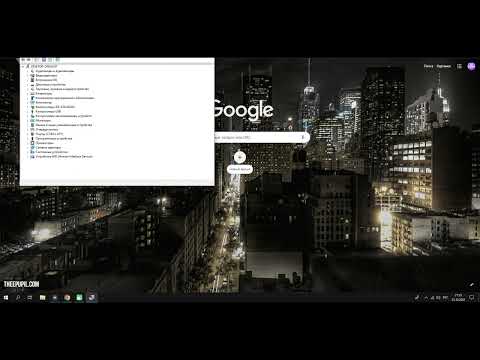
Как исправить - Неизвестное USB-устройство (сбой запроса дескриптора устройства) | НЕГАРАНТИРОВАННОСкачать

Устройство USB не опознано в Windows?Скачать

что делать если выходит ошибка Usb устройство не опознаноСкачать

Сбой запроса дескриптора USB устройства код 43 - Как исправить ошибкуСкачать

Исправить сбой запроса дескриптора USB устройства в Windows 11/10Скачать

Ошибка USB 43 - как исправить проблему?Скачать

Система Windows остановила это устройство (Код 43) - Как исправить?Скачать

❓ Неизвестное устройство в Windows. Как решить проблему?Скачать

USB-устройство не опознано в Windows 11/10 - Что делать?Скачать

Не работают USB порты - 3 способа Решения! Windows 7/8/10/11Скачать

Как исправить автоматическое отключение USB-устройств в Windows | XP, 7, 8, 10Скачать

Windows остановила это устройство код 43 — как исправить ошибкуСкачать

Ошибка 43 usb для Windows 7 и 10 - как исправить?Скачать

Если USB-концентратор не работаетСкачать

Код 10 Запуск этого устройства невозможен — как исправить?Скачать

Компьютер не видит usb устройство. Проблема с драйверами ПК.Скачать

Клавиатура перестала работать Компьютер не видит исправную клавиатуру 5 минут и все работает УРА УРАСкачать

