Один из важных параметров при работе с компьютером — это частота обновления экрана. Частота обновления определяет сколько раз в секунду данные на экране обновляются. Низкая частота обновления может вызывать неприятные последствия, такие как мерцание и усталость глаз. Но не волнуйся, в Windows 10 есть простой способ изменить частоту обновления экрана, чтобы улучшить качество изображения и комфорт при работе с компьютером.
Для изменения частоты обновления экрана в Windows 10 необходимо выполнить несколько простых шагов. Сначала найди панель управления видеоадаптером. Обычно она доступна через правый клик по свободной области рабочего стола и выбор соответствующего пункта в контекстном меню. Далее найди раздел «Настройки» или «Дополнительные настройки». В этом разделе ты сможешь изменить частоту обновления экрана.
После открытия раздела настроек найди параметр «Частота обновления» или «Обновление экрана». Обычно это выпадающий список или радиокнопки. В списке или на кнопках выбери нужное значение частоты обновления. Обрати внимание, что доступные значения могут отличаться в зависимости от подключенного монитора и видеоадаптера. Частота обновления измеряется в герцах (Гц). Выбери значение, которое соответствует рекомендуемой частоте обновления для твоего монитора.
После выбора нового значения частоты обновления не забудь сохранить изменения. Обычно для этого есть кнопка «Применить» или «Сохранить». После сохранения новой настройки, монитор перезагрузится, и частота обновления будет изменена. Теперь ты сможешь наслаждаться улучшенным качеством изображения и комфортом при работе с компьютером.
- Почему важно изменить частоту обновления экрана на мониторе в Windows 10?
- Большая частота обновления экрана обеспечивает плавное отображение
- Частота обновления экрана влияет на комфорт при работе с графическими приложениями
- Настройка частоты обновления позволяет избежать мерцания экрана и усталости глаз
- Как изменить частоту обновления экрана на мониторе в Windows 10?
- Шаг 1: Открываем панель управления и выбираем «Настройка экрана и разрешения»
- Шаг 2: Выбираем монитор и нажимаем «Дополнительные параметры отображения»
- Шаг 3: Во вкладке «Монитор» выбираем нужную частоту обновления и нажимаем «Применить»
- Что делать, если не удаётся изменить частоту обновления экрана на мониторе в Windows 10?
- 🔥 Видео
Видео:Как в Windows 10 изменить частоту экранаСкачать

Почему важно изменить частоту обновления экрана на мониторе в Windows 10?
Большая частота обновления экрана обеспечивает плавное отображение изображений и движущихся объектов. Это особенно важно при работе с графическими приложениями, такими как видеоигры или программы для редактирования видео.
Частота обновления экрана также может влиять на комфорт работы и здоровье глаз. Мониторы с низкой частотой обновления могут вызывать мерцание экрана, что может вызвать усталость глаз и дискомфорт. Увеличение частоты обновления экрана может помочь избежать этих проблем и создать более комфортные условия для работы или развлечений.
Поэтому, для достижения наилучшего качества изображения и комфортности работы, важно уметь изменять частоту обновления экрана на мониторе в Windows 10.
Большая частота обновления экрана обеспечивает плавное отображение
Визуальный комфорт пользователей во многом зависит от частоты обновления экрана. При низкой частоте обновления изображение на экране может мерцать, что вызывает дискомфорт и усталость глаз. Неприятные ощущения при работе или просмотре видео могут значительно снизить производительность и снизить удовлетворение от использования компьютера.
При повышении частоты обновления экрана, каждый кадр отображается на экране более четко и стабильно, что делает изображение более реалистичным и приятным для восприятия. Особенно это важно при работе с графическими приложениями, такими как компьютерные игры или видеоредакторы, где важно точное и плавное отображение изображений.
Таким образом, настройка частоты обновления экрана на мониторе в Windows 10 является важной задачей для обеспечения комфортного и качественного отображения изображений на экране. Выбрав оптимальную частоту обновления, пользователи смогут избежать мерцания экрана, усталости глаз и насладиться плавным и реалистичным отображением на своих мониторах.
Частота обновления экрана влияет на комфорт при работе с графическими приложениями
При работе с графическими приложениями, такими как компьютерные игры или профессиональные программы для редактирования фото или видео, важно иметь возможность отобразить на экране максимально реалистичное изображение. Высокая частота обновления экрана позволяет сделать изображение более плавным, что повышает качество воспроизведения графики, улучшает отображение быстрых движений и уменьшает задержку ввода.
Более низкая частота обновления экрана может привести к мерцанию изображения, особенно при воспроизведении видео высокого разрешения или игр с быстрыми действиями. Это может вызвать дискомфорт и усталость глаза у пользователя, особенно при длительном использовании компьютера. Поэтому, настройка частоты обновления экрана на оптимальную величину является важной задачей для достижения комфортной работы с графическими приложениями.
Настройка частоты обновления позволяет избежать мерцания экрана и усталости глаз
Высокая частота обновления экрана играет важную роль в создании комфортного и плавного отображения на мониторе. Если частота обновления слишком низкая, то изображение может начать мерцать, что может вызвать дискомфорт и даже усталость глаз. Поэтому важно настроить частоту обновления экрана на оптимальное значение в Windows 10.
Мерцание экрана может быть особенно заметно при работе с графическими приложениями, такими как игры или программы для обработки изображений. Низкая частота обновления может вызывать размытость изображения и ухудшать восприятие деталей. Поэтому увеличение частоты обновления влияет на комфорт при работе с такими приложениями и повышает качество представления графической информации.
Настройка частоты обновления экрана в Windows 10 позволяет предотвратить мерцание экрана и снизить уровень утомляемости глаз. Если вы проводите много времени за монитором, настройка частоты обновления может быть особенно полезной для сохранения здоровья глаз и предотвращения возможных проблем со зрением.
Чтобы изменить частоту обновления экрана в Windows 10, следуйте следующим шагам:
| Шаг 1: | Откройте панель управления и выберите «Настройка экрана и разрешения». |
| Шаг 2: | Выберите монитор и нажмите «Дополнительные параметры отображения». |
| Шаг 3: | Во вкладке «Монитор» выберите нужную частоту обновления и нажмите «Применить». |
При правильной настройке частоты обновления экрана вы сможете полностью насладиться качеством отображения, избежать мерцания экрана и усталости глаз.
Если вы столкнулись с проблемой, когда не удается изменить частоту обновления экрана на мониторе в Windows 10, рекомендуется проверить наличие последних драйверов для графической карты и монитора, а также связаться с технической поддержкой производителя для получения индивидуальной помощи.
Видео:Как поменять герцовку монитора на виндовс 10 I Как изменить частоту обновления монитора в Windows 10Скачать

Как изменить частоту обновления экрана на мониторе в Windows 10?
Чтобы изменить частоту обновления экрана на мониторе в Windows 10, следуйте этим простым шагам:
- Откройте панель управления.
- Найдите и выберите «Настройка экрана и разрешения».
- Выберите монитор, на котором вы хотите изменить частоту обновления.
- Нажмите «Дополнительные параметры отображения».
- Перейдите на вкладку «Монитор».
- Выберите нужную частоту обновления из списка доступных вариантов.
- Нажмите «Применить», чтобы сохранить изменения.
После выполнения этих шагов частота обновления экрана на вашем мониторе в Windows 10 будет изменена согласно вашим предпочтениям.
Шаг 1: Открываем панель управления и выбираем «Настройка экрана и разрешения»
- Нажмите правую кнопку мыши на рабочем столе и выберите «Настройка экрана».
- Кликните на «Пуск» в левом нижнем углу рабочего стола, а затем выберите «Настройки» (иконка шестеренки). В открывшемся меню выберите «Система», а затем «Дисплей».
После открытия панели управления «Настройка экрана и разрешения» вы увидите различные параметры для настройки экрана. Перейдите к следующему шагу, чтобы изменить частоту обновления экрана.
Шаг 2: Выбираем монитор и нажимаем «Дополнительные параметры отображения»
После открытия панели управления и выбора «Настройка экрана и разрешения», необходимо найти раздел где можно выбрать монитор. Обычно он называется «Параметры отображения» или «Дисплей».
После выбора монитора необходимо найти кнопку «Дополнительные параметры отображения» или «Дополнительные настройки монитора». Эта кнопка обычно находится внизу раздела, после всех основных настроек.
При нажатии на кнопку «Дополнительные параметры отображения», откроется диалоговое окно с дополнительными настройками монитора.
| Раздел | Описание |
| Разрешение экрана | Здесь можно выбрать оптимальное разрешение для вашего монитора. Учтите, что некоторые разрешения могут быть недоступны в зависимости от модели монитора. |
| Частота обновления | В данном разделе можно выбрать желаемую частоту обновления экрана. Обычно доступны несколько вариантов частоты, от 60 Гц до 144 Гц (в зависимости от возможностей вашего монитора). |
| Цвета | В этом разделе можно настроить глубину цвета экрана. Обычно доступны варианты 16-битного и 32-битного цвета. |
| Расположение | Этот раздел позволяет настроить положение экрана и его ориентацию (портретная или альбомная). |
Выберите «Частота обновления» и найдите желаемую частоту из предложенных вариантов.
После выбора желаемой частоты обновления, нажмите кнопку «Применить», чтобы сохранить изменения. Затем закройте все открытые окна и проверьте, как изменилась частота обновления экрана.
Шаг 3: Во вкладке «Монитор» выбираем нужную частоту обновления и нажимаем «Применить»
Чтобы изменить частоту обновления экрана на мониторе в Windows 10, выполните следующие действия:
| 1. | Откройте панель управления, нажав на значок «Пуск» и выберите «Панель управления». |
| 2. | Выберите «Настройка экрана и разрешения» из списка доступных опций. |
| 3. | На открывшейся странице выберите свой монитор из выпадающего списка и нажмите на кнопку «Дополнительные параметры отображения». |
| 4. | В появившемся окне выберите вкладку «Монитор». Здесь вы увидите различные параметры, связанные с вашим монитором. |
| 5. | В разделе «Частота обновления экрана» выберите желаемое значение из раскрывающегося списка. Обычно доступны такие значения, как 60 Гц, 75 Гц и 120 Гц. |
| 6. | После выбора желаемой частоты обновления нажмите кнопку «Применить», чтобы сохранить изменения. |
После нажатия на кнопку «Применить» ваш монитор переключится на выбранную частоту обновления. Если выбранная частота не поддерживается вашим монитором, появится предупреждение, и изменения не будут сохранены.
Изменение частоты обновления экрана на мониторе может повлиять на качество отображения, цветопередачу и плавность движения изображений. Избегайте выбора частоты, которая вызывает неприятные эффекты, такие как мерцание или неравномерное отображение.
Видео:Как изменить частоту обновления экранаСкачать

Что делать, если не удаётся изменить частоту обновления экрана на мониторе в Windows 10?
Если вы не можете изменить частоту обновления экрана на мониторе в Windows 10, вам может понадобиться выполнить ряд дополнительных шагов.
Шаг 1: Проверьте подключение монитора к компьютеру и убедитесь, что все кабели надежно подключены. Попробуйте отключить и снова подключить кабель.
Шаг 2: Убедитесь, что ваш монитор поддерживает выбранную вами частоту обновления. Проверьте спецификации монитора или обратитесь к его руководству пользователя.
Шаг 3: Проверьте драйверы графической карты. Возможно, у вас установлена устаревшая версия драйвера, которая не поддерживает выбранную частоту обновления. Обновите драйвер до последней версии с официального сайта производителя вашей графической карты.
Шаг 4: Проверьте наличие обновлений для операционной системы Windows 10. Иногда Microsoft выпускает исправления, которые могут решить проблемы с частотой обновления экрана. Перейдите в настройки Windows Update и установите все доступные обновления.
Шаг 5: Если ни один из вышеперечисленных шагов не решает проблему, попробуйте подключить монитор к другому компьютеру. Если частоту обновления можно изменить на другом компьютере, проблема может быть связана с вашим текущим компьютером.
Шаг 6: В случае, если все предыдущие шаги не дали результата, возможно, вам потребуется обратиться к специалисту или технической поддержке производителя монитора или компьютера для более подробной диагностики и решения проблемы.
Повышение или изменение частоты обновления экрана может быть полезным для повышения комфорта при работе с компьютером и устранения проблем с мерцанием экарана и утомляемостью глаз. Если вы столкнулись с проблемой невозможности изменения частоты обновления экрана, следуйте указанным выше шагам, чтобы попробовать решить эту проблему.
🔥 Видео
Как увеличить частоту обновления экрана монитора.Как поднять герцовку экрана.Разгон монитораСкачать

Как разогнать герцовку и частоту монитора на любой Windows в 2024 годуСкачать

Как на 10 винде включить 144 Гц монитора (100/120)Скачать
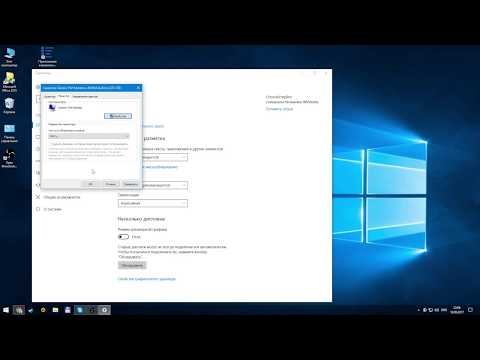
Как изменить частоту обновления экрана в Windows 11 📈Скачать

Windows 10 не видит 144 герца на мониторе 2.5к LG UltraGearСкачать

РАЗГОН МОНИТОРА | КАК УВЕЛИЧИТЬ ГЕРЦОВКУ НА ЛЮБОМ ЭКРАНЕ? | ПЛАВНАЯ КАРТИНКАСкачать

Как изменить частоту обновления монитора в Windows 10Скачать
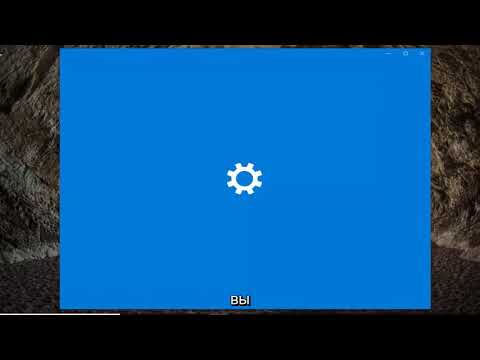
Как узнать и изменить частоту обновления монитора в Windows 10Скачать

Как установить 120 ГЦ на мониторе.Ускорение графикиСкачать

Сбрасывается частота обновления монитора? / Решение / Так же и фикс "украденного" герца в Windows.Скачать

9 Главных Настроек Монитора: Их Нужно Поменять!Скачать

Как установить разрешение экрана Windows 10.Настройка разрешение экрана монитораСкачать
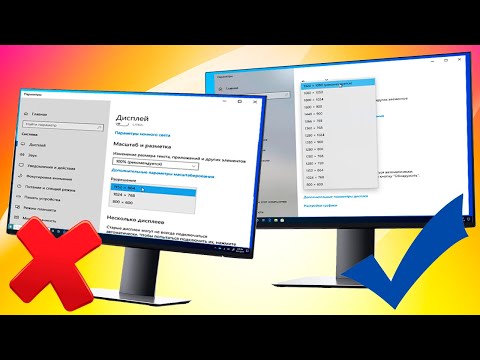
Как изменить частоту обновления экрана в Windows 11/10Скачать

Как увеличить частоту обновления экрана на ноутбуке.Скачать

Что делать если монитор не показывает 144 FPS/Некорректно показывает цвета/Не включается HDR?Скачать

РАЗГОНЯЕМ МОНИТОР 💻 Увеличиваем частоту обновления экранаСкачать

Как изменить частоту обновления монитора в Windows 11.Как поменять герцовку монитора Windows 11Скачать

