Автозагрузка программ — это очень удобная функция, которая позволяет запускать необходимые программы автоматически после загрузки операционной системы Windows 10. Она позволяет сэкономить время и упростить работу с компьютером. Однако, иногда бывает необходимо изменить настройки автозагрузки или найти местонахождение файлов, связанных с автозагрузкой. В этой статье мы рассмотрим, как настроить автозагрузку программ и где найти соответствующие файлы в Windows 10.
Существует несколько способов настроить автозагрузку программ в Windows 10. Один из них — использование меню «Пуск». Для этого необходимо нажать правую кнопку мыши на значок «Пуск», выбрать «Проводник» и затем перейти в папку «Все программы». Далее нужно перейти в папку «Автозагрузка», где будут располагаться ярлыки программ, которые запускаются при каждом включении компьютера. Если вы хотите добавить программу в автозагрузку, достаточно скопировать ярлык нужной программы в эту папку.
Если же вам нужно изменить настройки автозагрузки уже установленной программы, то следует обратиться к настройкам программы самой. Часто они находятся в меню «Параметры» или «Настройки». В некоторых случаях доступ к настройкам автозагрузки можно получить через меню «Система» или «Дополнительные параметры». Здесь вы сможете увидеть список программ, которые автоматически запускаются при включении компьютера, и изменить этот список по своему усмотрению.
- Раздел 1: Что такое автозагрузка программ в Windows 10
- Подраздел 1.1: Определение автозагрузки программ
- Подраздел 1.2: Различные способы автозагрузки программ
- Подраздел 1.3: Влияние автозагрузки программ на производительность
- Раздел 2: Как настроить автозагрузку программ
- Подраздел 2.1: Методы настройки автозагрузки программ
- Подраздел 2.2: Локальное местонахождение файлов автозагрузки
- Подраздел 2.3: Управление автозагрузкой программ
- 📺 Видео
Видео:Как добавить программу в автозагрузку в Windows10Скачать

Раздел 1: Что такое автозагрузка программ в Windows 10
Автозагружаемые программы обычно разделены на две категории: системные и пользовательские. Системные программы запускаются при включении компьютера и предоставляют необходимые службы для работы операционной системы. Пользовательские программы, напротив, запускаются для выполнения задач, связанных с конкретным пользователем. Они могут включать антивирусные программы, мессенджеры, менеджеры загрузок и другие приложения.
Автозагрузка программ в Windows 10 может быть полезной, так как позволяет быстро запускать необходимые приложения и обеспечивает непрерывную работу определенных служб. Однако, неправильная настройка автозагрузки программ может привести к увеличению времени загрузки компьютера и снижению производительности.
Дальше в этой статье мы рассмотрим различные методы настройки автозагрузки программ в Windows 10, а также расскажем о местонахождении файлов автозагрузки и управлении автозагрузкой программ.
Подраздел 1.1: Определение автозагрузки программ
| Программа | Описание |
|---|---|
| Antivirus | Программа антивирусной защиты, которая запускается автоматически для защиты компьютера от вредоносных программ. |
| Dropbox | Программа хранения и синхронизации файлов в облаке, которая автоматически запускается для обновления и синхронизации файлов. |
| Skype | Программа мгновенных сообщений и видеозвонков, которая запускается автоматически для обеспечения связи с другими пользователями. |
Автозагрузка программ имеет свои преимущества и недостатки. С одной стороны, это удобно, так как пользователю не нужно запускать программы вручную каждый раз при включении компьютера. С другой стороны, автозагрузка программ может замедлить запуск операционной системы и ухудшить производительность компьютера, особенно если в автозагрузке присутствуют многочисленные и ресурсоемкие программы.
В дальнейшем мы рассмотрим различные способы настройки автозагрузки программ в Windows 10, а также расскажем о локальном местонахождении файлов автозагрузки и управлении автозагрузкой программ.
Подраздел 1.2: Различные способы автозагрузки программ
В операционной системе Windows 10 существует несколько способов настроить автозагрузку программ. Они позволяют при каждом запуске компьютера или входе в систему автоматически загружать определенные программы.
Способы автозагрузки программ в Windows 10 могут быть различными, в зависимости от того, где находятся файлы программы и какую функциональность они предоставляют. Некоторые из наиболее распространенных способов включают:
- Использование стартовой папки
- Использование реестра Windows
- Использование диспетчера задач
- Использование служб Windows
Каждый из этих способов имеет свои особенности и подходит для различных ситуаций. Например, использование стартовой папки удобно, когда нужно автозагрузить программу только для текущего пользователя, а использование реестра Windows может быть полезно, когда нужно загрузить программу для всех пользователей системы.
Дополнительно, можно использовать диспетчер задач Windows или службы Windows для настройки автозагрузки программ в более сложных случаях, когда требуется более гибкий или продвинутый контроль над автозагрузкой.
Знание различных способов автозагрузки программ в Windows 10 позволяет пользователю гибко управлять процессом запуска программ при входе в систему или включении компьютера, что может значительно повысить эффективность работы и удобство использования операционной системы.
Подраздел 1.3: Влияние автозагрузки программ на производительность
Автозагрузка программ в Windows 10 может оказывать значительное влияние на производительность операционной системы. Когда установлено большое количество программ, которые автоматически запускаются при загрузке системы, это может привести к увеличению времени загрузки и снижению производительности компьютера.
Вначале, каждая автозагружаемая программа должна загрузиться в память компьютера, что занимает ресурсы и замедляет загрузку системы. Кроме того, каждая автозагруженная программа продолжает работать в фоновом режиме, используя процессорное время и оперативную память. Если таких программ много, они могут конкурировать за ресурсы системы, что может привести к замедлению работы компьютера.
Одним из способов справиться с влиянием автозагрузки программ на производительность является отключение ненужных программ, которые запускаются при загрузке системы. Для этого необходимо использовать специальные инструменты, которые позволяют контролировать список автозагрузки программ.
| Программа | Влияние на производительность |
|---|---|
| Антивирусное ПО | Высокое |
| Обновление драйверов | Среднее |
| Мессенджеры | Низкое |
| Программы для работы с аудио и видео | Среднее |
В таблице приведены примеры программ и их влияние на производительность. Антивирусное программное обеспечение обычно оказывает самое сильное влияние на производительность, так как оно постоянно сканирует файлы на наличие вредоносных программ. Программы для работы с аудио и видео также могут занимать значительное количество ресурсов, особенно если происходит обработка множества файлов одновременно.
Для оптимизации производительности рекомендуется отключать автозагрузку программ, которые не используются или не являются необходимыми для работы системы. В случае с антивирусным программным обеспечением, может быть целесообразно заменить его на менее ресурсоемкое решение или установить дополнительное антивирусное ПО с более легкой нагрузкой на систему.
В целом, контроль над автозагрузкой программ является важным аспектом оптимизации производительности Windows 10. Отключение ненужных программ может значительно улучшить время загрузки системы и общую производительность компьютера.
Видео:Автозагрузка программ в Windows 10Скачать

Раздел 2: Как настроить автозагрузку программ
Настройка автозагрузки программ может быть полезной, чтобы обеспечить быстрый и удобный доступ к часто используемым приложениям или сервисам. Однако, неправильная настройка автозагрузки программ может привести к замедлению работы компьютера и увеличению времени загрузки системы.
Для настройки автозагрузки программ в Windows 10 существуют различные методы, которые позволяют выбрать программы, которые будут загружаться при старте системы.
| Метод | Описание |
|---|---|
| Через Панель управления | Настройка автозагрузки программ через панель управления позволяет выбрать программы из списка, которые будут загружаться при старте компьютера. Для этого необходимо открыть панель управления, выбрать раздел «Автозагрузка» и отключить или включить необходимые программы. |
| С помощью диспетчера задач | Другим методом настройки автозагрузки программ является использование диспетчера задач. Для этого необходимо открыть диспетчер задач, перейти на вкладку «Автозагрузка» и выбрать программы, которые следует отключить или включить при загрузке системы. |
| Используя специальные программы | Существуют также специальные программы, которые позволяют более гибко настроить автозагрузку программ. Они предоставляют расширенные возможности для выбора программ, а также позволяют управлять порядком запуска программ при загрузке системы. |
После выбора и настройки необходимых программ для автозагрузки, пользователи могут быть уверены, что необходимые приложения будут запускаться автоматически при каждом включении компьютера. Это упростит работу пользователя и позволит ему сосредоточиться на основных задачах без необходимости каждый раз вручную запускать нужные программы.
Подраздел 2.1: Методы настройки автозагрузки программ
Для настройки автозагрузки программ в Windows 10 существует несколько методов. Рассмотрим наиболее распространенные из них:
1. Использование системной утилиты «Планировщик заданий»
Windows 10 предлагает встроенную утилиту «Планировщик заданий», которая позволяет настраивать автозагрузку программ. Для этого необходимо выполнить следующие шаги:
- Открыть Планировщик заданий, к которому можно перейти через Панель управления или поисковую строку.
- В окне Планировщик заданий выбрать пункт «Создать задание» в левом окне.
- При создании задания указать путь к файлу программы, которую необходимо запустить при автозагрузке, а также выбрать условия и время запуска задания.
2. Использование менеджера задач Windows
В Windows 10 также доступен встроенный менеджер задач, который позволяет управлять автозагрузкой программ. Для этого необходимо выполнить следующие шаги:
- Открыть менеджер задач, нажав комбинацию клавиш Ctrl + Shift + Esc.
- Перейти на вкладку «Автозагрузка».
- В списке программ выбрать те, которые нужно отключить или включить при автозагрузке.
3. Изменение папки автозагрузки
В Windows 10 также можно настраивать автозагрузку программ путем изменения содержимого папки автозагрузки. Для этого необходимо выполнить следующие шаги:
- Нажать комбинацию клавиш Win + R, чтобы открыть окно «Выполнить».
- В окне «Выполнить» ввести «shell:startup» и нажать Enter. Откроется папка автозагрузки.
- В папке автозагрузки можно добавить ярлык программы, которую нужно запустить при автозагрузке, или удалить уже существующий ярлык.
Выберите подходящий метод настройки автозагрузки программ в Windows 10 в зависимости от ваших предпочтений и потребностей.
Подраздел 2.2: Локальное местонахождение файлов автозагрузки
Автозагрузка программ в Windows 10 использует специальные файлы, которые содержат информацию о том, какие программы должны запускаться при загрузке операционной системы. Локальное местонахождение этих файлов может быть полезной информацией при настройке автозагрузки программ.
Основное место, где находятся файлы автозагрузки программ, — это папка «Загрузка» в профиле текущего пользователя. Для перехода к этой папке необходимо выполнить следующие действия:
- Откройте проводник Windows, нажав сочетание клавиш Win + E.
- В адресной строке проводника введите следующий путь: %AppData%\Microsoft\Windows\Start Menu\Programs\Startup
- Нажмите клавишу Enter.
Вы окажетесь в папке «Загрузка», где находятся ярлыки или сами исполняемые файлы программ, которые запускаются автоматически при загрузке Windows 10.
Также можно обратиться к общей папке автозагрузки для всех пользователей. Для этого выполните следующие действия:
- Откройте проводник Windows, нажав сочетание клавиш Win + E.
- Перейдите по следующему пути: %ProgramData%\Microsoft\Windows\Start Menu\Programs\Startup
- Нажмите клавишу Enter.
Теперь вы находитесь в папке «Загрузка» для всех пользователей, где также находятся ярлыки или сами исполняемые файлы программ, запускаемые автоматически.
Зная локальное местонахождение файлов автозагрузки, вы можете добавлять или удалять программы из автозагрузки, осуществлять более гибкую настройку системы и увеличивать ее производительность.
Подраздел 2.3: Управление автозагрузкой программ
Управление автозагрузкой программ в Windows 10 предоставляет пользователю возможность выборочно включать или отключать запуск программ при каждом включении компьютера. Это позволяет увеличить скорость загрузки системы и освободить ресурсы, которые ранее использовались для загрузки ненужных программ.
Для того чтобы настроить управление автозагрузкой программ, необходимо выполнить следующие шаги:
| Шаг | Описание |
|---|---|
| 1 | Откройте меню «Пуск» и перейдите в раздел «Параметры». |
| 2 | В разделе «Параметры» выберите пункт «Приложения» и откройте вкладку «Загрузка». |
| 3 | На вкладке «Загрузка» вы увидите список программ, которые запускаются при загрузке системы. Для отключения автозагрузки программы, просто снимите галочку напротив ее названия. |
| 4 | Для включения автозагрузки программы, установите галочку напротив ее названия. |
После выполнения этих действий изменения автозагрузки программ вступят в силу при следующем запуске компьютера. Если вы решите изменить свое решение, можно повторить указанные выше шаги и включить или отключить нужные программы вновь.
Управление автозагрузкой программ в Windows 10 является полезной функцией, которая позволяет легко контролировать запуск ненужных программ и повышает производительность операционной системы.
📺 Видео
Как отключить автозапуск программ в Windows 10Скачать

AutoRuns контролирует автозагрузку программ.Скачать

Как Отключить Автозапуск Программ в Windows 10Скачать

Автозагрузка Windows в диспетчере задач и в реестреСкачать

Как включить автозапуск программ в windows 10Скачать

ПРОПАЛИ ЭЛЕМЕНТЫ АВТОЗАГРУЗКИ? // TUTORIALСкачать

Автозагрузка в Windows 10 | Как удалить или добавить программуСкачать
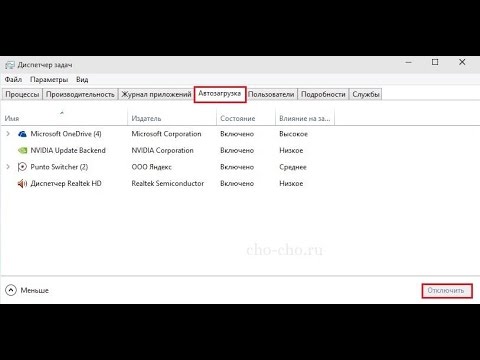
Автозагрузка программ Windows 10 — где находится, как отключить или удалить и добавитьСкачать

Как открыть автозагрузку в windows 10.Где автозагрузка в windows 10Скачать

Как добавить программу в автозагрузку через реестрСкачать

Где находится автозагрузка программ в Windows 10Скачать

Где находится Автозагрузка приложений в Windows 10/11Скачать

Где находится автозагрузка в Windows 10Скачать

Как добавить приложение в Автозагрузку Windows 10,11 / How to place program in Windows StartupСкачать

Автозагрузка программ Windows 10Скачать

Как добавить BAT-файл или программу в автозагрузку Windows 10 (7,8.1)Скачать

Автозагрузка программ Windows 10Скачать

Автозагрузка программ в Windows: Как добавить, удалить и где находитсяСкачать

