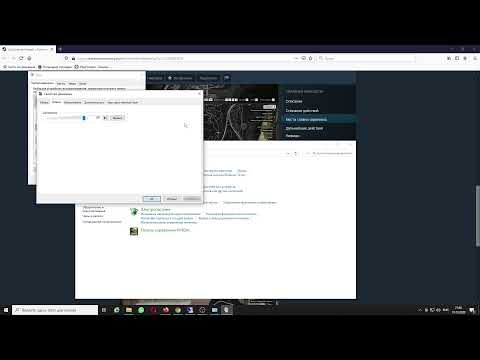Эквалайзер – это важный инструмент, позволяющий настроить качество звука на вашем компьютере под ваши предпочтения. Операционная система Windows 10 предлагает свой собственный эквалайзер, и в этой статье мы расскажем вам, как его найти и использовать. Независимо от того, вы слушаете музыку, смотрите фильмы или играете в игры, имея возможность настроить звучание по своему вкусу – это всегда приятно.
Перед тем как начать, удостоверьтесь, что ваш компьютер работает под управлением операционной системы Windows 10. Откройте панель настроек Windows 10, нажав на значок «Пуск» в левом нижнем углу экрана, а затем на значок шестеренки. В открывшемся окне выберите вкладку «Система» и перейдите на страницу «О системе». Если в операционной системе указано Windows 10, значит вы готовы начать.
Теперь, когда у вас есть операционная система Windows 10, настало время найти эквалайзер. Откройте меню «Пуск» и введите в строке поиска «эквалайзер». В появившемся списке результатов найдите приложение «Эквалайзер звука» и нажмите на него. Если вам показывается несколько приложений эквалайзера, выберите одно из них, которое вам больше всего нравится или выглядит наиболее удобным.
Поздравляю, вы нашли и открыли эквалайзер в операционной системе Windows 10! Теперь у вас есть возможность изменять частоты и уровни звука, чтобы сделать звучание идеальным для вас. Используйте ползунки, чтобы настроить различные частотные диапазоны и выделить особенности звука, которые вам нравятся. Когда вы закончите, не забудьте сохранить настройки, чтобы они применились ко всему звуку на вашем компьютере.
Видео:Как включить эквалайзер на windows 10Скачать

Как найти и использовать эквалайзер в Windows 10: инструкция
Чтобы найти и использовать эквалайзер в Windows 10, вам понадобится выполнить следующие шаги:
- Откройте панель параметров звука. Для этого щелкните правой кнопкой мыши по иконке динамика на панели задач и выберите пункт «Звуковые настройки».
- Перейдите на вкладку «Воспроизведение».
- Выберите устройство воспроизведения, для которого вы хотите настроить эквалайзер. Это может быть, например, динамики или наушники.
- Используйте эквалайзер, чтобы настроить звук. Эквалайзер представляет собой набор ползунков, каждый из которых отвечает за определенную частоту. Поднимите или опустите ползунки, чтобы изменить уровень звука для каждой частоты.
- Примените настройки, нажав кнопку «Применить».
- Проверьте звук на изменения. Воспроизведите музыку или видео, чтобы оценить результаты настроек эквалайзера.
Теперь вы знаете, как найти и использовать эквалайзер в операционной системе Windows 10. Этот инструмент поможет вам настроить звук на свой вкус и обеспечить оптимальное звучание на вашем компьютере или ноутбуке.
Видео:Эквалайзер для Windows 10. Как включить эквалайзер 2021Скачать

Настройка эквалайзера
Настройка эквалайзера в операционной системе Windows 10 позволяет вам изменять частоты звука и создавать свой индивидуальный звуковой профиль. Это особенно полезно, если вы хотите усилить определенные частоты или снизить громкость некоторых других. Вот как настроить эквалайзер в Windows 10:
| Шаг | Инструкция |
|---|---|
| 1 | Откройте панель параметров звука. |
| 2 | Перейдите на вкладку «Воспроизведение». |
| 3 | Выберите устройство воспроизведения, для которого вы хотите настроить эквалайзер. |
| 4 | Использование эквалайзера начните с настройки ползунков. |
| 5 | Настройте ползунки эквалайзера в соответствии с вашими предпочтениями. |
| 6 | Примените настройки, чтобы сохранить изменения. |
| 7 | Проверьте звук на изменения, чтобы убедиться, что эквалайзер работает правильно. |
С помощью эквалайзера в Windows 10 вы сможете получить наилучший звуковой опыт, настроив его под свои предпочтения. Это особенно полезно при прослушивании музыки или просмотре фильмов, когда вы хотите, чтобы звук был наиболее качественным и приятным для вас.
Откройте панель параметров звука
Для настройки эквалайзера в операционной системе Windows 10, нужно открыть панель параметров звука. Это можно сделать несколькими способами:
- Перейдите в Панель управления, выберите категорию Оборудование и звук и кликните на пункт Звук.
- Нажмите правой кнопкой мыши на иконке звука в системном лотке (панель задач) и выберите пункт Звуковые настройки.
- Откройте Пуск, перейдите в Настройки и введите в поисковую строку запрос «Звук». Выберите соответствующий пункт в результате поиска.
После выполнения одного из указанных способов, откроется панель параметров звука, в которой можно настроить эквалайзер и другие звуковые параметры.
Перейдите на вкладку «Воспроизведение»
Для того чтобы найти и использовать эквалайзер в операционной системе Windows 10, необходимо перейти на вкладку «Воспроизведение» в панели параметров звука.
Чтобы открыть панель параметров звука, выполните следующие шаги:
| 1. Нажмите правой кнопкой мыши на значок динамика в системном трее, расположенном в правом нижнем углу экрана. |
| 2. В открывшемся контекстном меню выберите пункт «Звуки». |
| 3. В появившейся панели параметров звука перейдите на вкладку «Воспроизведение». |
На вкладке «Воспроизведение» вы увидите список всех доступных устройств воспроизведения, подключенных к вашему компьютеру. Это могут быть наушники, колонки, мониторы с встроенными динамиками и т.д.
Выберите то устройство воспроизведения, которое вы собираетесь настроить с помощью эквалайзера. Например, если вы хотите настроить звук на наушники, выберите соответствующее устройство из списка.
Выберите устройство воспроизведения
Для того чтобы использовать эквалайзер в операционной системе Windows 10, вам необходимо сначала выбрать устройство воспроизведения, на котором вы хотите настроить звук.
1. Щелкните правой кнопкой мыши на значке динамика, расположенном в правом нижнем углу панели задач.
2. В появившемся контекстном меню выберите «Звуковые настройки».
3. В открывшемся окне «Настройка звука» перейдите на вкладку «Воспроизведение».
4. В списке доступных устройств выберите то, которое вы хотите использовать для настройки звука.
5. Щелкните на выбранном устройстве правой кнопкой мыши и выберите «Свойства».
6. В открывшемся окне «Свойства» перейдите на вкладку «Улучшения» и найдите раздел «Эквалайзер».
7. Если включен переключатель режима «Использовать свои настройки для этого устройства», то вы можете настроить эквалайзер в соответствии с вашими предпочтениями. Если переключатель выключен, включите его и продолжайте настройку.
8. После настройки эквалайзера, нажмите «ОК», а затем «Применить», чтобы сохранить изменения.
Теперь вы можете проверить звук на изменения и наслаждаться настроенным эквалайзером в операционной системе Windows 10.
Видео:Как настроить звук в Виндовс 10Скачать

Использование эквалайзера
После настройки эквалайзера в операционной системе Windows 10 можно приступить к использованию.
Для этого:
- Перейдите на вкладку «Воспроизведение» в панели параметров звука. Для этого откройте панель параметров звука, как описано в пункте 4.
- Выберите устройство воспроизведения, к которому вы хотите применить настройки эквалайзера. Обычно это ваше аудиоустройство (например, наушники или колонки).
- Настройте ползунки эквалайзера в соответствии с вашими предпочтениями звука. Подвигайте ползунки вверх или вниз, чтобы изменить уровень звука для каждого полосы.
- Примените настройки, нажав кнопку «ОК» или «Применить».
- Проверьте звук на изменения, воспроизведя какое-либо аудио. Вы должны услышать изменения в звучании в соответствии с настройками эквалайзера.
Использование эквалайзера позволяет вам настроить звук и получить более точное и удовлетворительное звучание в соответствии с вашими личными предпочтениями и акустическими условиями.
Настройте ползунки эквалайзера
После того, как вы открыли эквалайзер в операционной системе Windows 10 и выбрали нужное устройство воспроизведения, вам предстоит настроить ползунки эквалайзера для достижения желаемого звучания.
Каждый ползунок эквалайзера отвечает за определенный частотный диапазон звука. Перемещение ползунков вверх или вниз изменяет уровень громкости для соответствующей частоты.
Для настройки ползунков эквалайзера рекомендуется использовать звуковой источник, воспроизводящий разнообразные музыкальные жанры или звуковые эффекты. Это позволит вам услышать разницу в настройках и выбрать оптимальное звучание.
Перед настройкой ползунков можно ознакомиться с предустановленными настройками эквалайзера, если они имеются в вашей операционной системе. Обычно для предустановленных настроек используются названия жанров музыки, такие как «Рок», «Классика», «Джаз» и др. Выберите предустановленную настройку, которая вам наиболее близка, и послушайте, как звук меняется.
Чтобы вручную настроить ползунки эквалайзера, можно использовать следующие рекомендации:
- Если вам необходимо усилить низкие частоты, то передвиньте ползунок соответствующего низкочастотного диапазона вверх. Это придаст звуку больше глубины и басов.
- Если звук зажат или недостаточно ясен, можно увеличить уровень высоких частот, передвинув ползунки в диапазоне высоких частот вверх.
- Если звук испытывает искажения или перегруженность, можно снизить уровень громкости определенных частот, передвинув соответствующие ползунки вниз.
- Есть еще много других вариантов настройки эквалайзера, которые зависят от ваших предпочтений и типа звукового источника. Экспериментируйте с ползунками и настройками, пока не достигнете желаемого звучания.
Помните, что настройки эквалайзера могут быть индивидуальными и зависят от ваших предпочтений в звуке. Благодаря настройкам эквалайзера вы можете улучшить качество звука на слух и настроить звучание под себя.
После того, как вы настроили ползунки эквалайзера, вы можете продолжить использование компьютера с улучшенным звуком, применив настройки и проверив звук на изменения.
Примените настройки
После того, как вы настроили все ползунки эквалайзера согласно вашим предпочтениям, не забудьте применить эти настройки. Для этого вам нужно нажать на кнопку «Применить» или «ОК». После этого изменения будут внедрены и применены к вашему устройству воспроизведения.
При применении настроек эквалайзера не забывайте о том, что каждый раз, когда вы будете использовать устройство воспроизведения, вы должны будете снова применить настройки эквалайзера, если вы хотите, чтобы они были активны.
Если вы не примените настройки, то все изменения, которые вы внесли, не будут действовать, и звук будет воспроизводиться без изменений по умолчанию. Поэтому не забывайте всегда применять настройки эквалайзера после их изменения.
Проверьте звук на изменения
После того, как вы настроили ползунки эквалайзера и применили настройки, рекомендуется проверить звук на изменения. Включите какое-либо аудио или видео на вашем компьютере и послушайте разницу. Если настройки эквалайзера были правильно установлены, вы должны услышать изменение в звучании.
Обратите внимание на различные диапазоны звуковых частот. Если у вас есть проблемы с определенным диапазоном, например, низкими или высокими нотами, вы можете отрегулировать соответствующие ползунки эквалайзера, чтобы установить баланс звука.
Важно помнить, что эквалайзер – это мощный инструмент, который может изменить звучание аудио, поэтому будьте внимательны при настройке. Пробуйте различные комбинации настроек и выбирайте наиболее подходящую для вашего вкуса и потребностей.
Если вы не довольны результатом или не уверены в своих настройках, всегда можно сбросить эквалайзер к настройкам по умолчанию и начать заново. Как правило, есть опция «Сбросить» или «Восстановить по умолчанию» в меню эквалайзера.
Теперь, когда вы знаете, как проверить звук на изменения, вы можете наслаждаться улучшенным аудио на вашем компьютере. Использование эквалайзера поможет вам достичь более глубокого и насыщенного звучания музыки, фильмов и других медиа-файлов.
🎬 Видео
Как Правильно Настроить Эквалайзер? 🎛️ [ИНСТРУКЦИЯ]Скачать
![Как Правильно Настроить Эквалайзер? 🎛️ [ИНСТРУКЦИЯ]](https://i.ytimg.com/vi/eRxGxhME0wY/0.jpg)
Path To HI-FI #1. Как получить лучший звук в windows? (Глобальный эквалайзер)Скачать

🎼 Как правильно настроить эквалайзер под свой слух? Единственный правильный способ.Скачать

Как сделать звук пк лучше за 15 сек в наушниках колонках без лишних программ.Скачать

Как включить выравнивание громкости Windows 10Скачать

ТОП 5 ПРОГРАММ ДЛЯ УЛУЧШЕНИЯ ЗВУКА ГАРНИТУРЫСкачать

Как настроить эквалайзер за 5 минут?Скачать

Как увеличить звук Windows 10 (правильная версия)Скачать

Как улучшить звук на вашем компьютере и наушниках с помощью Equalizer APOСкачать
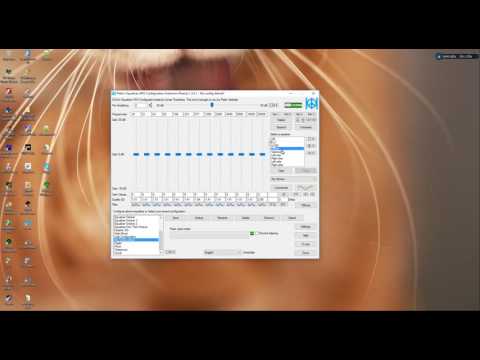
Как найти Эквалайзер на Windows 11Скачать
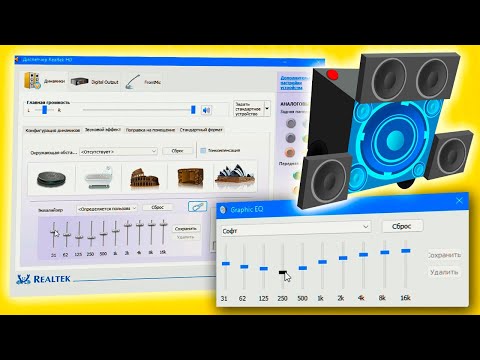
Быстрая настройка звука 5.1 в Windows 10Скачать

Как включить объемный звук в Windows 10, если он не работаетСкачать

НЕТ ВКЛАДКИ УЛУЧШЕНИЯ В СВОЙСТВАХ ДИНАМИКА realtek | ЧТО ДЕЛАТЬ? УБИРАЕМ ГЛУХОЙ ЗВУК 2022Скачать

Урок № 10. Идеальная настройка звука на WindowsСкачать
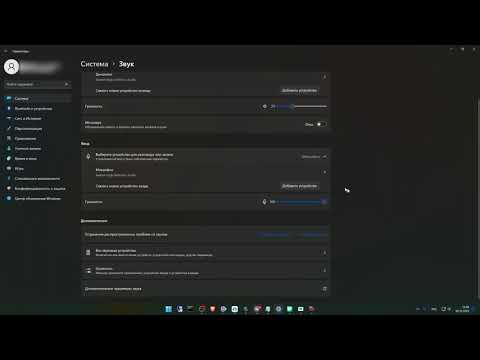
Скачать бесплатно эквалайзер для Windows 10 на русскомСкачать

Настройка сухого звука Equalizer APOСкачать

🔥 Как увеличить звук на компьютере 👂🏻 Улучшенные настройки Windows 10 🎧 Увеличение громкостиСкачать