При работе с таблицами в Microsoft Word часто возникает необходимость настроить границы ячеек или всей таблицы. К счастью, в программе существуют инструменты, позволяющие легко и быстро настроить внешний вид таблицы. В этой пошаговой инструкции мы расскажем о том, как настроить границы таблицы в Word.
Шаг 1: Выделите таблицу
В первую очередь необходимо выделить таблицу, границы которой вы хотите настроить. Для этого кликните на любую ячейку таблицы, затем активируйте вкладку «Расположение» (Layout) в верхней панели меню. В этой вкладке вы найдете различные опции, связанные с настройкой таблицы.
Шаг 2: Измените стиль границы
Вкладка «Расположение» содержит группу кнопок «Границы» (Borders), которая позволяет настроить стиль границ таблицы. Нажмите на эту кнопку, чтобы открыть меню с вариантами стилей границ. Выберите нужный стиль, например, «Граница таблицы» (Table Borders), чтобы применить его к всей таблице, или «Граница ячейки» (Cell Borders), чтобы применить к отдельным ячейкам.
Шаг 3: Измените толщину границы
После выбора стиля границы можно настроить ее толщину. Для этого откройте список со значениями толщины границы и выберите нужное значение. Обратите внимание, что некоторые стили границы могут иметь различную толщину по умолчанию, однако вы всегда можете настроить ее по своему усмотрению.
Видео:Как зафиксировать размер ячеек таблицы в Microsoft Word 📏Скачать

Шаг 1: Открытие документа
Для запуска Microsoft Word вы можете воспользоваться ярлыком на рабочем столе или найти программу в меню «Пуск». После запуска программы вы увидите окно Word, готовое к работе.
Если вы уже работали с документом в Word, который содержит таблицу, и вы хотите открыть его, вы можете воспользоваться функцией открытия файла в программе. Для этого нажмите на кнопку «Открыть» в верхней панели инструментов или воспользуйтесь горячей клавишей Ctrl+O.
После выбора или создания документа, в котором находится таблица, переходим ко второму шагу настройки границ таблицы в Word.
Шаг 1: Запуск Microsoft Word
Шаг 1: Открытие документа
Первым шагом необходимо запустить Microsoft Word на вашем компьютере. Вы можете найти программу в меню «Пуск» или воспользоваться поиском на рабочем столе.
После запуска программы вы увидите окно, где можно выбрать уже существующий документ или создать новый. Если у вас уже есть нужный документ, выберите его из списка. В противном случае, создайте новый документ с помощью кнопки «Создать».
После выбора или создания документа вы будете перенаправлены в режим редактирования. Здесь вы можете начинать форматировать таблицу и настраивать ее границы.
Переход в режим редактирования таблицы
Чтобы настроить границы таблицы в Word, необходимо перейти в режим редактирования таблицы. Для этого выполните следующие действия:
1. Выделите таблицу в документе. Для этого щелкните левой кнопкой мыши на любой ячейке таблицы и затем выберите вкладку «РABЛИЦА» в верхнем меню Word.
2. На вкладке «РАБЛИЦА» найдите группу инструментов «Дизайн» и нажмите на кнопку «Редактирование». При этом вы перейдете в режим редактирования таблицы.
Теперь вы можете настраивать границы таблицы в соответствии с вашими потребностями. В режиме редактирования таблицы доступны различные инструменты для изменения внешнего вида таблицы, в том числе настройка границ. Вы можете выбрать толщину линий, стиль и цвет границы таблицы.
После внесения необходимых изменений в границы таблицы, можно закончить редактирование таблицы, нажав на кнопку «Закрыть редактирование» в группе инструментов «Дизайн» на вкладке «РАБЛИЦА». Таким образом, вы сохраните все внесенные изменения и вернетесь в режим обычного редактирования документа.
Видео:Как в ворде изменить толщину линий таблицыСкачать

Шаг 2: Выделение и форматирование таблицы
Чтобы настроить границы таблицы в Word, сначала необходимо выделить саму таблицу. Для этого:
1. Перейдите в документе в режим редактирования таблицы. Вы можете сделать это, щелкнув на любой ячейке таблицы.
2. Выделите таблицу, чтобы она была активной. Для этого щелкните на ячейке в верхнем левом углу таблицы и затем, не отпуская кнопку мыши, проведите курсором до ячейки в нижнем правом углу таблицы. Теперь всю таблицу будет выделена.
Когда таблица выделена, можно приступить к настройке границ. Для этого следуйте инструкциям ниже:
1. Щелкните правой кнопкой мыши на выделенной таблице, чтобы появилось контекстное меню.
2. В контекстном меню выберите опцию «Форматирование таблицы». Откроется диалоговое окно «Таблица».
3. В диалоговом окне «Таблица» перейдите на вкладку «Границы». Здесь вы можете выбрать различные параметры для границ: стиль, цвет, толщину и др.
4. Чтобы настроить границы таблицы, выберите нужные параметры в разделе «Границы» и нажмите кнопку «ОК». Границы таблицы будут применены.
Теперь вы научились выделять и форматировать таблицу в Word, настраивая границы таблицы в соответствии с вашими потребностями.
Шаг 2: Выделение и форматирование таблицы
Для начала необходимо выделить таблицу в документе, чтобы приступить к ее форматированию. Для этого выполните следующие действия:
- Кликните левой кнопкой мыши на любую ячейку таблицы.
- Появятся вспомогательные инструменты таблицы в верхнем меню.
- Нажмите на вкладку «Разметка», чтобы открыть дополнительные настройки таблицы.
- Используйте команды и инструменты в верхнем меню для выбора необходимых параметров форматирования таблицы. Например, вы можете изменить цвет границ, толщину линий или добавить закраску.
- Также вы можете изменить размеры столбцов и строк таблицы, выделив соответствующие ячейки и перетаскивая их границы.
- После завершения форматирования таблицы, сохраните изменения и закройте окно настроек таблицы.
Теперь вы успешно выделили и отформатировали таблицу в документе Word. Вы можете продолжить работу с таблицей или приступить к следующему шагу настройки границ таблицы.
Настройка границ таблицы
После выделения таблицы в документе необходимо открыть окно форматирования таблицы, чтобы настроить границы. Для этого выполните следующие шаги:
- Щелкните правой кнопкой мыши внутри таблицы.
- Во всплывающем меню выберите опцию «Таблица».
- Откроется окно «Свойства таблицы».
- Во вкладке «Границы» можно настроить параметры границ таблицы.
- В разделе «Структура таблицы» можно выбрать стиль и толщину границы, а также цвет.
- В разделе «Разное» можно настроить отступы и выравнивание границ.
- После настройки всех параметров границ таблицы нажмите кнопку «ОК».
Теперь границы таблицы будут отображаться согласно заданным параметрам. Вы также можете повторить эти шаги для настройки границ отдельных ячеек или строк в таблице.
Зная, как настроить границы таблицы в Word, вы можете создавать профессионально оформленные документы с аккуратными таблицами, которые легко читать и понимать.
Настройка границ таблицы в Word
Для начала необходимо открыть документ в Microsoft Word. Для этого запустите программу и выберите или создайте документ, в котором находится таблица, границы которой вы хотите настроить.
После открытия документа нужно перейти в режим редактирования таблицы. Для этого выделите таблицу в документе, которую нужно отформатировать. Когда таблица будет выделена, на верхней панели появится вкладка «Рисование». Нажмите на эту вкладку, чтобы открыть окно форматирования таблицы.
В открывшемся окне форматирования таблицы вы сможете видеть различные параметры, связанные с настройкой границ таблицы. Чтобы настроить границы таблицы, перейдите на вкладку «Дизайн» и найдите группу команд «Границы». В этой группе находятся различные опции для настройки границ таблицы.
Выберите интересующую вас опцию, чтобы применить соответствующий стиль границы к таблице. Например, вы можете выбрать опцию «Границы таблицы» или «Границы ячеек», чтобы настроить общие границы таблицы или индивидуальные границы каждой ячейки соответственно.
Опции настройки границ содержат различные виды линий, цвета и стили, которые позволяют вам создать уникальный дизайн границ таблицы. Вы можете выбрать сплошную линию, пунктирную линию или использовать другие варианты в соответствии с вашими предпочтениями.
После выбора опции у вас отобразятся предложения для выбора параметров отображения. Нажмите на соответствующую кнопку или выпадающий список, чтобы настроить толщину, цвет и стиль границы таблицы. При изменении настроек вы сможете видеть, как они применяются к таблице в режиме реального времени.
Когда вы закончите настройку границ таблицы, нажмите кнопку «ОК» для применения изменений. Ваши настройки будут автоматически применены к таблице, и вы сможете увидеть результат своей работы.
Настройка границ таблицы в Word является простым и эффективным способом улучшить визуальное представление вашей таблицы и сделать ее более понятной и организованной. Следуя описанным выше шагам, вы сможете легко и быстро настроить границы таблицы в Microsoft Word.
💡 Видео
Как в ворде сделать видимыми границы таблицыСкачать

Как выделить внешние границы в таблице в MS Word?Скачать

Таблица Word выходит за край страницыСкачать

Word - Работа с таблицамиСкачать

Как убрать линии в таблице вордСкачать

Как настроить параметры страницы, абзацы, интервалы, отступы в любом Ворде – пошаговая инструкцияСкачать

Как сделать линию в таблицеСкачать

Как сделать таблицу в Word| Таблица Word - 8 простых способов!Скачать

Как сделать границы таблицы невидимыми в MS Word?Скачать

Таблицы в Word. Ячейки, границы и заливки и т.д.Скачать

Как создается невидимая таблица в Ворде?Скачать
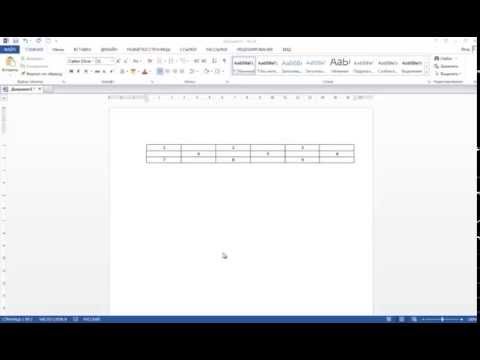
Как сделать разрыв таблицы в ворде и написать “продолжение таблицы” - простой способСкачать

Слияние Excel и WordСкачать

Отступ в таблице ➤ Возможности WordСкачать

Как в ворде сделать таблицу ? ворд для начинающихСкачать

Как выровнять таблицу, если она выходит за край страницы WORDСкачать

Измените внешние границы таблицы (не сетку) на двойную красную линию одинаковой ширины 3пт.Скачать

Как выровнять таблицу в Ворде?Скачать

