Apple ID – это уникальная учетная запись, которая позволяет вам взаимодействовать с различными сервисами и продуктами Apple, включая iTunes, iCloud, App Store и другие. Apple ID позволяет вам синхронизировать данные и приложения между разными устройствами Apple, делать покупки в магазине и использовать множество других полезных функций.
Однако, иногда возникают ситуации, когда вы забываете свой Apple ID и не можете получить доступ к вашему устройству. Но не волнуйтесь! В этой статье мы расскажем вам, как найти Apple ID на iPhone и вернуть полный доступ к своим личным данным и сервисам Apple.
Существует несколько способов найти ваш Apple ID на iPhone. Во-первых, вы можете найти его в настройках вашего устройства. Для этого откройте «Настройки» на вашем iPhone и нажмите на своё имя в верхней части экрана. Затем прокрутите вниз и найдите раздел «iTunes Store и App Store». Если вы уже авторизованы, ваш Apple ID будет указан непосредственно под вашим именем.
Если вы не авторизованы на устройстве, вы можете ввести пароль вашей Apple ID с группы «iTunes Store и App Store», чтобы узнать ваш Apple ID. Если вы забыли пароль, можно восстановить его, щелкнув по ссылке «Забыли Apple ID или пароль?», и следуя инструкциям на экране.
Видео:Как создать Apple ID без карты и пошаговая регистрация icloud, как создать айклауд на iPhoneСкачать

Настройки Apple ID на iPhone
Для начала, откройте приложение «Настройки» на вашем iPhone. Это иконка с изображением шестеренки.
После открытия приложения «Настройки», прокрутите вниз до поиска раздела «Apple ID». Нажмите на этот раздел, чтобы открыть дополнительные настройки своего Apple ID.
В разделе «Apple ID» вы сможете изменить свою учетную запись, добавить новые устройства, управлять автоматическими загрузками, настроить платежные данные и многое другое.
| Настройка | Описание |
|---|---|
| Изменить Apple ID | В этом разделе вы можете изменить свой Apple ID или перейти на другой адрес электронной почты. |
| Управление устройствами | Здесь можно просмотреть список всех устройств, которые связаны с вашим Apple ID, и удалить ненужные устройства. |
| Автоматические загрузки | В этом разделе вы можете настроить автоматическую загрузку приложений и других контентов на все свои устройства. |
| Платежные данные | Здесь вы можете добавить или изменить свои платежные данные, связанные с вашим Apple ID, для удобной покупки приложений и других товаров. |
Настройки Apple ID на iPhone позволяют вам полностью контролировать свою учетную запись, а также настроить различные функции и параметры, связанные с вашим Apple ID. Будьте внимательны при изменении настроек, чтобы не потерять доступ к каким-либо сервисам или функциям своего Apple ID.
Вход в настройки iPhone
После того, как вы открыли приложение «Настройки», вам предстоит прокрутить содержимое вниз до тех пор, пока не увидите раздел с названием «Настройки iCloud» или «Общие настройки». В этом разделе вы сможете найти не только информацию о своем Apple ID, но и настроить его различные параметры.
Помимо этого, в разделе «Настройки» вы также найдете другие полезные функции и инструменты, которые помогут вам настроить ваше устройство так, как вам удобно. Например, вы сможете изменить язык интерфейса, настроить Wi-Fi или Bluetooth соединение, управлять уведомлениями и многое другое.
В целом, вход в настройки iPhone — это несложная процедура, которая позволит вам получить доступ к различным функциям и настройкам вашего устройства. Поэтому, если у вас возникла необходимость изменить настройки Apple ID или провести другие настройки, достаточно найти и открыть приложение «Настройки» на главном экране вашего iPhone.
Выбор раздела «Apple ID»
Для того чтобы найти Apple ID на iPhone, необходимо открыть приложение «Настройки», которое обычно находится на домашнем экране устройства. После открытия приложения «Настройки», нужно провести прокрутку вниз по экрану и найти раздел «Apple ID».
Раздел «Apple ID» находится обычно в верхней части списка настроек, непосредственно под фотографией профиля пользователя. Он обозначен значком с инициалами пользователя или фотографией профиля, если она установлена.
При нажатии на раздел «Apple ID» откроется страница с подробной информацией об учетной записи Apple ID. Здесь можно увидеть основные данные, такие как имя пользователя, электронную почту, страну проживания и другую информацию, связанную с учетной записью.
В разделе «Apple ID» также предусмотрены дополнительные настройки и функции, такие как управление платежными данными, подписками, семейным доступом и другими параметрами учетной записи Apple ID.
Из раздела «Apple ID» также можно перейти в другие смежные разделы настроек, такие как «iCloud», «iTunes и App Store», «Пароли и аккаунты» и другие, связанные с учетной записью Apple ID.
Выбор раздела «Apple ID» в приложении «Настройки» очень удобен для быстрого доступа к основным параметрам и настроек учетной записи Apple ID на iPhone.
Поиск информации об Apple ID
Если у вас возникла необходимость найти информацию о своем Apple ID на iPhone, то вам потребуется выполнить несколько простых шагов.
1. Войдите в раздел «Настройки» на вашем устройстве. Обычно этот раздел находится на главном экране и имеет иконку шестеренки.
2. Пролистайте вниз и найдите раздел «Apple ID». Нажмите на него.
3. В открывшемся окне вы увидите информацию о своем Apple ID. Здесь будет указан ваше имя, электронная почта и другие данные, связанные с вашей учетной записью Apple.
4. Если вы хотите изменить какую-либо информацию о своем Apple ID, нажмите на соответствующий раздел. Например, для изменения имени нажмите на раздел «Имя, фотография, электронная почта».
5. В разделе «Apple ID» вы также найдете другие полезные опции, такие как «iCloud», «iTunes и App Store», «Оплата и доставка» и т. д. Вы можете настроить их в соответствии с вашими предпочтениями.
Теперь вы знаете, как найти информацию об Apple ID на iPhone. Следуйте этим простым шагам и получите доступ к своей учетной записи Apple в любое время.
Видео:Как создать Apple ID | iCloud на iPhone без кредитной карты!Скачать

Поиск Apple ID через iCloud
Если вы хотите найти свой Apple ID на iPhone, вы можете воспользоваться функцией поиска через iCloud. Для этого выполните следующие шаги:
- Откройте приложение «Настройки» на вашем iPhone.
- В разделе «iCloud» найдите и нажмите на свой аккаунт iCloud.
- На экране с настройками iCloud пролистайте вниз, пока не увидите раздел «Apple ID». Нажмите на него.
- В этом разделе вы увидите информацию о своем Apple ID, включая вашу почту и имя пользователя.
- Если вам необходимо узнать больше информации об Apple ID, вы можете пролистать вниз в разделе «Apple ID» и найти дополнительные данные, такие как ваше имя, фамилию, номер телефона и адрес.
Теперь вы знаете, как найти свой Apple ID через iCloud на iPhone. Эта функция позволяет быстро получить доступ к информации о вашем Apple ID и внести изменения, если это необходимо. Удачного использования!
Открытие приложения «Настройки» на iPhone
Для открытия приложения «Настройки» на iPhone нужно выполнить несколько простых шагов:
- На главном экране устройства найдите иконку «Настройки». Она обычно расположена на первой странице и имеет иконку шестеренки.
- Коснитесь иконки «Настройки» одним пальцем.
- После нажатия на иконку «Настройки» откроется главное меню приложения.
В главном меню «Настройки» вы можете настраивать различные параметры устройства, включая звук, яркость экрана, подключенные аккаунты и многое другое.
Открытие приложения «Настройки» на iPhone позволяет пользователю полностью контролировать и настраивать свое устройство в соответствии с индивидуальными предпочтениями.
Вход в раздел «iCloud»
Для того чтобы найти Apple ID на iPhone, необходимо открыть приложение «Настройки». После того как вы открыли приложение, вам нужно прокрутить вниз по экрану до тех пор, пока не найдете раздел «iCloud». Этот раздел отвечает за все настройки, связанные с вашим Apple ID и его использованием на устройстве.
Как только вы нашли раздел «iCloud», вам нужно на него нажать. Внутри этого раздела вы найдете все необходимые опции и настройки, связанные с вашим Apple ID. Здесь вы сможете управлять синхронизацией данных, создавать резервные копии, управлять устройствами, связанными с вашим Apple ID, а также настраивать приватность и безопасность вашего аккаунта.
В разделе «iCloud» вы также найдете информацию о доступном пространстве на iCloud, об использовании вашего аккаунта на iCloud Drive, а также о настройках и функциях, связанных с приложением «Fotos» и другими сервисами, которые связаны с Apple ID.
Обратите внимание, что для входа в раздел «iCloud» необходимо быть авторизованным в вашем Apple ID на устройстве. Если вы еще не вошли в аккаунт, вам будет предложено сделать это с помощью вашей учетной записи Apple.
В разделе «iCloud» вы также найдете возможность изменить свой Apple ID, включить двухфакторную аутентификацию, настроить iCloud Keychain (это удобный способ хранения и использования ваших паролей и кредитных карт), а также изменить параметры платежей и подписок.
Итак, чтобы найти Apple ID на iPhone, достаточно зайти в раздел «Настройки», найти и выбрать раздел «iCloud», и в нем вы сможете найти все необходимые настройки и информацию, связанную с вашим Apple ID.
Поиск Apple ID в настройках iCloud
Если вы не можете найти свой Apple ID на iPhone, вы можете попробовать найти его в настройках iCloud. Процесс довольно простой и займет всего несколько шагов:
- Откройте приложение «Настройки» на вашем iPhone.
- Прокрутите вниз и нажмите на раздел «iCloud».
- На странице с настройками iCloud прокрутите вниз до самого низа, где вы увидите раздел «Текущая учетная запись».
- В этом разделе будет указан ваш Apple ID в виде электронной почты.
Если вы не можете найти раздел «iCloud» в приложении «Настройки», то возможно вы не вошли в свою учетную запись iCloud на устройстве. В этом случае вам нужно будет выполнить вход в Основные настройки, найти раздел iCloud и войти в учетную запись, чтобы увидеть свой Apple ID.
Когда вы найдете свой Apple ID в настройках iCloud, убедитесь, что вы хорошо запомните его или где-то сохраните. Apple ID — важная информация, которая используется для доступа ко многим сервисам Apple, таким как iCloud, App Store и iTunes Store. Без Apple ID вы не сможете получить доступ к этим сервисам и их функциональности.
Теперь, когда вы знаете, как найти свой Apple ID в настройках iCloud на iPhone, вы можете легко получить доступ к своим учетным данным и настройкам Apple. Удачного использования вашего iPhone с вашим Apple ID!
📹 Видео
Как сделать учетную запись APPLE ID | Как создать ICLOUD на новом iphone 12 mini | видео-инструкцияСкачать

Как создать apple id? / Как создать ICLOUD на новом iPhone?Скачать

Как увидеть свой пароль Apple ID на iPhone 2023 | См. Пароль для выхода из Apple idСкачать

Как найти любой iPhone через локаторСкачать

Как активировать айфон, пошаговая Активация айфон и как настроить новый iPhone?Скачать

Как изменить пароль Apple IDСкачать

Забыл Apple ID, что делать? Как узнать Apple ID на устройстве?Скачать

Забыл пароль iCloud. Как восстановить пароль Apple ID? Как разблокировать iCloud своего айфона.Скачать

Как посмотреть свой пароль Apple ID на iPhone (2024) | Как увидеть пароль Apple IDСкачать

Первое включение айфона, настройка и регистрация icloud. Айфон 11.Скачать

Забыл Apple ID или пароль. Как узнать Apple ID?Скачать

Как сделать учетную запись APPLE ID | Как создать ICLOUD на новом iphone | видео-инструкцияСкачать

Apple ID не активен ЧТО ДЕЛАТЬ?! 5 СПОСОБОВ починить Apple ID без пароляСкачать

Как с iPhone изменить идентификатор Apple IDСкачать
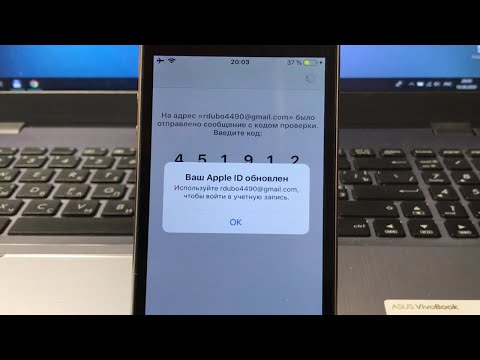
Как узнать имя Apple ID iCloud название учетной записи iPhoneСкачать

100 способ обхода Apple ID на заблокированном Iphone 4,4S,5,5S,6,6S....Скачать

Как привязать Mac к Apple ID (Входим в iCloud на Mac)Скачать

Я научу тебя пользоваться iPhone за 25 минут! Мастер-класс по переходу с Android на iOS!Скачать

