Архивирование писем в Gmail может быть полезным способом организации почты и освобождения места во входящем ящике. Однако, когда приходит время найти эти архивированные письма, многим пользователям может быть сложно понять, куда они отправились и как их найти. В этой подробной инструкции мы расскажем вам, как найти архивированные письма в Gmail в несколько простых шагов.
Первым шагом является открытие вашей учетной записи Gmail и вход в ваш почтовый ящик. Затем, вы можете найти раздел «Почта» в левой части экрана и щелкнуть по нему. По умолчанию, вы будете видеть список писем во входящем ящике, но если вы архивировали письма, они могут быть скрыты в других разделах.
Чтобы найти архивированные письма, смотрите в левой части экрана на список разделов. Вы должны найти раздел «Все письма» с изображением папки. Щелкните по этому разделу, чтобы открыть его. Если вы архивировали письма, они должны быть там. Если вы видите письма в этом разделе, значит у вас есть архивированные письма.
Если вы хотите быстро найти конкретное архивированное письмо, есть несколько способов. Вы можете воспользоваться поисковой строкой в верхней части экрана и ввести ключевые слова, фразы или адреса электронной почты, связанные с конкретным сообщением. Гугл покажет вам все письма, содержащие эти ключевые слова или фразы. Вы также можете использовать фильтры для более точного поиска и сужения результатов. И помните, архивированные письма не удаляются, они просто перемещаются в архив.
- Методы поиска архивированных писем в Gmail
- Использование поискового поля в Gmail
- Ввод ключевого слова в поисковое поле
- Уточнение поиска с использованием операторов
- Использование Gmail-фильтров
- Настройка фильтра для поиска архивированных писем
- Просмотр и применение созданного фильтра
- Использование Gmail-помощника поиска
- 📸 Видео
Видео:Где архив в Gmail и как достать письма из негоСкачать

Методы поиска архивированных писем в Gmail
При поиске архивированных писем в Gmail можно использовать несколько методов:
1. Использование поискового поля в Gmail. Введите ключевое слово, которое может быть связано с архивированным письмом. Нажмите ввод или на значок поиска, чтобы начать поиск.
2. Уточнение поиска с использованием операторов. Больше контроля над поиском можно получить с помощью операторов поиска, таких как «from:», «to:», «subject:», «has:», «is:», и других. Например, можно искать письма от определенного отправителя, письма с определенным вложением или письма, которые были помечены как важные.
3. Использование Gmail-фильтров. Фильтры — это способ автоматического классифицирования и архивирования писем в Gmail. Можно настроить фильтр для автоматического архивирования определенных писем или писем, которые удовлетворяют определенным критериям.
При использовании этих методов поиска, вы значительно повысите эффективность в поиске архивированных писем в Gmail и сможете легко найти нужную информацию.
Видео:Как вернуть письмо из архива в Gmail? Как достать архивированное письмо в Гугл почте?Скачать

Использование поискового поля в Gmail
Для начала поиска архивированных писем необходимо нажать на поисковое поле или ввести ключевое слово, связанное с письмами, которые вы хотите найти.
После ввода ключевого слова, вы можете увидеть список писем, которые соответствуют вашему запросу непосредственно под поисковым полем.
Если же вы хотите уточнить поиск, вы можете использовать операторы, такие как «AND», «OR» или «NOT», чтобы указать более точные параметры поиска.
Например, вы можете ввести ключевое слово «важное» в поисковое поле и использовать оператор «AND» с ключевым словом «отправитель», чтобы найти все письма, которые были отправлены от определенного отправителя и помечены как важные.
Если вы хотите найти архивированные письма от конкретного отправителя, вы можете использовать оператор «FROM» с указанием электронного адреса этого отправителя.
Кроме того, вы можете использовать оператор «IS:ARCHIVED», чтобы найти все архивированные письма в вашем почтовом ящике.
Используя поисковое поле в Gmail, вы можете провести более точный и эффективный поиск архивированных писем и быстрее найти нужную информацию.
Ввод ключевого слова в поисковое поле
Чтобы найти архивированные письма, вам нужно выполнить следующие шаги:
- Зайдите в свою учетную запись Gmail и откройте почтовый ящик.
- Найдите поисковое поле в верхней части страницы и щелкните на нем.
- В поисковой строке введите ключевое слово или фразу, связанную с искомыми письмами. Например, если вы ищете архивированные письма от определенного отправителя, введите его имя или адрес электронной почты.
- Нажмите клавишу Enter или нажмите на кнопку «Поиск».
После выполнения этих шагов Gmail выполнит поиск и отобразит все архивированные письма, содержащие введенное ключевое слово или фразу. Вы сможете просмотреть их, открыть, ответить или выполнить другие действия.
Ввод ключевого слова в поисковое поле в Gmail — это простой и быстрый способ найти архивированные письма и получить доступ к ним в любой момент.
Уточнение поиска с использованием операторов
Например, если вы хотите найти все архивированные письма от конкретного отправителя, вы можете использовать оператор «от:». Напишите в поисковом поле «от:имя отправителя» и нажмите Enter. Gmail отобразит только архивированные письма от этого отправителя.
Еще один полезный оператор для уточнения поиска — «до:». Он позволяет найти архивированные письма, отправленные до определенной даты. Просто введите в поисковом поле «до:дата» и нажмите Enter. Gmail покажет все архивированные письма, отправленные до этой даты.
Оператор «вложение:» позволяет найти архивированные письма, содержащие вложенные файлы. Введите в поисковом поле «вложение:поиск» и нажмите Enter. Gmail отобразит все архивированные письма с вложениями, соответствующими вашему запросу.
Операторы «AND», «OR» и «NOT» можно использовать для создания более сложных запросов. «AND» позволяет найти архивированные письма, содержащие оба заданных ключевых слова. «OR» находит архивированные письма, содержащие хотя бы одно из заданных ключевых слов. «NOT» исключает архивированные письма, содержащие заданное ключевое слово.
Использование операторов поможет сузить результаты поиска и найти нужные архивированные письма в Gmail быстро и эффективно.
Видео:Как найти архивированные письма в Gmail? Где искать архив в Гугл почте?Скачать

Использование Gmail-фильтров
Gmail предоставляет функцию фильтров, которая позволяет настраивать и автоматизировать поиск архивированных писем. Фильтры позволяют определить условия поиска и действия, которые нужно выполнить с найденными письмами.
Установка и использование фильтров в Gmail очень просты:
- Зайдите в свою учетную запись Gmail.
- Откройте настройки Gmail, нажав на иконку «шестеренки» в правом верхнем углу и выбрав «Настройки».
- Перейдите на вкладку «Фильтры и блокировка».
- Нажмите на кнопку «Создать новый фильтр».
- Заполните поле «Кто отправил» или «Кому» или «Теме» или «Содержимому» с ключевыми словами, которые будут использоваться для поиска архивированных писем. Для уточнения поиска можно также использовать операторы, такие как «OR» или «AND».
- Нажмите на кнопку «Создать фильтр».
- Выберите, какие действия должны быть выполнены с найденными письмами. Например, вы можете выбрать «Пропустить входящую почту архивированных писем» или «Ответить автоматически» или «Переместить в папку» и т.д.
- Нажмите на кнопку «Создать фильтр».
Теперь фильтр будет применяться ко всем входящим письмам и автоматически выполнять выбранные действия с архивированными письмами.
Использование Gmail-фильтров может значительно упростить поиск архивированных писем и позволит вам более эффективно управлять своей почтой.
Настройка фильтра для поиска архивированных писем
Чтобы упростить процесс поиска архивированных писем в Gmail, вы можете настроить специальный фильтр. Фильтр позволит автоматически помещать архивированные письма в определенный ярлык или метку, что значительно облегчит их последующий поиск. Вот как настроить фильтр для поиска архивированных писем:
| 1. | Откройте Gmail и нажмите на значок «Настройки» в правом верхнем углу экрана. В появившемся меню выберите «Параметры». |
| 2. | Перейдите на вкладку «Фильтры и блокировка». |
| 3. | Нажмите на ссылку «Создать новый фильтр». |
| 4. | В открывшемся окне заполните поля с условиями фильтрации. В поле «От» указывайте адреса отправителей или диапазон адресов, если необходимо. Если вы хотите найти все архивированные письма, оставьте это поле пустым. В поле «Кому» указывайте свой адрес электронной почты. В поле «Тема» можно указать ключевое слово или фразу, связанную с архивированными письмами. |
| 5. | После заполнения полей нажмите на ссылку «Создать фильтр с этими критериями» внизу окна. |
| 6. | Выберите действие, которое нужно выполнить с архивированными письмами. Например, вы можете поместить их в определенный ярлык или метку. Также вы можете пропустить фильтр прямо на вкладке «Действие». |
| 7. | Нажмите на кнопку «Создать фильтр». Теперь фильтр для поиска архивированных писем настроен. |
Теперь вы сможете легко находить архивированные письма в Gmail благодаря настроенному фильтру. Примените этот метод для упрощения поиска и организации ваших электронных писем.
Просмотр и применение созданного фильтра
После настройки фильтра для поиска архивированных писем в Gmail необходимо просмотреть и применить созданный фильтр. Чтобы это сделать, выполните следующие шаги:
- Откройте свой почтовый ящик в Gmail.
- Нажмите на иконку «Настройки» в правом верхнем углу экрана. Она изображена в виде шестеренки.
- В выпадающем меню выберите пункт «Все настройки».
- Перейдите на вкладку «Фильтры и заблокированные адреса».
- На этой вкладке вы увидите список всех созданных вами фильтров.
- Найдите фильтр, который вы хотите просмотреть и применить. Вы можете использовать поле поиска, чтобы быстро найти нужный фильтр.
- После того, как вы нашли нужный фильтр, нажмите на кнопку «Изменить» справа от него.
- Откроется окно, в котором вы можете просмотреть и отредактировать настройки фильтра.
- Убедитесь, что все условия фильтра настроены правильно. Если есть необходимость, вы можете внести изменения.
- Чтобы применить фильтр, нажмите кнопку «Обновить фильтр». Теперь он будет применяться к новым почтовым сообщениям, которые поступят в ваш почтовый ящик.
Теперь вы знаете, как просмотреть и применить созданный фильтр для поиска архивированных писем в Gmail. Это позволит вам более удобно управлять своей почтой и быстро находить нужные сообщения.
Видео:Как открыть и посмотреть электронные письма, находящиеся в архиве Gmail?Скачать
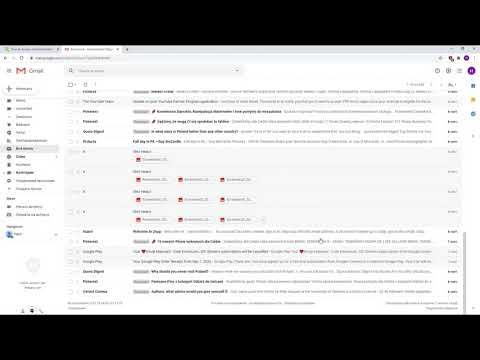
Использование Gmail-помощника поиска
Если вы хотите упростить процесс поиска архивированных писем в Gmail, вы можете воспользоваться Gmail-помощником поиска. Этот инструмент помогает автоматизировать и ускорить поиск, позволяя настроить определенные параметры.
Чтобы использовать Gmail-помощника поиска, выполните следующие шаги:
- Откройте свою учетную запись Gmail и в правом верхнем углу нажмите на значок «Настройки» (значок шестеренки).
- В выпадающем меню выберите пункт «Настройки».
- Перейдите на вкладку «Помощник поиска».
- В разделе «Фильтры» нажмите на кнопку «Создать фильтр».
- Настройте фильтр поиска в соответствии с вашими предпочтениями. Вы можете указать такие параметры, как отправитель, получатель, ключевые слова, размер письма и другие.
- После настройки фильтра нажмите на кнопку «Создать фильтр» внизу формы.
- Выберите действия, которые должны быть применены к найденным письмам. Например, вы можете отметить их, переместить в другую папку или применить ярлык.
- Нажмите на кнопку «Создать фильтр» для завершения настройки помощника поиска.
После завершения этих шагов Gmail-помощник поиска будет автоматически применять выбранный фильтр к новым письмам, а также к уже существующим письмам в вашей учетной записи Gmail. Это поможет вам быстро и эффективно найти архивированные письма и упростить работу с почтовым ящиком.
📸 Видео
Секреты Gmail #2: архивация писем, расширенный поиск, ярлыки и метки, добавление задачСкачать

Как восстановить удаленные письма в GmailСкачать

Как найти старые письма в Gmail? Как посмотреть письма по дате в Гугл почте?Скачать

Как посмотреть архив в GMail (найти архив GMail)Скачать
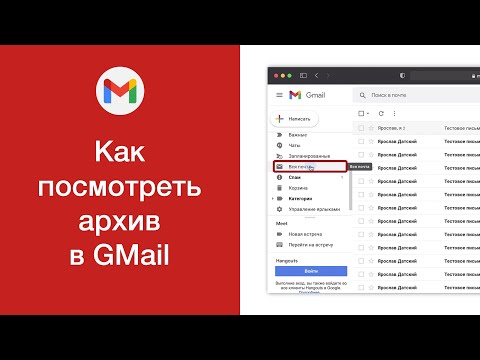
Поиск по адресу электронной почты. OSINT - email searchСкачать

Google Архиватор: как скачать все данные, которые хранятся в вашем аккаунте GoogleСкачать

Как найти письмо по дате в GMailСкачать
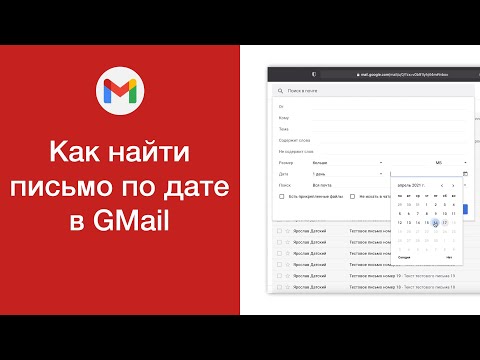
Фильтрация и сортировка писем в Gmail.comСкачать

Секреты Google. Поиск для продвинутыхСкачать

Как Отметить Письма в Почте Gmail как Прочитанные в 2022 / Как Cделать Прочитанными Письма в ГуглСкачать

Папка СПАМ в Gmail: где она, как найти и посмотреть?Скачать

Как восстановить удаленные письма в Gmail? Как вернуть письма в Гугл почте?Скачать

Gmail - Как открыть архивСкачать

Как найти непрочитанные письма в Gmail? Как посмотреть письма которые не прочитаны в Гугл почте?Скачать

Как скачивать и открывать архивы с материалами с электронной почтыСкачать

Пропали письма из Gmail как их восстановить ?Скачать

