Диспетчер устройств — это инструмент, который позволяет пользователю управлять устройствами, подключенными к компьютеру. Если вы недавно приобрели ноутбук или столкнулись с технической проблемой, то знание, как найти диспетчер устройств, может быть очень полезным.
Шаг 1: Нажмите на кнопку «Пуск» в левом нижнем углу экрана. Обычно она находится слева от клавиши «Alt». В открывшемся меню найдите панель «Параметры».
Шаг 2: После открытия панели «Параметры» на странице увидите различные разделы. Найдите и щелкните по разделу «Устройства». Здесь вы найдете все необходимые опции для управления устройствами, подключенными к вашему ноутбуку.
Шаг 3: В списке доступных опций выберите «Диспетчер устройств». Щелкните по этой опции, чтобы открыть диспетчер устройств.
Шаг 4: Теперь вы видите диспетчер устройств. Он отображает все устройства, подключенные к вашему ноутбуку, включая компоненты, такие как процессор, видеокарта, звуковая карта и другие. Здесь вы можете просмотреть информацию об устройствах, обновить драйверы и выполнить другие операции.
Знание, где найти диспетчер устройств на ноутбуке, может быть полезным во многих ситуациях — от устранения проблем с устройствами до обновления драйверов. Следуя этой подробной инструкции, вы сможете без труда найти диспетчер устройств и управлять всеми подключенными устройствами на вашем ноутбуке.
Видео:Как открыть диспетчер устройств Windows 10Скачать

Зачем нужен диспетчер устройств?
Диспетчер устройств предоставляет пользователю возможность проверить, работает ли устройство должным образом, а также диагностировать и исправить проблемы, связанные с аппаратными компонентами. Он позволяет отслеживать состояние устройств и их драйверов, а также изменять и обновлять драйверы по необходимости.
С помощью диспетчера устройств можно также узнать подробную информацию о каждом устройстве, например, модели, производителе, версии драйвера и т. д. Это может быть полезно при установке нового оборудования или при решении проблем, связанных с совместимостью устройств.
Также диспетчер устройств предоставляет доступ к расширенным настройкам устройств, которые могут быть не доступны в других программах. Например, он позволяет отключать или включать устройства, изменять их свойства и настраивать различные параметры.
| Функция | Описание |
|---|---|
| Отображение списка устройств | Показывает все установленные на компьютере устройства и их состояние. |
| Управление драйверами устройств | Позволяет обновлять, устанавливать, отключать или удалять драйверы устройств. |
| Просмотр свойств устройств | Позволяет просматривать подробную информацию о каждом устройстве. |
Использование диспетчера устройств может значительно облегчить жизнь пользователя. Он позволяет управлять оборудованием, находить проблемы и искать их решения, а также получать информацию о работе устройств. Поэтому знание, как найти и использовать диспетчер устройств на ноутбуке, является полезным навыком для любого пользователя.
Видео:Диспетчер устройств Windows 7Скачать

Способы открытия диспетчера устройств
| 1. Использование комбинации клавиш | Нажмите клавиши Win + X и выберите «Диспетчер устройств» из списка доступных опций. |
| 2. Поиск через панель управления | Откройте меню «Панель управления», введите в поисковую строку «диспетчер устройств» и выберите соответствующий результат. |
Оба этих способа позволяют быстро и легко открыть диспетчер устройств на ноутбуке и начать использовать его функции.
Использование комбинации клавиш
Для быстрого открытия диспетчера устройств на ноутбуке вы можете использовать сочетание клавиш Win + X. В результате откроется меню, в котором вы должны выбрать пункт «Диспетчер устройств».
Комбинация клавиш Win + X является удобным способом открытия диспетчера устройств, особенно если вам нужно быстро проверить состояние или управлять устройствами на ноутбуке.
Win — это клавиша с логотипом Windows, расположенная между клавишей Ctrl и клавишей Alt на клавиатуре ноутбука. Когда вы нажимаете эту клавишу в сочетании с X, появляется выпадающее меню со множеством полезных инструментов и функций, в том числе и диспетчером устройств.
После выбора пункта «Диспетчер устройств» откроется окно диспетчера устройств, в котором вы сможете управлять различными аппаратными компонентами и драйверами на вашем ноутбуке.
Использование комбинации клавиш Win + X позволяет быстро и легко открыть диспетчер устройств на ноутбуке, что делает этот способ очень удобным для пользователей, которым часто нужно взаимодействовать с устройствами и драйверами.
Поиск через панель управления
Для этого следуйте инструкциям ниже:
- Откройте «Пуск» и выберите «Панель управления».
- В окне панели управления найдите иконку «Устройства и принтеры».
- Щелкните по иконке «Устройства и принтеры» для открытия соответствующего раздела.
- В открывшемся окне вы увидите список устройств, подключенных к вашему ноутбуку.
- Для открытия диспетчера устройств нажмите правой кнопкой мыши на любом устройстве из списка и выберите пункт «Свойства».
После выполнения этих шагов, вы сможете получить доступ к диспетчеру устройств и использовать его функции для управления и настройки устройств на вашем ноутбуке. Поиск через панель управления является удобным и надежным способом, особенно если вы не знаете комбинацию клавиш для открытия диспетчера.
Видео:Как Открыть Диспетчер Устройств в Виндовс 10 или 11Скачать

Основные функции диспетчера устройств
- Управление драйверами устройств: диспетчер устройств позволяет управлять драйверами устройств. Вы можете обновить драйверы, откатить их на предыдущую версию, отключить или удалить драйверы.
- Просмотр свойств устройств: диспетчер устройств предоставляет доступ к дополнительной информации о каждом устройстве. Вы можете узнать, какое устройство использует драйвер, какие ресурсы занимает, а также проверить наличие конфликтов в системе.
Вместе эти функции помогают вам контролировать и управлять всеми устройствами на вашем компьютере. Диспетчер устройств является полезным инструментом для диагностики и решения проблем с подключенными устройствами, а также для оптимизации работы вашей системы.
Видео:Как посмотреть запущенные приложения открыть диспетчер задач в WindowsСкачать

Отображение списка устройств
Диспетчер устройств предоставляет возможность просмотра полного списка устройств, подключенных к вашему ноутбуку. Это включает в себя как внутренние устройства (например, процессоры, видеокарты, жесткие диски), так и внешние устройства (например, принтеры, сканеры, веб-камеры).
Для того чтобы отобразить список устройств, вам необходимо открыть диспетчер устройств. Есть несколько способов сделать это:
- Использование комбинации клавиш: нажмите на клавиатуре Windows + X, затем выберите «Диспетчер устройств».
- Поиск через панель управления: откройте панель управления, введите «диспетчер устройств» в поле поиска и выберите соответствующий результат.
После открытия диспетчера устройств вы увидите полный список всех подключенных устройств. Каждое устройство будет представлено в виде категории, например, «Процессоры», «Сетевые адаптеры» и т.д. Вы можете развернуть каждую категорию, чтобы увидеть подробную информацию о каждом устройстве.
Внутри категорий вы также можете увидеть подкатегории или подключенные устройства. Вы можете перейти к каждому устройству и просмотреть его свойства, обновить драйверы или выполнить другие действия.
Отображение списка устройств в диспетчере устройств позволяет вам легко управлять устройствами на вашем ноутбуке и узнать информацию о каждом из них. Это полезный инструмент для диагностики проблем с устройствами и управления драйверами.
Видео:Как открыть Диспетчер Устройств в Windows 7/8/8.1/10Скачать

Управление драйверами устройств
Диспетчер устройств позволяет вам управлять драйверами устройств, которые установлены на вашем ноутбуке. Важно иметь последние версии драйверов, так как они обеспечивают работу вашего оборудования на должном уровне. Если у вас возникли проблемы с работой устройства, может помочь обновление или переустановка драйвера.
Перейдите в диспетчер устройств, открыв его согласно инструкции из пункта №3. В списке устройств найдите устройство, с которым возникла проблема. Чтобы узнать больше о проблеме, щелкните правой кнопкой мыши по устройству и выберите «Свойства». В открывшемся окне вы увидите информацию о драйвере, текущей версии и статусе работы.
Если устройство не работает правильно или не определяется системой, можно попробовать обновить драйвер. Для этого выберите «Обновить драйвер» в контекстном меню устройства. Система автоматически начнет поиск последней версии драйвера и предложит вам его установить. Если система не обнаружит обновлений или обновление не решит проблему, можно попробовать переустановить драйвер. Для этого выберите «Удалить устройство» в контекстном меню, затем перезагрузите компьютер. После перезагрузки система автоматически установит драйвер.
Важно помнить, что при работе с драйверами устройств нужно быть осторожным, так как некорректное обновление или удаление драйвера может привести к проблемам с работой устройства или ноутбука в целом. Если у вас нет опыта в области драйверов или если вы не уверены, что делаете, лучше обратиться к специалисту.
Видео:Как открыть диспетчер задач в Windows 10?Скачать

Просмотр свойств устройств
Для того чтобы просмотреть свойства устройств в диспетчере устройств на ноутбуке, вам необходимо выполнить следующие действия:
- Откройте диспетчер устройств, используя один из предложенных способов.
- В окне диспетчера устройств найдите нужное устройство.
- Щелкните правой кнопкой мыши на устройстве, для которого вы хотите посмотреть свойства.
- В контекстном меню выберите пункт «Свойства».
После выполнения этих действий откроется окно свойств выбранного устройства. В нем вы можете увидеть различные сведения об устройстве, такие как его имя, тип, производительность, состояние, дата установки драйвера и другие характеристики. Также в этом окне можно изменить некоторые параметры устройства или настроить его работу.
Просмотр свойств устройств особенно полезен, когда необходимо узнать подробную информацию о конкретном устройстве или проверить его состояние. Например, вы можете просмотреть свойства сетевого адаптера, чтобы узнать его MAC-адрес или скорость соединения. Также вы можете просмотреть свойства звуковой карты, чтобы узнать ее модель или версию драйвера.
Обратите внимание, что доступные опции и параметры свойств устройств могут различаться в зависимости от типа устройства и установленных драйверов. Поэтому важно внимательно изучить информацию, предоставленную в окне свойств, чтобы получить максимальную пользу от этой функции диспетчера устройств.
Видео:Как открыть Диспетчер устройств Windows 7Скачать
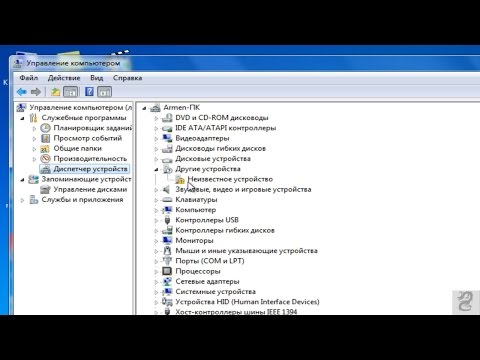
Проблемы и решения
1. Отсутствие драйверов для устройств
Если вы заметили, что список устройств в диспетчере пуст или некоторые устройства отображаются с желтым значком восклицательного знака, то это может быть свидетельством отсутствия необходимых драйверов. В этом случае вам нужно установить соответствующие драйверы для этих устройств.
2. Конфликт ресурсов
Иногда устройства могут конфликтовать друг с другом и использовать один и тот же ресурс, что приводит к проблемам в их работе. Чтобы решить эту проблему, вам придется перенастроить ресурсы устройств или отключить конфликтующее устройство, если это возможно.
3. Неопознанные устройства
Если в списке диспетчера устройств появляются неопознанные устройства, то это может быть вызвано тем, что для них недоступны соответствующие драйверы. В этом случае вам необходимо найти и установить драйверы для этих устройств.
4. Ошибки кода устройства
Иногда устройства могут отображаться с ошибками кода, что указывает на проблемы в их работе. Чтобы решить эту проблему, вам может потребоваться обновить драйверы устройств или выполнить другие необходимые действия.
5. Отсутствие доступа к диспетчеру устройств
В некоторых случаях может возникнуть проблема с доступом к диспетчеру устройств из-за ошибок в системе или учетных данных пользователя. Чтобы восстановить доступ, вам нужно будет выполнить соответствующие действия, такие как проверка наличия необходимых разрешений или вход в систему с правами администратора.
Важно понимать, что каждая проблема может иметь индивидуальные особенности и решение. Если вы не уверены в том, как решить проблему, рекомендуется обратиться за помощью к специалисту или проконсультироваться с производителем ноутбука.
Надеемся, что эта статья поможет вам разобраться с возможными проблемами, которые могут возникнуть при использовании диспетчера устройств на ноутбуке и предоставит вам необходимые инструменты для их решения.
💡 Видео
КАК ОТКРЫВАЮТ ДИСПЕТЧЕР ЗАДАЧСкачать
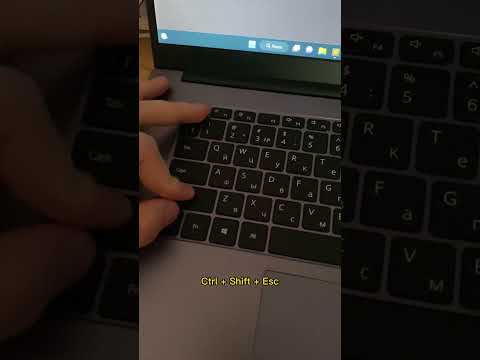
Как открыть диспетчер устройств в Windows 11 – обзор способовСкачать

Как открыть диспетчер устройств WindowsСкачать

Как Открыть Диспетчер Устройств в Windows 7 [3 способа]Скачать
![Как Открыть Диспетчер Устройств в Windows 7 [3 способа]](https://i.ytimg.com/vi/dm23Avbwrz4/0.jpg)
Урок 09 - Диспетчер задач | Компьютерные курсы 2020 (Windows 10)Скачать

Как зайти в диспетчер устройствСкачать

Как найти и установить нужный драйвер на компьютерСкачать

Что такое диспетчер устройств и где он находитсяСкачать

Где можно открыть диспетчер устройств на ноутбуке.Скачать

ОТКРЫТЬ ДИСПЕТЧЕР УСТРОЙСТВ КАК НАЙТИ ВЫЗВАТЬ НА windows 10Скачать

Как включить диспетчер задач в Windows 7?Скачать

Где в WINDOWS 11 находятся диспетчер устройств и диспетчер задач и т.дСкачать

Диспетчер устройств заблокирован администратором на windows 10: что делатьСкачать

