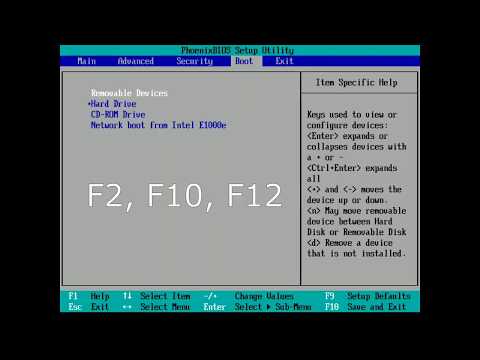Windows 10 — это последняя операционная система от Microsoft, которая предлагает пользователю множество возможностей для настройки интерфейса и основных функций. Но не все параметры отображаются на самом видном месте, и иногда их можно найти только в специальных разделах и меню. В этой статье мы расскажем вам, как найти дополнительные параметры в системе Windows 10 шаг за шагом, чтобы настроить систему по своему вкусу.
Первым шагом является открытие панели управления системы Windows 10. Для этого щелкните правой кнопкой мыши по кнопке «Пуск» в левом нижнем углу экрана и выберите пункт меню «Панель управления».
В открытой панели управления вы увидите различные разделы, в которых можно настроить различные параметры системы. Чтобы найти дополнительные параметры, воспользуйтесь функцией поиска. Находится она в правом верхнем углу окна, под надписью «Поиск по панели управления». Введите ключевое слово, относящееся к тому параметру, который вы хотите найти, и нажмите клавишу «Ввод».
Когда вы нажмете клавишу «Ввод», система Windows 10 начнет поиск нужных вам параметров. В зависимости от ключевого слова, вы можете увидеть различные результаты. Щелкните левой кнопкой мыши по нужному результату, чтобы открыть соответствующий раздел. Здесь вы сможете настроить все параметры, связанные с выбранной функцией.
Таким образом, следуя этим простым шагам, вы сможете найти дополнительные параметры в системе Windows 10 и настроить свою операционную систему по своему вкусу. Не бойтесь экспериментировать и находить новые способы улучшить работу своего компьютера!
- Как найти дополнительные параметры в системе Windows 10
- Шаг 1: Откройте «Параметры»
- Откройте меню «Пуск» и нажмите на значок «Параметры»
- Если значка «Параметры» нет на главном экране, введите «Параметры» в поле поиска и выберите соответствующий результат
- Шаг 2: Найдите раздел «Система»
- После открытия «Параметры» найдите и нажмите на раздел «Система»
- Если раздел «Система» находится в другом разделе, воспользуйтесь поиском по параметрам для быстрого доступа
- 🔍 Видео
Видео:Windows 10 новые изменения Где ДИСПЕТЧЕР УСТРОЙСТВ и ДОПОЛНИТЕЛЬНЫЕ ПАРАМЕТРЫ СИСТЕМЫ в Виндовс 10Скачать

Как найти дополнительные параметры в системе Windows 10
Для того чтобы найти дополнительные параметры в системе Windows 10, следуйте следующим шагам:
- Откройте меню «Пуск» в левом нижнем углу экрана.
- Нажмите на значок «Параметры», который вы можете найти среди других приложений и папок.
- Если значка «Параметры» нет на главном экране, воспользуйтесь поиском. Нажмите на значок «Пуск» или нажмите клавишу Windows на клавиатуре, чтобы открыть меню «Пуск». Затем введите «Параметры» в поле поиска, расположенном в нижней части меню. Выберите соответствующий результат из списка приложений.
- После открытия «Параметров» найдите и нажмите на раздел «Система».
- Если раздел «Система» находится в другом разделе, можно воспользоваться поиском по параметрам для быстрого доступа. Просто введите «Система» в поле поиска, расположенное сверху в правом углу окна «Параметры». Результаты поиска отобразятся сразу после ввода текста.
Теперь вы знаете, как найти дополнительные параметры в системе Windows 10. Используйте эту информацию, чтобы настраивать вашу операционную систему по своему усмотрению.
Видео:Легкий способ зайти в дополнительные параметры восстановления Windows 10Скачать

Шаг 1: Откройте «Параметры»
Для начала найдите на вашем компьютере значок «Пуск», который находится в левом нижнем углу экрана. После нажмите на него, чтобы открыть меню «Пуск».
В открывшемся меню «Пуск» вы увидите набор плиток с различными приложениями. Введите в поле поиска по названию приложения «Параметры». В результате появится значок «Параметры».
Нажмите на значок «Параметры» для того чтобы открыть окно «Параметры».
В этом окне вы найдете различные категории настроек, включая «Система». Вам нужно будет перейти в эту категорию, чтобы найти дополнительные параметры.
Чтобы перейти в категорию «Система», просто щелкните на ней левой кнопкой мыши. Теперь вы можете начинать настройку дополнительных параметров в системе Windows 10!
Откройте меню «Пуск» и нажмите на значок «Параметры»
Чтобы найти дополнительные параметры в системе Windows 10, вам сначала нужно открыть меню «Пуск». Для этого нажмите на значок «Пуск», который обычно находится в левом нижнем углу экрана или на клавиатуре нажмите клавишу «Windows» (с изображением флага Windows).
После открытия меню «Пуск» вам нужно найти и нажать на значок «Параметры». Обычно он расположен в правой части меню «Пуск» и имеет иконку шестеренки.
Если вы не видите значка «Параметры» в меню «Пуск», вы можете воспользоваться полем поиска. Для этого нажмите на поле поиска, которое обычно находится в левой части меню «Пуск», и введите слово «Параметры». После этого выберите соответствующий результат из списка.
По нажатию на значок «Параметры» откроется окно «Параметры» с различными категориями и опциями. Теперь вы можете продолжить с шагом 2 и найти нужные вам дополнительные параметры в системе Windows 10.
Если значка «Параметры» нет на главном экране, введите «Параметры» в поле поиска и выберите соответствующий результат
Если вы не можете найти значок «Параметры» на главном экране Windows 10, не беспокойтесь. Есть простой способ найти его с помощью функции поиска.
1. Нажмите на кнопку «Пуск» в левом нижнем углу экрана, чтобы открыть меню «Пуск».
2. В поле поиска, которое находится прямо под кнопкой «Пуск», введите слово «Параметры».
3. Когда вы начнете вводить слово, появится список результатов поиска. Среди них вы увидите «Параметры».
4. Щелкните на результате «Параметры», чтобы открыть окно с дополнительными параметрами системы Windows 10.
Теперь у вас есть доступ к всем дополнительным настройкам системы Windows 10. Можете настроить параметры, которые вам нужны, и улучшить работу своей операционной системы.
Используйте этот простой способ, если не можете найти значок «Параметры» на главном экране Windows 10. Это поможет вам быстро открыть окно с дополнительными настройками и настроить систему под свои нужды.
Видео:Шесть способов открыть Дополнительные параметры запуска Windows 10Скачать

Шаг 2: Найдите раздел «Система»
После открытия «Параметры» найдите и нажмите на раздел «Система». Этот раздел содержит различные параметры, связанные с функциональностью и настройками операционной системы Windows 10.
Вы можете найти раздел «Система» путем прокрутки списка доступных разделов в левой панели «Параметров» и выбора вкладки «Система».
Кроме того, вы можете воспользоваться функцией поиска по параметрам, чтобы быстро найти раздел «Система». Для этого нажмите на значок лупы в правом верхнем углу «Параметров» и введите слово «Система» в поле поиска. Затем выберите результат, соответствующий разделу «Система».
Раздел «Система» содержит множество подразделов и параметров, связанных с определением и настройкой оборудования, доступом к файлам и приложениям, а также сетевыми настройками. Здесь вы можете настроить разрешение экрана, изменить размер текста и иконок, настроить автоматические обновления и многое другое.
Обратите внимание, что доступные параметры могут отличаться в зависимости от версии операционной системы Windows 10 и установленных компонентов. Если вы не можете найти определенный параметр, попробуйте воспользоваться функцией поиска или обратитесь к документации операционной системы Windows 10 для получения дополнительной информации.
Примечание: Не забудьте сохранить любые изменения, внесенные в параметры системы, прежде чем закрывать «Параметры». Это позволит применить внесенные изменения и обеспечить их корректное функционирование на вашей операционной системе Windows 10.
После открытия «Параметры» найдите и нажмите на раздел «Система»
После того как вы открыли «Параметры» в системе Windows 10, вам необходимо найти раздел «Система». Чтобы это сделать, проскролльте список доступных разделов до тех пор, пока не увидите раздел «Система».
Вы также можете воспользоваться поиском по параметрам, чтобы быстро найти раздел «Система». Для этого нажмите на иконку поиска в верхней части окна «Параметры» и введите «Система». Результаты поиска отобразятся ниже, и вы сможете выбрать нужный раздел «Система».
После того как вы найдете раздел «Система», нажмите на него, чтобы открыть его. Внутри этого раздела вы сможете настроить дополнительные параметры, связанные с системой Windows 10. Здесь вы найдете возможности изменить параметры дисплея, звука, клавиатуры, сети и многие другие.
Таким образом, после открытия «Параметры» вы сможете найти раздел «Система» и настроить дополнительные параметры вашей операционной системы Windows 10.
Если раздел «Система» находится в другом разделе, воспользуйтесь поиском по параметрам для быстрого доступа
Если вы не можете найти раздел «Система» в основном меню параметров Windows 10, не волнуйтесь. Windows предоставляет функцию поиска, которая поможет вам найти нужный раздел в быстрые сроки.
Чтобы воспользоваться функцией поиска параметров, откройте меню «Пуск» и наберите слово «Параметры» в поле поиска. Затем выберите соответствующий результат, чтобы открыть окно настроек Windows 10.
В открытом окне параметров вы увидите поле поиска в верхней части. Введите слово «Система» в поле поиска и нажмите клавишу Enter или щелкните на значок поиска.
Windows 10 выполнит поиск параметров с названием «Система» и покажет соответствующие результаты. Выберите раздел «Система» из результатов поиска, чтобы открыть его.
Теперь вы можете работать с дополнительными параметрами в разделе «Система» и настраивать вашу операционную систему Windows 10 под свои нужды.
Удачного использования!
🔍 Видео
ПРАВИЛЬНАЯ УСТАНОВКА WINDOWS 10 | Простая инструкцияСкачать

Настройка дополнительных параметров Windows 10, 8, 7Скачать

Переустановка Windows 10, без использования загрузочных носителей. Сброс Windows 10Скачать

Самая подробная инструкция по установке и настройке Windows 10*Скачать

Параметры загрузки Windows 10Скачать

Как включить компоненты Windows 11 и Windows 10Скачать

Объясню как установить Windows 10 за 2 минутыСкачать

Как Установить Windows 10 БЕЗ ФЛЕШКИ и ДИСКА?Скачать

Выбор действия и ВСЕ ВИДЫ ВОССТАНОВЛЕНИЯ СИСТЕМЫ Windows 10Скачать

Как установить Windows 10 и 11 за 3 минуты + АктивацияСкачать

Это должен уметь каждый! Как установить Windows в 2022 году?😅Скачать

УСТАНОВИТЬ WINDOWS 10 с ФЛЕШКИ - Подробнейшая инструкция! + ГДЕ СКАЧАТЬ + ДРАЙВЕРА + НАСТРОЙКИСкачать

Использовать устройство в Дополнительные варианты восстановления Windows 10Скачать

НАСТРОЙКА BIOS ДЛЯ УСТАНОВКИ WINDOWSСкачать

КАК УСТАНОВИТЬ WINDOWS 10 С ФЛЕШКИ И АКТИВИРОВАТЬ ЕГО!Скачать

Установка Windows с флешки. Настройка BIOSСкачать