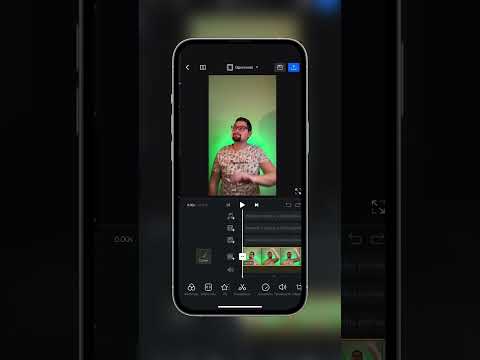CapCut — это популярное мобильное приложение, которое предоставляет множество инструментов для редактирования и создания видеороликов. Уникальность этого приложения заключается в его простоте использования и широких возможностях для творчества. Одним из таких инструментов является функция хромакей, которая позволяет выделить определенные объекты на видео и заменить фон на изображение или другое видео.
Для того, чтобы найти функцию хромакей в приложении CapCut, необходимо открыть проект, с которым вы собираетесь работать, или создать новый. Затем, в правом нижнем углу экрана, нажмите на иконку «+», которая откроет меню с различными инструментами.
В открывшемся меню нужно найти и нажать на иконку «Хромакей», которая обозначена зеленой камерой на фиолетовом фоне. После этого откроется окно с функцией хромакей, в котором вы сможете выбрать область на видео, которую хотите выделить и заменить фон.
Инструменты функции хромакей в приложении CapCut позволяют настраивать различные параметры, такие как чувствительность, смещение цвета, растушевка и многое другое. Вы также можете выбрать фон из предложенных в приложении или загрузить свое собственное изображение или видео.
Видео:Как убрать зелёный фон на видео / хромаккей | CapCut 🧸💖Скачать

Раздел I: Настройки приложения
Для начала, необходимо открыть приложение CapCut на вашем устройстве. Находите его на главном экране или в списке приложений и нажимайте на его иконку, чтобы запустить.
После запуска приложения, вам нужно перейти в раздел «Настройки». Для этого обратите внимание на иконки и кнопки в нижней части экрана. Найдите и нажмите на кнопку «Настройки», обычно она выглядит как шестеренка или настройки.
После того, как вы нажмете на кнопку «Настройки», откроется новое окно с различными параметрами и опциями.
В этом окне найдите и выберите «Редактирование видео». Это обычно отдельный раздел или опция в списке. Нажмите на нее, чтобы перейти к настройкам редактирования видео.
В разделе «Редактирование видео» вы найдете различные инструменты и функции, которые предоставляются приложением CapCut для редактирования видео.
Откройте приложение CapCut
Чтобы начать использовать функцию хромакей в приложении CapCut, вам необходимо сначала открыть приложение на своем устройстве. Найдите значок приложения на главном экране или в списке всех приложений и нажмите на него.
После того, как вы откроете приложение, вы увидите главный экран CapCut с различными функциями и инструментами для редактирования видео. Вам понадобится перейти к настройкам приложения, чтобы найти функцию хромакей.
Чтобы перейти к настройкам приложения, нажмите на кнопку «Настройки», которая обычно находится в верхнем правом углу экрана. Похожий значок может отображаться как троеточие (три точки) или иконка шестеренки.
После того, как вы нажмете на кнопку «Настройки», вы увидите различные опции и функции в меню. Продолжайте читать следующий пункт для нахождения раздела «Редактирование видео», где находится функция хромакей.
Нажмите на кнопку «Настройки»
После открытия приложения CapCut на вашем устройстве, в левом нижнем углу экрана вы увидите иконку «Настройки». Чтобы получить доступ к функции хромакей, вам нужно нажать на данную кнопку.
В открывшемся меню выберите раздел «Настройки», который обычно представлен значком шестеренки. Перейдя в этот раздел, вы сможете настроить различные параметры редактирования видео, включая функцию хромакей.
Прокрутите список настроек вниз, чтобы найти раздел «Редактирование видео». В некоторых версиях приложения он может также называться «Редактор видео».
При нажатии на этот раздел, вам откроется список доступных функций редактирования видео, включая функцию хромакей. Вы можете редактировать и настраивать параметры хромакея, чтобы изменить фон видео или добавить специальные эффекты.
После того как вы настроили функцию хромакей по своему усмотрению, вы можете закрыть раздел «Настройки» и продолжить редактирование видео в приложении CapCut. Не забудьте сохранить изменения после завершения редактирования.
С помощью функции хромакей в приложении CapCut вы сможете создавать уникальные и эффектные видео, изменяя фон или добавляя интересные эффекты. Не сомневайтесь в своих творческих возможностях и начинайте экспериментировать с функцией хромакей уже сегодня!
В разделе «Настройки» выберите «Редактирование видео»
Чтобы воспользоваться функцией хромакей в приложении CapCut, необходимо открыть раздел «Настройки» в приложении. Для этого откройте приложение CapCut на своем устройстве и на главном экране нажмите на кнопку «Настройки».
После того как вы откроете раздел «Настройки», вам нужно выбрать опцию «Редактирование видео». Эта опция позволит вам настроить параметры редактирования видео, включая функцию хромакей.
Хромакей – это технология, которая позволяет отделить объект на видео или изображении от фона, заменить его на другой фон или добавить различные эффекты. Функция хромакей в приложении CapCut позволяет вам использовать эту технологию для создания уникальных и красочных видеороликов.
Выбрав опцию «Редактирование видео» в разделе «Настройки», вы получите доступ к дополнительным инструментам редактирования видео, включая функцию хромакей. Это откроет вам возможности для творчества и позволит сделать ваши видео еще более интересными и увлекательными.
Теперь, когда вы знаете, как выбрать «Редактирование видео» в разделе «Настройки» приложения CapCut, вы можете использовать функцию хромакей для создания захватывающих и выразительных видеороликов.
Видео:как использовать хромакей в CapCutСкачать

Раздел II: Использование функции хромакей
В этом разделе вы узнаете, как использовать функцию хромакей в приложении CapCut, чтобы создать удивительные эффекты для ваших видео.
Шаг 7. Откройте видео, которое вы хотите отредактировать.
На верхней панели приложения найдите и выберите вкладку «Проекты». Затем найдите свой проект и нажмите на него. Вы увидите список видео, доступных для редактирования. Выберите нужное видео и нажмите на него, чтобы открыть его в редакторе.
Шаг 8. Нажмите на кнопку «Эффекты» в нижней панели.
В нижней части экрана вы найдете панель инструментов, в которой есть несколько кнопок, включая кнопку «Эффекты». Нажмите на эту кнопку, чтобы открыть панель эффектов и перейти к настройке хромакея.
Шаг 9. Настройка хромакея.
В панели эффектов найдите и выберите вкладку «Хромакей». Здесь вы найдете все необходимые инструменты для настройки эффекта хромакея, в том числе выбор цвета фона, уровни чувствительности, маскировки и другие параметры.
Используйте инструменты настройки, чтобы достичь желаемого эффекта хромакея. Вы можете изменять цвет фона, чтобы он полностью соответствовал хромакеевому фону, или создать эффект полупрозрачности, чтобы обесцветить задний план.
Кроме того, вы можете использовать инструменты маскировки для уточнения области, к которой применяется эффект хромакея. Настройте параметры чувствительности, чтобы выбранная область была полностью отделена от заднего плана.
Шаг 10. После настройки сохраните изменения.
Когда вы достигнете желаемого эффекта хромакея, нажмите на кнопку «Готово» или «Сохранить» в верхнем правом углу экрана, чтобы сохранить изменения и применить эффект к видео.
Теперь вы знаете, как использовать функцию хромакей в приложении CapCut. Не бойтесь экспериментировать с различными настройками, чтобы создать уникальные и креативные видеоэффекты.
Откройте видео, которое вы хотите отредактировать
Чтобы начать использовать функцию хромакей в приложении CapCut, вам сначала необходимо открыть видео, которое вы хотите отредактировать. Для этого выполните следующие шаги:
Шаг 1: Запустите приложение CapCut на своем устройстве.
Шаг 2: В главном меню приложения найдите нужное видео или выберите опцию загрузки нового видео из галереи.
Шаг 3: Когда вы найдете нужное видео, просто коснитесь его, чтобы выполнить его выбор.
Теперь вы готовы использовать функцию хромакей для редактирования выбранного видео в приложении CapCut. Продолжайте чтение статьи, чтобы узнать, как правильно настроить и использовать эту функцию.
Нажмите на кнопку «Эффекты» в нижней панели
После того, как вы открыли выбранное видео, вам необходимо нажать на кнопку «Эффекты», которая находится в нижней панели приложения CapCut.
Кнопка «Эффекты» представлена иконкой с магнитофоном и отличается от других кнопок в панели по своему уникальному значку. Нажатие на эту кнопку откроет доступ к различным эффектам, которые можно применить к вашему видео.
После того, как вы нажали на кнопку «Эффекты», вы увидите список эффектов, доступных в приложении CapCut. Это могут быть эффекты фильтров, переходов, текста, замедления или ускорения видео и многое другое.
Вы можете пролистать список эффектов, чтобы найти нужный вам эффект. Когда вы нашли нужный эффект, просто нажмите на него и он будет автоматически применен к вашему видео.
Помимо этого, в приложении CapCut также есть возможность настроить и регулировать параметры каждого эффекта. Вы можете изменять насыщенность, яркость, контрастность, тени и другие параметры эффектов, чтобы добиться желаемого результата.
После того, как вы применили все нужные эффекты к вашему видео, не забудьте сохранить изменения, нажав на кнопку «Сохранить» в правом верхнем углу экрана.
Теперь у вас есть полное представление о том, как использовать функцию хромакей в приложении CapCut. Не забудьте экспериментировать с различными эффектами и настройками, чтобы создать уникальное и захватывающее видео!
📸 Видео
Как пользоваться хромакеем в Капкут? Как правильно использовать хромакей в CapCut?Скачать

Хромакей для Андроид | Приложение CapCutСкачать

туториал по монтажу | фишки CapCutСкачать

Хромакей на телефоне | Как убрать фон на телефоне | Как сделать плащ невидимку | приложение CapCutСкачать

КАК ЗАМЕНИТЬ ФОН В ВИДЕО НА ТЕЛЕФОНЕ БЕЗ ХРОМАКЕЯ В CAPCUTСкачать

Как УБРАТЬ зелёный ФОН в CapCut на ПК? Гайд за 40 секундСкачать

CapCut монтаж Замена Фона В Видео Без Хромакея || CapCut Замена Фона На ТелефонеСкачать

10 КРУТЫХ ЭФФЕКТОВ В CapCut на компьютере + 🎁 LUT 🎁Скачать

CapCut: Как наложить видео на видео и убрать хромакей?Скачать

capcut || хромакей в capcut || capcut туториал || как пользоваться cap cutСкачать

⚠️Как вставить фото на зелёный фон:)⚠️ Туториал по монтажу.⚠️Скачать

•❤️как убрать зелёный фон в cap cut🌺•Скачать

Как сделать хромакей в Кап Куте?Скачать

Как заменить задний фон на твое видео?) #монтажвидео #монтажнателефоне #видеосъемкаСкачать

20 Фишек Видеоредактора CapCut о Которых Ты Не Знал!Скачать

Хромакей на телефоне, как сделать прозрачный фон?Скачать