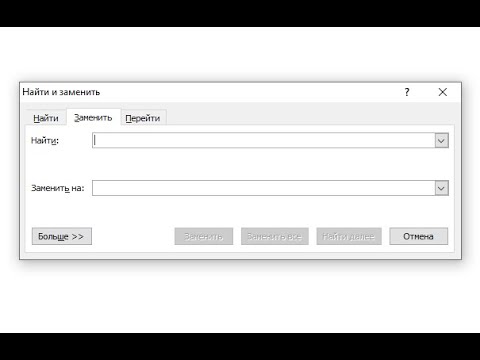Microsoft Word – один из самых распространенных текстовых редакторов, который используется миллионами людей по всему миру. Он предлагает широкий спектр функций и инструментов, которые значительно упрощают работу с текстом. Одна из таких полезных возможностей в Word – галочка, которая помогает найти определенные элементы в документе.
Где найти эту галочку в Word? Ответ прост – она находится в меню поиска. Для ее активации необходимо выполнить несколько простых шагов. В верхней части экрана в Word находится строка меню. Справа от этой строки, в поле «Поиск», находится знак вопроса. Необходимо нажать на этот знак, и галочка станет видимой. С ее помощью вы сможете делать более точные запросы в поиске и быстрее находить нужные элементы в документе.
Наличие галочки в Word – полезное преимущество, которое может значительно улучшить работу с текстом. Благодаря ей вы сможете производить более точный и быстрый поиск, а также находить специальные элементы в документе, такие как заметки, комментарии или форматирование. Не забывайте использовать эту функцию в своей работе, чтобы сделать ее более продуктивной и эффективной.
Видео:Как поставить галочку в вордеСкачать

Галочка в Word: практическое руководство
Чтобы вставить галочку в Word, вам необходимо выполнить следующие действия:
Шаг 1: Откройте документ, в который вы хотите вставить галочку.
Шаг 2: Установите курсор в месте, где вы хотите вставить галочку.
Шаг 3: В верхней панели инструментов выберите вкладку «Вставка».
Шаг 4: В разделе «Символы» выберите «Символ».
Шаг 5: В открывшемся окне выберите шрифт «Wingdings» или «Wingdings 2».
Шаг 6: Прокрутите список символов и найдите галочку, которую вы хотите вставить. Когда вы видите нужную галочку, щелкните на ней.
Шаг 7: Нажмите кнопку «Вставить», а затем «Закрыть». Галочка будет вставлена в ваш документ в месте, где вы установили курсор.
Помните, что существует несколько разных стилей галочек, поэтому у вас есть возможность выбрать ту, которая соответствует вашим требованиям и предпочтениям.
Теперь вы знаете, как вставить галочку в Word. Попробуйте использовать эту функцию, чтобы сделать ваши документы более наглядными и удобочитаемыми.
Видео:Как поставить галочку и галочку в квадрате в Microsoft Word?✔️ ✅Скачать

Как найти галочку в Word?
Чтобы найти галочку в Word, вам потребуется открыть панель символов. Для этого выполните следующие шаги:
- Откройте документ в Word, в котором вы хотите использовать галочку.
- Выберите вкладку «Вставка» в верхнем меню.
- Нажмите кнопку «Символы» в левом верхнем углу вкладки «Вставка».
- Выберите раздел «Символы» в выпадающем меню.
- В открывшемся окне «Символы» выберите шрифт «Wingdings» из списка доступных шрифтов.
- Пролистайте окно «Символы» вниз, чтобы найти галочку.
- Когда вы найдете галочку, щелкните на нее, чтобы выделить ее.
- Нажмите кнопку «Вставить» внизу окна «Символы», чтобы вставить галочку в ваш документ.
Теперь, когда вы знаете, как найти галочку в Word, вы можете использовать ее для различных целей. Вы можете добавлять галочку в списки для отметки выполненных задач, создавать таблицы с галочками для отслеживания прогресса проектов и многое другое.
Не забывайте, что вы также можете изменять размер, цвет и другие параметры галочки, чтобы она соответствовала вашим потребностям. Используйте функции форматирования текста в Word, чтобы настроить галочку под свои требования.
Теперь у вас есть все необходимые инструкции для того, чтобы найти галочку в Word и использовать ее в своих документах. Приятного использования!
Режимы просмотра
Режимы просмотра в Word представляют различные способы просмотра документа, включая настройки отображения, удобные для работы с текстом. Они помогают улучшить визуализацию и организацию документа, а также повышают эффективность работы пользователя.
Существует несколько режимов просмотра в Word:
1. Режим «Обычный». Этот режим позволяет просматривать документ в виде непрерывного потока текста. Здесь можно редактировать и форматировать текст, добавлять и удалять элементы, изменять отступы и шрифты, выполнять другие действия со всем текстом в документе. Режим «Обычный» наиболее удобен при создании и редактировании документа, а также при работе с большим объемом текста.
2. Режим «Печать». Данный режим предназначен для предварительного просмотра документа перед печатью. В этом режиме можно увидеть, как документ будет выглядеть на бумаге или при распечатке, включая все форматирование, шрифты и разметку страниц.
3. Режим «Веб-вид». Этот режим предназначен для просмотра и редактирования документа в формате, оптимизированном для веб-страниц. Здесь можно изменять структуру, добавлять гиперссылки и другие элементы, которые свойственны веб-страницам. Режим «Веб-вид» удобен при создании и редактировании документов, предназначенных для публикации в Интернете.
4. Режим «Чтение». Данный режим предназначен для комфортного чтения документа. В этом режиме отображается текст без возможности редактирования. Здесь можно просматривать документ на полный экран, устанавливать различные параметры чтения, такие как размер и шрифт текста, фоновую подсветку и т.д. Режим «Чтение» следует использовать в случае презентаций или чтения текста без необходимости редактирования.
Выбор режима просмотра в Word позволяет настроить отображение документа в соответствии с задачами и потребностями пользователя. Комбинирование различных режимов позволяет оптимизировать работу с документами и повысить производительность.
Поиск функции «Галочка»
Поиск функции «Галочка» в Microsoft Word может быть немного запутанным процессом, особенно для тех, кто не знаком с функциональностью программы или не знает, где искать нужные инструменты.
Чтобы найти функцию «Галочка» в Word, вам потребуется воспользоваться поиском. В верхней части окна программы находится строка меню, где располагаются вкладки и кнопки управления. Вам нужно перейти на вкладку «Вставка».
После того как вы перешли на вкладку «Вставка», появится новая панель инструментов с различными кнопками и функциями. На этой панели вы найдете раздел «Символы», в котором находится кнопка «Символ». Нажмите на эту кнопку.
В открывшемся окне выберите вкладку «Все символы» и найдите в списке символ, соответствующий галочке. Обычно он находится недалеко от середины списка.
Если вы затрудняетесь найти нужный символ, воспользуйтесь поиском. Введите в поле поиска слово «галочка» и программа отобразит все символы, связанные с этим запросом. Затем выберите нужный символ и нажмите кнопку «Вставить».
После того как вы вставили галочку в документ, вы можете отформатировать ее по своему выбору. Выделите символ и используйте кнопки форматирования в верхней части окна программы, чтобы изменить его цвет, шрифт, размер и другие параметры.
Теперь вы знаете, как найти и вставить галочку в Microsoft Word. Этот небольшой символ может быть полезен в различных сценариях, от создания списков и отметок до оформления документов и презентаций. Надеемся, что эта информация будет полезной для вас в работе с Word!
Видео:Как поставить ГАЛОЧКУ (птичку) в WordСкачать

Подсказки и советы по использованию галочки в Word
1. Вставление галочки: чтобы вставить галочку в документ, необходимо выбрать вкладку «Вставка» в меню программы Word и найти раздел «Символы». Нажмите на кнопку «Символы» и выберите «Дополнительные символы». В появившемся окне выберите галочку из списка символов и нажмите «Вставить». Галочка будет вставлена в текущее место в документе.
2. Форматирование галочки: после вставки галочки вы можете отформатировать её в соответствии с вашими потребностями. Например, вы можете изменить её размер, цвет, стиль линии и другие параметры. Для этого выделите галочку и выберите нужные опции в меню «Формат».
3. Использование галочки в списке: галочки часто используются для создания списков дел, задач, планов и других документов. Чтобы создать список с галочками, достаточно нажать на кнопку «Маркированный список» в меню «Параграф» и выбрать галочку в качестве маркера. После этого вы сможете создавать пункты списка с галочками.
4. Создание собственной галочки: если вам не подходит ни одна из предложенных вариантов галочек, вы можете создать свою собственную. Для этого воспользуйтесь функцией «Эквиваленты символов» в меню «Символы». В появившемся окне выберите нужный символ и нажмите на кнопку «Новый эквивалент». Затем введите нужный символ и нажмите «OK».
Форматирование галочки
Для форматирования галочки в Microsoft Word можно использовать различные инструменты и функции. Это позволяет вам настроить внешний вид галочки и подстроить ее под свои потребности и предпочтения.
Один из способов форматирования галочки — это изменение ее размера. Вы можете уменьшить или увеличить размер галочки, чтобы она соответствовала размеру текста или подчеркивала определенную информацию.
Кроме того, вы также можете изменить цвет галочки, чтобы она соответствовала цветовой схеме вашего документа или выделялась на фоне текста. Для этого достаточно выбрать нужный цвет из палитры инструментов форматирования.
Дополнительно можно применить различные эффекты к галочке, такие как тень, градиент или заливка. Это позволит выделить галочку и сделать ее более заметной и привлекательной.
Важно отметить, что при форматировании галочки следует сохранить ее четкость и читаемость. Не стоит делать ее слишком маленькой или перегруженной эффектами, чтобы она легко воспринималась и не вызывала затруднений при чтении.
И последнее, но не менее важное — вы можете изменить шрифт и стиль текста галочки. Например, вы можете выбрать жирный или курсивный стиль, чтобы выделить галочку среди другого текста в документе.
В целом, форматирование галочки в Word — это простой и удобный способ сделать ваш документ более профессиональным и эстетически приятным.
Использование галочки в списке
Чтобы добавить галочку в список, нужно следовать нескольким простым шагам.
- Перейдите к месту, где требуется добавить галочку в список.
- Вставьте маркер списка, используя кнопку «Маркеры» на панели инструментов или комбинацию клавиш.
- Выберите маркер «Галочка» из списка доступных опций.
- Продолжайте вводить пункты списка, нажимая клавишу «Enter» после каждого пункта.
- Галочка будет автоматически добавлена к каждому пункту списка.
- Для отмены галочки, выделите соответствующий пункт списка и удалите маркер «Галочка».
При использовании галочки в списке удобно отслеживать выполнение задач и делать записи о прогрессе.
Это особенно полезно при составлении планов, проверке заданий и организации работы.
Галочка в Word позволяет ясно видеть, что выполнено и что ещё осталось сделать.
Кроме того, она добавляет визуальный элемент в текст, делая его более привлекательным и наглядным.
Создание собственной галочки
Шаг 1: Откройте документ в Word и установите курсор на место, где вы хотите добавить свою галочку.
Шаг 2: Кликните на вкладку «Вставка» в верхнем меню Word.
Шаг 3: В разделе «Символы» выберите «Символ», чтобы открыть панель символов.
Шаг 4: В панели символов найдите и выберите символ, который вы хотите использовать для создания своей галочки. Обычно это символ «✓» (Unicode: U+2713) или «✔» (Unicode: U+2714), но вы также можете выбрать любой другой подходящий символ.
Шаг 5: Кликните на кнопку «Вставить» и выбранный символ появится на месте, где установлен курсор.
Шаг 6: Если необходимо, выделите вставленную галочку и примените к ней нужные форматирования, такие как изменение размера, шрифта или цвета.
Шаг 7: После того, как вы создали и отформатировали свою собственную галочку, сохраните документ, чтобы сохранить все изменения.
Теперь у вас есть своя собственная галочка, которую вы можете использовать в документах Word. Это может быть полезно, например, для обозначения завершенных задач в списке или для создания уникальных маркеров в документе.
🎬 Видео
Спецсимволы (галочки и квадраты) в анкетных данныхСкачать

Как в ворде сделать квадратики для галочекСкачать

Как поставить галочку в Ворде?Скачать

Как поставить галочку в Word | Уроки WordСкачать

Как Поставить Галочку в WordСкачать

Как поставить галочку в квадратике в вордеСкачать

MS Word за 30 минут (для студентов, секретарей и не только)Скачать

10 секретных функций Microsoft Word. Лайфхаки и хитрости WordСкачать

Скрытые возможности Microsoft Word — функция «поле ввода»Скачать

Как включить свет в клавиатуреСкачать

Как поставить знак галочки в вордеСкачать

Выноски исправления исправления в ворде как убрать и как поставить рецензированиеСкачать

Как поставить галочку в Word 2021 на компьютере ✔️ Офис 2021 как поставить символы офисаСкачать

Как в ворде поставить галочку?Скачать
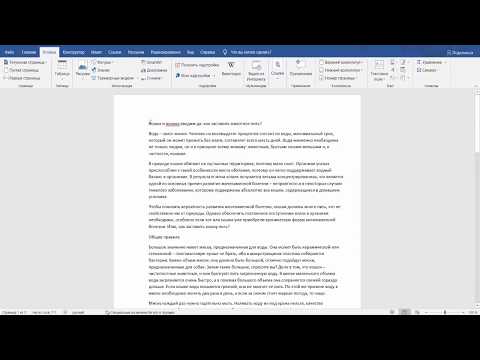
Основы Microsoft Word. Ворд для начинающих. часть 1Скачать

Оформление абзаца в Microsoft WordСкачать

Функция Найти и Замена в MS WordСкачать