Эквалайзер – это инструмент, который позволяет настроить звук на воспроизводимых устройствах, управляя громкостью и частотами звуковых диапазонов. Он особенно полезен, когда требуется поднять или понизить уровень определенной частоты, чтобы достичь желаемого звучания музыки или других аудиофайлов.
В операционной системе Windows 10 эквалайзер тоже имеется и используется достаточно просто. Эта инструкция поможет вам найти и настроить эквалайзер в вашей системе, чтобы получить максимальное удовольствие от звука, который вы слушаете.
Для начала откройте «Панель управления», которую можно найти в меню «Пуск». Затем выберите раздел «Аппаратура и звук». В этом разделе найдите «Настройка звука» и кликните на него. В появившемся окне выберите устройство воспроизведения, в котором хотите настроить эквалайзер, и кликните на кнопку «Свойства».
После этого вам нужно перейти на вкладку «Уровни» и найти раздел «Эквалайзер». Кликните на этот раздел, чтобы открыть окно с настройками эквалайзера. В окне эквалайзера вы увидите полосы, представляющие различные частоты, которые можно регулировать, а также ползунки, с помощью которых можно поднять или понизить громкость определенной частоты.
Видео:Как включить эквалайзер на windows 10Скачать

Как найти и использовать эквалайзер в Windows 10: инструкция
Чтобы найти и использовать эквалайзер в Windows 10, следуйте следующим шагам:
Шаг 1: Откройте панель параметров звука. Для этого кликните правой кнопкой мыши на значок громкости в системном трее (справа внизу экрана) и выберите «Звуки».
Шаг 2: Перейдите на вкладку «Воспроизведение». В этом разделе вы увидите список всех устройств воспроизведения, которые подключены к вашему компьютеру.
Шаг 3: Выберите устройство воспроизведения, для которого вы хотите настроить эквалайзер. Например, если вы хотите изменить звук на наушниках, выберите соответствующее устройство из списка.
Шаг 4: Используйте эквалайзер для настройки звука. Для этого нажмите на кнопку «Свойства» рядом с выбранным устройством воспроизведения.
Шаг 5: В открывшемся окне «Свойства» выберите вкладку «Эффекты» и нажмите на кнопку «Эквалайзер». Появится окно с ползунками, позволяющими регулировать уровни звука в различных частотных диапазонах.
Шаг 6: Настройте ползунки эквалайзера в соответствии с вашими предпочтениями. Увеличивайте или уменьшайте уровни звука в нужных частотных диапазонах, чтобы достичь желаемого звучания.
Шаг 7: Примените настройки, нажав кнопку «ОК». Теперь изменения будут применены к выбранному устройству воспроизведения.
Шаг 8: Проверьте звук на изменения. Воспроизведите аудиофайл или видеозапись и убедитесь, что звук соответствует вашим ожиданиям.
Теперь вы знаете, как найти и использовать эквалайзер в операционной системе Windows 10. Наслаждайтесь улучшенным звуком ваших аудио- и видеоматериалов!
Видео:Эквалайзер для Windows 10. Как включить эквалайзер 2021Скачать

Настройка эквалайзера
Для настройки эквалайзера в Windows 10 выполните следующие шаги:
- Откройте панель параметров звука, щелкнув правой кнопкой мыши на значок динамика в системном трее и выбрав «Звуковые настройки».
- Перейдите на вкладку «Воспроизведение» и выберите устройство воспроизведения, для которого вы хотите настроить эквалайзер.
- Использование эквалайзера осуществляется через настройку ползунков. Каждый ползунок представляет собой определенный частотный диапазон и предназначен для регулировки громкости звука в этом диапазоне.
- Настройте ползунки эквалайзера, перемещая их вверх или вниз в соответствии с вашими предпочтениями. Подпишите ползунки, чтобы было удобнее ориентироваться.
- Примените настройки, нажав кнопку «Применить». Это позволит сохранить вашу настройку эквалайзера и применить ее к выбранному устройству воспроизведения.
- Для проверки изменений в звуке воспроизведите какую-либо аудиозапись или видеофайл.
Настройка эквалайзера в Windows 10 позволяет вам получить наиболее комфортное звучание звука, подходящее именно для ваших ушей и предпочтений. Экспериментируйте с настройками и найдите идеальное сочетание для себя.
Откройте панель параметров звука
Для начала настройки эквалайзера в операционной системе Windows 10, вам необходимо открыть панель параметров звука. Для этого щелкните правой кнопкой мыши по значку динамика в системном трее, который расположен в правом нижнем углу экрана. Далее, в контекстном меню выберите «Звуковые настройки».
Другой способ открыть панель параметров звука — это перейти в «Панель управления» и выбрать «Звук» или «Аудиоустройства и звуковые схемы».
После того, как вы откроете панель параметров звука, вы увидите список доступных звуковых устройств вкладке «Воспроизведение». Выберите те устройства, для которых вы хотите настроить эквалайзер.
Перейдите на вкладку «Воспроизведение»
Чтобы найти и использовать эквалайзер в операционной системе Windows 10, вам необходимо перейти на вкладку «Воспроизведение». Для этого выполните следующие шаги:
- Щелкните правой кнопкой мыши на значок громкости в системном трее, который обычно находится в правом нижнем углу экрана.
- В появившемся контекстном меню выберите пункт «Открыть звуковые настройки».
- Откроется панель параметров звука. На ней размещены несколько вкладок, необходимо выбрать вкладку «Воспроизведение».
После выполнения этих шагов вы окажетесь на вкладке «Воспроизведение», где сможете найти и использовать эквалайзер.
Выберите устройство воспроизведения
Чтобы воспользоваться эквалайзером в Windows 10, вам необходимо выбрать устройство воспроизведения, на котором вы хотите настроить звук. Это может быть встроенная аудиокарта вашего компьютера или подключенные внешние аудиоустройства.
Для выбора устройства воспроизведения выполните следующие шаги:
- Кликните на значок громкости в правом нижнем углу панели задач. Откроется панель параметров звука.
- На панели параметров звука выберите вкладку «Воспроизведение».
- Вы увидите список доступных устройств воспроизведения. Откройте выпадающий список, чтобы увидеть все доступные устройства.
- Выберите устройство, на котором вы хотите настроить звук, щелкнув по нему левой кнопкой мыши.
После того, как вы выбрали устройство воспроизведения, вы можете перейти к следующим шагам настройки эквалайзера в Windows 10. Обратите внимание, что каждое устройство может иметь свои собственные настройки эквалайзера, поэтому вам может потребоваться настраивать звук для каждого устройства отдельно.
Видео:Как сделать звук пк лучше за 15 сек в наушниках колонках без лишних программ.Скачать

Использование эквалайзера
После настройки эквалайзера на устройстве воспроизведения, можно начинать использовать его для изменения звучания звука.
Чтобы использовать эквалайзер, нужно открыть плеер или программу, в которой происходит воспроизведение звука. Затем следует запустить воспроизведение нужного аудио- или видеофайла.
| Функция | Описание |
|---|---|
| Управление ползунками | При воспроизведении звука откройте эквалайзер и с помощью ползунков можно изменить уровни различных частот звука. Увеличение уровня частоты приведет к усилению звучания этой частоты, а уменьшение – к его ослаблению. |
| Применение настроек | После того, как уровни звука для различных частот были изменены, следует нажать на кнопку «Применить» или «ОК» в эквалайзере, чтобы сохранить настройки. |
| Проверка звука | Чтобы проверить, как будут звучать измененные настройки, следует прослушать аудио- или видеофайл с включенным эквалайзером. |
Использование эквалайзера позволяет менять звучание звука в соответствии с индивидуальными предпочтениями и потребностями пользователя. Это полезный инструмент, который позволяет улучшить качество звука и достичь более насыщенного звучания воспроизводимых файлов.
Настройте ползунки эквалайзера
После открытия панели параметров звука и выбора устройства воспроизведения вам будет доступен эквалайзер, который позволит вам настроить звук согласно вашим предпочтениям.
На экране вы увидите набор ползунков, каждый из которых соответствует определенной звуковой частоте. Перетащите каждый ползунок вверх или вниз, чтобы изменить уровень громкости этой частоты. Например, если вы хотите усилить низкие частоты, перетащите ползунок, соответствующий низким частотам, вверх.
Эквалайзер может адаптироваться под различные стили музыки или типы контента. Например, если вы слушаете музыку с большим количеством басов, вы можете усилить низкие частоты, чтобы сделать звук более насыщенным. Если вы смотрите фильм, где диалоги не слишком четкие, вы можете усилить частоты, на которых сосредоточены голоса актеров.
Вам может потребоваться некоторое время, чтобы достичь желаемого звука и экспериментировать с различными настройками эквалайзера. Не стесняйтесь перетаскивать ползунки в разные положения и проверять, как это влияет на звук. Когда вы достигнете желаемого звучания, перейдите к настройке других параметров и примените изменения.
Примените настройки
Когда вы настроили все ползунки эквалайзера по своему вкусу, не забудьте применить эти настройки, чтобы изменения вступили в силу.
Для этого нажмите на кнопку «ОК» или «Применить», которая обычно находится в нижней части панели параметров звука.
После того, как вы нажмете эту кнопку, изменения будут сохранены и применены к выбранному устройству воспроизведения.
Теперь вы можете наслаждаться усовершенствованным качеством звука с помощью настроенного эквалайзера в операционной системе Windows 10.
Обратите внимание, что при использовании эквалайзера может потребоваться перезагрузка приложений или устройств воспроизведения, чтобы изменения вступили в силу.
Не стесняйтесь экспериментировать с настройками эквалайзера, чтобы найти оптимальное звучание для ваших потребностей и личных предпочтений.
И помните, что эквалайзер — это мощный инструмент, который может значительно улучшить качество звука в вашей операционной системе Windows 10, поэтому не стесняйтесь использовать его и настраивать в соответствии с вашими потребностями и предпочтениями.
Проверьте звук на изменения
После того, как вы настроили ползунки эквалайзера и применили нужные настройки, необходимо проверить звук на изменения. Для этого воспроизведите любой аудио файл или видео с звуком на вашем устройстве.
Обратите внимание на то, какие изменения произошли в звучании. Вы можете услышать более глубокий бас, четче прорисованные высокие частоты, более насыщенные звуковые эффекты и т.д. Каждый эквалайзер имеет свои особенности, поэтому результаты могут быть разными для разных устройств и настроек.
Если вам необходимо внести дополнительные изменения, вы можете вернуться к настройке ползунков эквалайзера и внести необходимые коррективы. Экспериментируйте и настраивайте звук на свой вкус, чтобы получить оптимальное звучание на вашем устройстве.
Не забывайте, что настройка эквалайзера — это процесс, который требует времени и терпения. Играйтесь с ползунками, проведите тестирование с различными аудио файлами и настройкам, пока не достигнете желаемого звучания.
Как только вы получите желаемый звук, вы можете закрыть панель параметров звука и продолжить наслаждаться улучшенным звучанием на вашем устройстве.
📹 Видео
Как включить выравнивание громкости Windows 10Скачать

Как найти Эквалайзер на Windows 11Скачать
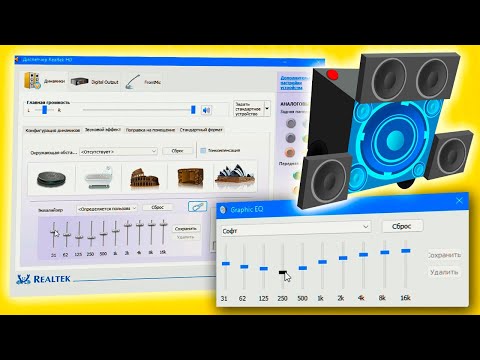
Как Правильно Настроить Эквалайзер? 🎛️ [ИНСТРУКЦИЯ]Скачать
![Как Правильно Настроить Эквалайзер? 🎛️ [ИНСТРУКЦИЯ]](https://i.ytimg.com/vi/eRxGxhME0wY/0.jpg)
Качественный вывод звука c компьютера под ОС WindowsСкачать

НЕТ ВКЛАДКИ УЛУЧШЕНИЯ В СВОЙСТВАХ ДИНАМИКА realtek | ЧТО ДЕЛАТЬ? УБИРАЕМ ГЛУХОЙ ЗВУК 2022Скачать

Как улучшить звук на вашем компьютере и наушниках с помощью Equalizer APOСкачать
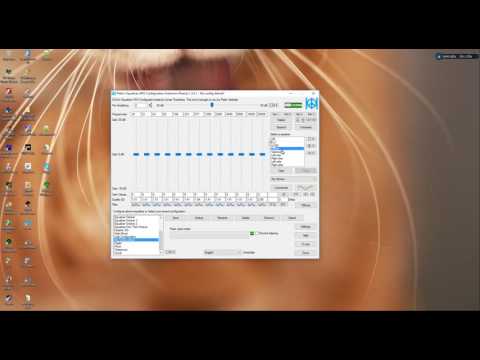
ТОП 5 ПРОГРАММ ДЛЯ УЛУЧШЕНИЯ ЗВУКА ГАРНИТУРЫСкачать

Очень простой и хороший Эквалайзер для Windows 10Скачать

Скачать бесплатно эквалайзер для Windows 10 на русскомСкачать

Path To HI-FI #1. Как получить лучший звук в windows? (Глобальный эквалайзер)Скачать

Не работает realtek на windows 10/11, эквалайзер - Решение!Скачать

Как увеличить звук Windows 10 (правильная версия)Скачать

Где скачать Realtek Audio Console и установить в Windows 11/10Скачать

Как включить объемный звук в Windows 10, если он не работаетСкачать

Как настроить звук в Виндовс 10Скачать

Как настроить звук на компьютере Windows на колонки и наушники. Настроить Realtek. Настроить РеалтекСкачать

😱 WINDOWS - Г*ВНО БЕЗ ЭТИХ ПРОГРАММ! Лучшие Программы для ПК Windows 10/11Скачать

