Microsoft Word является одним из самых популярных текстовых редакторов в мире. Он обладает широким спектром функций, а одной из самых полезных является функция табуляции. Табуляция позволяет выравнивать текст по заданным отступам, что делает его более читаемым и организованным. В этой статье мы расскажем, как найти и использовать функцию табуляции в программе Word.
Для начала откройте документ, в котором вы хотите использовать табуляцию. Затем выделите абзац или текст, к которому хотите применить табуляцию. После этого перейдите во вкладку «Расположение страницы», которая находится в верхней части экрана, рядом с вкладками «Файл», «Вставка» и «Дизайн».
Находясь на вкладке «Расположение страницы», найдите группу команд с названием «Отступы и выравнивание». В этой группе команд вы найдете несколько опций, связанных с табуляцией. Одной из них является кнопка «Табуляция», которая позволяет вам открыть диалоговое окно «Табуляция». Это основное место, где вы можете настроить функцию табуляции в программе Word.
Видео:Выравнивание текста с помощью меток табуляции в WordСкачать

Установка табуляции
Для установки табуляции в программе Word следуйте следующим инструкциям:
- Откройте документ Word.
- Выберите раздел «Макет страницы». Этот раздел находится в верхнем меню программы.
- Нажмите на кнопку «Отступы и интервалы». Она расположена в верхней части раздела «Макет страницы».
- Настройте тип табуляции. В открывшемся окне «Отступы и интервалы» выберите вкладку «Ссылки».
- Установите тип табуляции. В разделе «Ссылки» укажите необходимый тип табуляции, например, «Левая», «Центральная», «Правая» или «Десятичная».
- Укажите значение отступа. В поле «Отступ» укажите желаемое значение отступа для табуляции. Например, 1 см.
- Примените настройки табуляции. Нажмите кнопку «ОК», чтобы применить выбранные вами настройки.
После выполнения этих шагов установка табуляции будет завершена. Теперь вы сможете использовать эту функцию для создания удобных отступов и выравнивания текста в документе Word.
Открыть документ Word
Прежде чем приступить к настройке табуляции в программе Word, необходимо открыть соответствующий документ. Для этого запустите приложение Microsoft Word и выберите нужный файл из списка «Недавние документы» или используйте команду «Открыть» в меню «Файл».
После того, как документ Word откроется, вы сможете приступить к настройке табуляции и применить нужные отступы и интервалы в документе.
Выбрать раздел «Макет страницы»
Для установки табуляции в программе Word необходимо открыть документ и выбрать раздел «Макет страницы». Этот раздел позволяет настраивать внешний вид страницы, включая отступы и интервалы.
Чтобы открыть раздел «Макет страницы», необходимо найти меню «Макет страницы» в верхней панели инструментов программы Word и выбрать его. Обычно это располагается в верхней части экрана.
После выбора раздела «Макет страницы» откроется окно с настройками страницы. Здесь можно задать различные параметры, связанные с внешним видом документа.
В данном случае, необходимо настроить отступы и интервалы, для чего нужно нажать на кнопку «Отступы и интервалы». Эта кнопка обычно располагается в верхней части окна, в ряду с другими кнопками для настройки страницы.
После нажатия на кнопку «Отступы и интервалы» откроется окно с дополнительными настройками. Здесь можно установить различные параметры, связанные с отступами и интервалами документа.
Выбрав раздел «Макет страницы» и нажав на кнопку «Отступы и интервалы», можно приступить к настройке табуляции в программе Word. Далее следует выбрать вкладку «Ссылки», чтобы перейти к настройке типа табуляции.
Таким образом, выбрав раздел «Макет страницы» в программе Word, можно перейти к настройке отступов и интервалов документа, включая установку табуляции.
Нажать на кнопку «Отступы и интервалы»
Чтобы настроить табуляцию в программе Word, необходимо нажать на кнопку «Отступы и интервалы», которая находится в разделе «Макет страницы».
Для этого откройте документ Word и выберите раздел «Макет страницы». В верхнем меню программы найдите вкладку «Разметка» и кликните на нее. В списке доступных опций выберите «Макет страницы».
После открытия раздела «Макет страницы» вам нужно найти кнопку «Отступы и интервалы» и кликнуть на нее. Обычно эта кнопка расположена в правом верхнем углу раздела.
При нажатии на кнопку «Отступы и интервалы» откроется диалоговое окно, в котором вы сможете настроить различные параметры форматирования текста, в том числе и табуляцию.
В этом диалоговом окне вы сможете указать тип табуляции, задать значение отступа и выбрать другие параметры, связанные с отступами и интервалами.
После того, как вы настроите все необходимые параметры, нажмите на кнопку «ОК» или «Применить», чтобы применить изменения и сохранить настройки табуляции.
Теперь вы знаете, как найти и открыть раздел «Отступы и интервалы» в программе Word, чтобы настроить табуляцию. Пользуйтесь этой функцией для более удобного форматирования текста в документах Word.
Видео:Как сделать табуляцию в вордеСкачать

Настройка типа табуляции
Настройка типа табуляции в программе Word позволяет задать необходимый вид и расстояние между отступами. Для выполнения данной операции следуйте указанным ниже шагам:
1. Откройте документ Word, в котором требуется настроить тип табуляции.
2. Выберите раздел «Макет страницы» в верхнем меню программы Word.
3. Нажмите на кнопку «Отступы и интервалы», которая находится в разделе «Макет страницы».
4. В открывшемся окне настройки «Отступы и интервалы» выберите вкладку «Ссылки».
5. Установите необходимый тип табуляции, выбрав один из предложенных вариантов — «Левая», «Правая», «Центральная» или «Десятичная».
6. Укажите значение отступа для выбранного типа табуляции. Значение отступа можно ввести вручную в поле «Отступ» или использовать стрелки возле поля для установки необходимой величины.
7. После настройки желаемого типа табуляции и значения отступа, нажмите кнопку «Применить» или «ОК» для сохранения изменений.
Теперь тип табуляции будет настроен в вашем документе Word. Вы сможете использовать его для создания аккуратных и структурированных отступов в тексте.
Выбрать вкладку «Ссылки»
Чтобы настроить тип табуляции в программе Word, необходимо открыть документ и выбрать раздел «Макет страницы». Затем нужно нажать на кнопку «Отступы и интервалы», которая расположена в верхнем меню.
После открытия окна «Отступы и интервалы» появится несколько вкладок. Нужно выбрать вкладку «Ссылки». Эта вкладка позволяет настроить тип табуляции для выбранного абзаца или выделенного текста в документе.
На вкладке «Ссылки» можно выбрать один из доступных типов табуляции: слева, справа, по центру или по ширине. Каждый тип табуляции имеет свои особенности и применяется в зависимости от требований форматирования текста.
Для выбора типа табуляции нужно щелкнуть по соответствующей кнопке, расположенной на вкладке «Ссылки». После этого тип табуляции будет применен к текущему выделенному абзацу или тексту в документе.
Важно помнить, что тип табуляции можно изменить в любой момент, просто выбрав другую кнопку на вкладке «Ссылки». Это позволяет легко и быстро изменять форматирование текста и создавать нужные отступы для табуляции в документе Word.
Установить тип табуляции
Для установки типа табуляции в программе Word следуйте следующим шагам:
- Откройте документ Word, в котором необходимо установить тип табуляции.
- Выберите раздел «Макет страницы» в верхнем меню программы.
- Нажмите на кнопку «Отступы и интервалы».
- Откроется диалоговое окно с настройками отступов и интервалов.
- Перейдите на вкладку «Ссылки».
- В разделе «Табуляция» выберите нужный тип табуляции из списка.
- Укажите необходимое значение отступа для выбранного типа табуляции.
- Нажмите кнопку «ОК», чтобы сохранить изменения.
После выполнения этих шагов тип табуляции будет успешно установлен в документе Word. Это позволит создавать структурированные списки, таблицы и другие элементы с использованием табуляции.
Указать значение отступа
При настройке значения отступа в программе Word следует учитывать, что отступ определяет величину сдвига текста от левого или правого края абзаца. Чтобы указать значение отступа, необходимо выполнить следующие шаги:
- Откройте документ Word, в котором вы хотите установить отступ.
- Выберите раздел «Макет страницы», который расположен в верхней части окна программы.
- Нажмите на кнопку «Отступы и интервалы», которая находится в правом верхнем углу раздела «Макет страницы».
- В открывшемся окне перейдите на вкладку «Ссылки», которая находится в верхней части окна.
- Установите тип табуляции, выбрав один из предложенных вариантов: по левому краю, по правому краю, по центру или с точки.
- Укажите значение отступа, вводя его численное значение в поле рядом с типом табуляции.
- Нажмите на кнопку «ОК», чтобы сохранить настройки.
После выполнения этих шагов вы успешно установите отступ в документе Word. Обратите внимание, что значение отступа может быть указано в различных единицах измерения, таких как пиксели, сантиметры или дюймы. Рекомендуется выбрать наиболее удобную для вас единицу измерения, чтобы достичь желаемого результат.
Видео:Как правильно использовать табуляцию в WordСкачать

Применение табуляции
После того, как вы установили нужный тип табуляции и указали значение отступа, можно приступить к применению табуляции в вашем документе Word. Для этого вам потребуется:
1. Выделить текст
Выберите текст, к которому нужно применить табуляцию. Можно выбрать как отдельные абзацы, так и целые блоки текста.
2. Открыть диалоговое окно «Отступы и интервалы»
Нажмите на кнопку «Отступы и интервалы» в разделе «Макет страницы». Вы можете перейти в данный раздел, нажав правой кнопкой мыши на любом месте документа и выбрав пункт «Параметры абзаца».
3. Применить настройки табуляции
В диалоговом окне «Отступы и интервалы» перейдите на вкладку «Ссылки». У вас будет возможность проверить и изменить тип табуляции, если необходимо. Затем нажмите кнопку «OK», чтобы применить настройки.
Теперь у вас установлена и применена табуляция в выбранном тексте. Если вы хотите применить табуляцию к другим участкам текста, повторите указанные выше шаги.
Примечание: Если вы хотите удалить табуляцию, просто выделите соответствующий текст и выберите в диалоговом окне «Отступы и интервалы» тип табуляции «Не задано».
🌟 Видео
Все о таблицах в программе WordСкачать

Как правильно использовать табуляцию в Word. Word для начинающих.Скачать
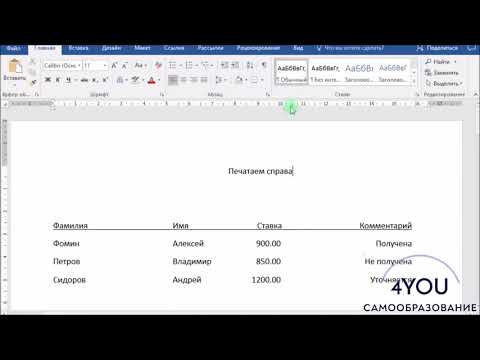
Word для начинающих. Урок 30: Использование табуляцииСкачать

Как пользоваться линейкой в Microsoft Word? Выравниваем текст, картинки, таблицу линейкой в ВордеСкачать

MS Word. Настройка позиций табуляции.Скачать
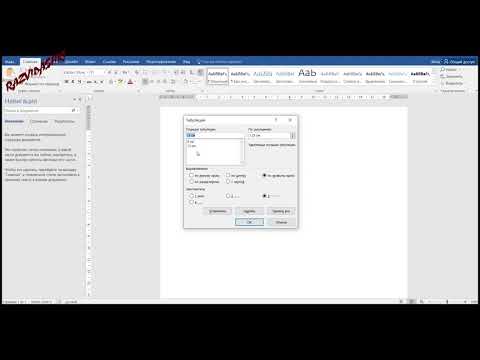
Табуляция (точки)Скачать
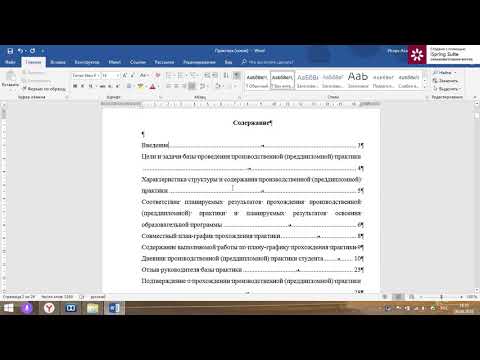
Word Office Орфография Проверка КАК ВКЛЮЧИТЬ❓Скачать

Функция Найти и Замена в MS WordСкачать
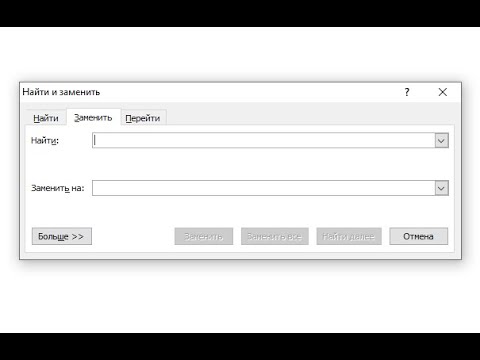
Word табуляцияСкачать
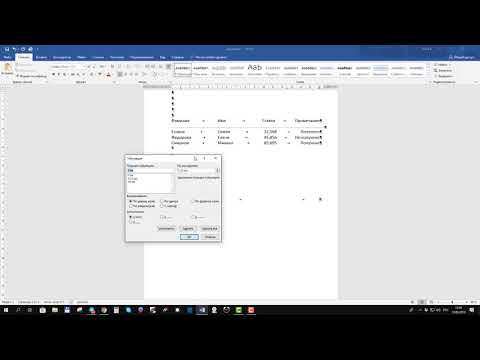
Установка и удаление позиций табуляции в Word 2013.Скачать

Вычисления в таблицах Word с помощью формулСкачать

Практика применения табуляции в WordСкачать
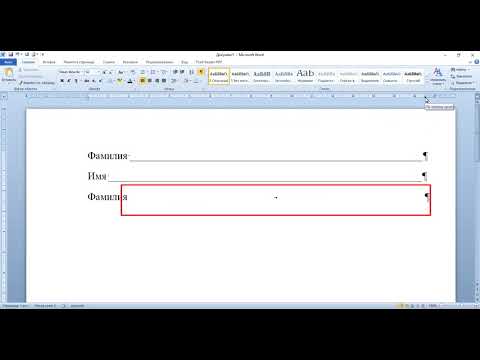
Основы Microsoft Word. Ворд для начинающих. часть 1Скачать

Word. Урок 5. Табуляция. Смотрите что это такое, зачем она нужна и как правильно использоватьСкачать

MS Word за 30 минут (для студентов, секретарей и не только)Скачать

Как включить проверку орфографии в вордеСкачать

Создание оглавления в WORD! Как сделать содержание в ворд за несколько минут?Скачать

