Microsoft Word является одним из самых популярных текстовых редакторов в мире. Он предоставляет пользователю широкий спектр возможностей для форматирования текста, включая добавление границ и заливки. Использование границ и заливки помогает сделать документ более наглядным и акцентировать внимание на определенных частях текста.
Найти и использовать границы и заливку в программе Microsoft Word очень просто. Для начала, нужно выделить часть текста или ячейку таблицы, к которой вы хотите добавить границу или заливку. Затем, откройте вкладку «Границы» на панели инструментов для форматирования текста.
В этом разделе вы найдете несколько опций для добавления границ и заливки. Вы можете выбрать тип границы (например, сплошную или пунктирную) и цвет из предложенных вариантов. Также, вы можете добавить заливку определенного цвета или использовать текстуру или градиент для создания более сложного эффекта. Когда вы закончите настройку границы или заливки, нажмите кнопку «Применить» для применения изменений к выделенной части текста или ячейке таблицы.
Видео:Таблицы в Word. Ячейки, границы и заливки и т.д.Скачать

Как работать с границами и заливкой в Microsoft Word
Microsoft Word предоставляет множество возможностей для настройки границ и заливки текста, абзацев и таблиц. Эти функции позволяют вам создавать профессионально выглядящие документы с хорошо структурированным контентом.
Чтобы начать работу с границами и заливкой, вы можете выделить нужный текст, абзац или таблицу и выбрать соответствующие опции из меню «Границы и заливка» на вкладке «Формат».
Когда вы выделяете текст, у вас есть возможность добавить границы к нему. Границы можно настроить по своему усмотрению: изменить их стиль, цвет и толщину. Также можно применить специальные виды границ, такие как волнистая линия или двойная линия, чтобы придать тексту более оригинальный вид.
Кроме того, вы можете добавить границы к абзацам для создания структурированного текста. В меню «Границы и заливка» вы можете выбрать опции для добавления границы вне текста или вокруг текста, а также опцию для добавления границы только на одной стороне абзаца.
Применение границ к таблицам также является важным аспектом работы с границами и заливкой в Microsoft Word. Вы можете выбрать таблицу и добавить границы ко всем ячейкам или ко всем сторонам таблицы. Как и для текста, вы можете настроить стиль, цвет и толщину границ таблицы в соответствии с вашими предпочтениями.
Настройка заливки фона документа также является одной из возможностей, предоставляемых Microsoft Word. Вы можете выбрать опцию «Заливка страницы» в меню «Границы и заливка» и выбрать цвет или изображение для фона всего документа.
Все эти функции позволяют вам создавать профессионально выглядящие документы с красивой структурой и акцентами. Работа с границами и заливкой в Microsoft Word является важной частью процесса создания контента и может значительно улучшить визуальное впечатление от вашего документа.
Видео:WORD для новичков урок 11. Границы и заливкаСкачать

Настройка границ
Параметр <edge> устанавливает стиль, толщину и цвет границы. Например, для задания границы с одинарной линией и цветом черный можно использовать следующий код:
<edge sz="1" color="000000" val="single"/>Параметр <insideH> устанавливает границы между ячейками внутри строки таблицы. Например, чтобы установить границы между ячейками с двойной линией и цветом серый, можно использовать следующий код:
<insideH sz="2" color="808080" val="double"/>Параметр <insideV> устанавливает границы между ячейками внутри столбца таблицы. Например, чтобы установить границы между ячейками с одинарной пунктирной линией и цветом красный, можно использовать следующий код:
<insideV sz="1" color="FF0000" val="dotted"/>Для задания границы для отдельной ячейки можно использовать параметр <insideH> внутри тега <tcBorders>. Например, чтобы установить границу для ячейки с одинарной толщиной и цветом синий, можно использовать следующий код:
<tcBorders>
<insideH sz="1" color="0000FF" val="single"/>
</tcBorders>Кроме того, можно установить границу для всей таблицы, используя тег <tblBorders>. Например, чтобы установить границу для таблицы с двойной линией и цветом зеленый, можно использовать следующий код:
<tblBorders>
<insideH sz="2" color="00FF00" val="double"/>
</tblBorders>Настройка границ в Microsoft Word позволяет создавать красивые и организованные таблицы, делая их более читаемыми и структурированными.
Добавление границ к тексту
Чтобы добавить границу к тексту, выделите нужный участок и откройте вкладку «Границы» на панели инструментов. Затем выберите нужное вам стилизацию границы, нажмите на кнопку «Границы», и выберите нужные параметры, такие как цвет, толщина и тип границы.
Вы также можете добавить границы к отдельным абзацам текста. Для этого выделите абзац и откройте вкладку «Границы» на панели инструментов. Затем выберите нужный стиль границы из списка предложенных вариантов. Вы также можете настроить дополнительные параметры, такие как цвет, толщина и отступы границы.
Добавление границы к тексту поможет визуально разграничить различные разделы документа, выделить важную информацию или просто украсить документ. Используйте границы с умом и экспериментируйте с разными стилями, чтобы создать неповторимый дизайн своего документа в Microsoft Word.
Установка границ для абзацев
В программе Microsoft Word вы можете установить границы для отдельных абзацев, чтобы выделить их и сделать ваш документ более организованным и профессиональным.
Чтобы установить границы для абзацев, следуйте этим шагам:
1. Вставьте курсор в абзац, для которого вы хотите установить границы.
2. Нажмите на вкладку «Разметка страницы» в верхней части программы.
3. Найдите раздел «Границы», который находится в группе «Абзац» и нажмите на кнопку «Границы абзаца».
После нажатия на эту кнопку откроется окно с настройками границ. В нем вы сможете выбрать различные стили и толщину линий границ. Также вы можете выбрать цвет границы и предварительный просмотр ее в документе.
После выбора настроек границы, нажмите на кнопку «ОК», чтобы применить их к выбранному абзацу. Граница будет отображаться вокруг абзаца.
Вы также можете установить границы для нескольких абзацев одновременно. Для этого выделите нужные абзацы, затем щелкните правой кнопкой мыши на выделенном тексте и выберите «Формат абзаца». В открывшемся окне перейдите на вкладку «Границы» и выберите нужные настройки. После этого нажмите на кнопку «ОК» для применения границ ко всем выделенным абзацам.
Установка границ для абзацев упрощает визуальное разделение текста и сделает ваш документ более аккуратным и профессиональным. Вы можете использовать эту функцию для создания структурированных документов, разделения информации и выделения ключевых моментов. Применение границ к абзацам также поможет вам легко настроить внешний вид документа в соответствии с вашими потребностями.
Применение границ к таблицам
1. Выделите таблицу, к которой хотите добавить границы. Выделить можно целиком таблицу или только выбранные строки или столбцы.
2. На панели инструментов выберите вкладку «Рисование». Теперь у вас появится доступ к инструментам для рисования границ.
3. Примените границы к таблице, щелкнув на нужном инструменте. Например, чтобы добавить границу вокруг всей таблицы, выберите инструмент «Рамка таблицы». Используйте инструмент «Разделители столбцов» или «Разделители строк» для добавления границ между столбцами или строками.
4. Для изменения вида границы, щелкните на инструмент «Опции границы». Здесь вы можете выбрать толщину линии, стиль и цвет границы.
5. Чтобы удалить границы, выделите таблицу и выберите инструмент «Стереть границы».
6. После применения границ к таблице можно продолжить работу с ней — изменять размеры ячеек, добавлять или удалять строки и столбцы, а также форматировать текст внутри ячеек.
Применение границ к таблицам в программе Word позволяет улучшить внешний вид таблицы и сделать ее более понятной и удобной для чтения. Это полезный инструмент, который пригодится при создании отчетов, списка дел, расписаний и прочих документов, содержащих табличные данные.
Видео:Как сделать заливку в ворде в таблицеСкачать

Работа с заливкой
В программе Microsoft Word вы можете добавить заливку для текста, абзацев, таблиц и документа в целом. Заливка помогает выделить определенные элементы, сделать их более заметными или создать эффектное оформление.
Чтобы добавить заливку для текста или абзаца, выделите нужный фрагмент и щелкните правой кнопкой мыши. В открывшемся контекстном меню выберите «Форматирование ячеек» или «Свойства абзаца». В появившемся диалоговом окне перейдите на вкладку «Заливка» и выберите нужный цвет или текстуру заливки.
Если вы хотите добавить заливку для таблицы, щелкните правой кнопкой мыши на таблице и выберите «Свойства таблицы» из контекстного меню. В диалоговом окне перейдите на вкладку «Заливка» и выберите цвет или текстуру для таблицы.
| Заливка | Описание |
|---|---|
| Цвет | Выберите один из доступных цветов для заливки элемента. |
| Текстура | Выберите текстуру, которая будет использоваться для заливки. |
| Рисунок | Вы можете добавить собственный рисунок в качестве заливки. |
После выбора нужной заливки нажмите кнопку «ОК», чтобы применить изменения.
Заливку фона документа можно настроить, выбрав «Дизайн» на вкладке «Оформление». Здесь вы найдете широкий выбор фоновых изображений и цветовых схем, которые помогут создать уникальный стиль для вашего документа.
Работа с заливкой в Microsoft Word очень проста и позволяет достичь интересных эффектов. Экспериментируйте с разными цветами, текстурами и рисунками, чтобы создать документ, который выглядит профессионально и привлекательно.
Заливка фона документа
Для того чтобы добавить заливку фона документа, следуйте указанным ниже шагам:
- Откройте документ в программе Microsoft Word.
- Выберите вкладку «Макет страницы» в верхнем меню.
- На панели инструментов «Оформление страницы» найдите раздел «Фон страницы» и нажмите на кнопку «Заливка страницы».
- В открывшемся окне выберите желаемый цвет заливки фона или используйте другие настройки, такие как текстуры или градиенты.
- После выбора настроек нажмите на кнопку «ОК», чтобы применить заливку фона документа.
После выполнения этих шагов фон вашего документа будет заполнен выбранным вами цветом или текстурой. Заливка фона документа поможет выделить ваш документ среди других файлов и сделает его более привлекательным для визуального восприятия.
Не забывайте, что также вы можете удалить или изменить заливку фона документа в любое время, просто повторив вышеуказанные шаги и выбрав другие настройки заливки.
🌟 Видео
Урок №8 по теме: применение границ и заливкиСкачать

26 Границы и заливка в WordСкачать

Как выделить границы страницы MS Word?Скачать

23.Word 2003. Граница и заливка, непечатные знаки, настройка полей.Скачать

Как выделить внешние границы в таблице в MS Word?Скачать

Основы Microsoft Word. Ворд для начинающих. часть 1Скачать

Word - Работа с таблицамиСкачать

Что такое заливка текста и фигур в Ворде (Word), где и как ее используют. Как отменить заливкуСкачать
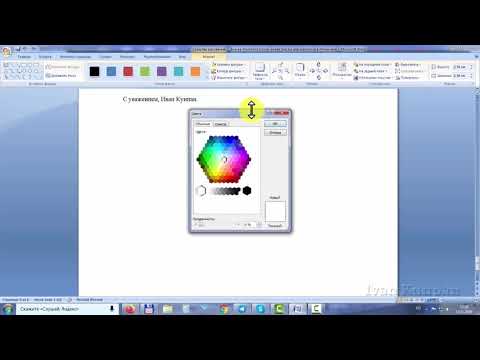
Все о таблицах в программе WordСкачать

Word. Урок 7. Всё про работу с таблицами в WordСкачать

Word (Ворд) для начинающих – чайников. Шаг 1Скачать

Как вставить в Ворде текстуру и узоры, заливка в Ворде страниц через текстуру и узорыСкачать

Урок 5. Добавление рамки (границы) листа, подложка, цвет страницы, разрыв разделов в Word. Часть 1.Скачать

Оформление абзаца в Microsoft WordСкачать

Microsoft Word от А до Я. Лучший видеоурок на Ютубе Продвинутый курсСкачать

#word #документыворд Как залить фон в документе Word, чтобы он не исчез при печатиСкачать

Границы текста и абзацев в Microsoft WordСкачать

