Колонтитулы – это отличный инструмент для оформления документов в программе Microsoft Word. Они позволяют добавить дополнительную информацию, такую как название документа, автора, номер страницы и многое другое, на каждой странице вашего документа. В этой статье мы расскажем, как найти и использовать колонтитулы в программе Word, чтобы сделать ваш документ более профессиональным и организованным.
Для начала откройте документ в программе Microsoft Word. Затем перейдите на вкладку «Вставка» в верхней панели инструментов. Вы увидите различные разделы, включая «Страницы». Нажмите на стрелку рядом с этим разделом, чтобы раскрыть дополнительные опции.
В раскрытом списке вы найдете секцию «Колонтитулы». Нажмите на неё, и вам откроется список доступных типов колонтитулов. Выберите нужный вам тип колонтитула, например, «Верхний» или «Нижний», чтобы начать его редактирование. Word автоматически перенесет вас в режим редактирования колонтитула.
В режиме редактирования колонтитула вы можете добавить текст, изображения, номера страниц и другие элементы, которые вы хотите видеть на каждой странице вашего документа. Используйте кнопки и инструменты на верхней панели инструментов, чтобы изменять шрифты, выравнивание и другие параметры текста и элементов колонтитула. После завершения редактирования колонтитула, вы можете выйти из режима редактирования и увидеть, как он выглядит на каждой странице вашего документа.
- Поиск и использование колонтитулов в Microsoft Word
- Как найти колонтитулы в Microsoft Word
- 4. — Открыть документ в Microsoft Word
- Нахождение вкладки «Вставка» в программе Microsoft Word
- Как использовать колонтитулы в Microsoft Word
- Как использовать колонтитулы в Microsoft Word
- Как выбрать нужный тип колонтитула в Microsoft Word?
- Как ввести текст в колонтитул в Microsoft Word?
- 💡 Видео
Видео:Как сделать и удалить колонтитулы в Word? Вставляем верхний и нижний колонтитулы, нумеруем страницыСкачать

Поиск и использование колонтитулов в Microsoft Word
Для поиска и использования колонтитулов в Microsoft Word следуйте следующим шагам:
- Откройте документ в Microsoft Word. Для этого щелкните на значке программы на рабочем столе или начните поиск программы в меню Пуск.
- Найдите вкладку «Вставка» в верхней части окна программы. Эта вкладка находится между вкладками «Файл» и «Выбрать». Щелкните на ней.
- Во вкладке «Вставка» найдите раздел «Колонтитулы». Он находится в середине панели инструментов вкладки. Щелкните на стрелочку рядом с этим разделом.
- Выберите нужный тип колонтитула из предложенных вариантов. Например, если вы хотите добавить номера страниц, выберите «Номера страниц». Если вы хотите добавить название документа, выберите «Название документа».
- Введите текст, который вы хотите разместить в колонтитуле. Например, если вы выбрали «Номера страниц», введите текст «Страница» или другую подходящую фразу, которую вы хотите видеть рядом с номером страницы.
После выполнения этих шагов выбранный колонтитул будет автоматически добавлен на каждую страницу вашего документа. Вы также можете отредактировать или удалить колонтитулы в любой момент, щелкнув на них и внеся необходимые изменения. Также у вас всегда есть возможность выбрать другой тип колонтитула или добавить дополнительные элементы в колонтитул, чтобы улучшить внешний вид вашего документа.
Видео:Разные колонтитулы на разных страницах Word 2010Скачать

Как найти колонтитулы в Microsoft Word
Для того чтобы найти и использовать колонтитулы в программе Microsoft Word, нужно выполнить следующие шаги:
- Откройте документ в Microsoft Word.
- Перейдите на вкладку «Вставка».
- В группе «Колонтитулы» выберите нужный тип колонтитула — «Верхний колонтитул» или «Нижний колонтитул».
- Нажмите на выбранный тип колонтитула и введите необходимый текст.
После выполнения этих шагов, колонтитулы будут автоматически добавлены в выбранную часть страницы документа. Вы можете редактировать их, добавлять новую информацию или удалять уже существующую.
Использование колонтитулов в Microsoft Word может быть полезным для создания формальных документов, таких как отчеты, эссе или учебные работы. Они помогают сделать документ более профессиональным и удобным для чтения.
Теперь, когда вы знаете, как найти и использовать колонтитулы в Microsoft Word, вы можете усовершенствовать свои документы и делать их более организованными и информативными.
4. — Открыть документ в Microsoft Word
Прежде чем начать работу с колонтитулами в Microsoft Word, необходимо открыть нужный документ в программе. Для этого вы можете использовать два основных способа:
1. Открытие документа через диалоговое окно «Открыть».
Для этого в программе Microsoft Word вы можете нажать на кнопку «Открыть» в панели инструментов или воспользоваться комбинацией клавиш «Ctrl+O». После этого появится диалоговое окно, где вам нужно выбрать нужный файл документа и нажать на кнопку «Открыть».
2. Открытие последнего документа.
Если вы недавно работали над нужным документом в Microsoft Word, то можете легко открыть его снова без необходимости проходить через диалоговое окно «Открыть». Для этого просто нажмите на кнопку «Последние документы» в панели инструментов и выберите нужный файл из списка.
После открытия документа в Microsoft Word, вы готовы перейти к поиску и использованию колонтитулов.
Нахождение вкладки «Вставка» в программе Microsoft Word
Чтобы найти вкладку «Вставка», следуйте следующим шагам:
- Откройте программу Microsoft Word и откройте документ, с которым вы хотите работать.
- В верхней части окна программы вы увидите меню с различными вкладками. Найдите вкладку «Вставка» и щелкните на ней мышью.
- После щелчка на вкладке «Вставка» откроется подменю, в котором будут доступны различные инструменты и функции.
- В этом подменю вы можете увидеть кнопку «Колонтитулы». Щелкните на эту кнопку, чтобы открыть дополнительные параметры и настройки колонтитулов.
Теперь, когда вы нашли вкладку «Вставка» и кнопку «Колонтитулы», вы готовы использовать функции колонтитулов в программе Microsoft Word. Вы можете выбрать нужный тип колонтитула и ввести текст, который будет отображаться на каждой странице вашего документа. Колонтитулы могут содержать информацию о заголовке, номере страницы, авторе и других деталях документа.
Как использовать колонтитулы в Microsoft Word
Чтобы использовать колонтитулы в программе Microsoft Word, следуйте следующим шагам:
- Откройте нужный документ в Microsoft Word.
- На верхней панели выберите вкладку «Вставка».
- В разделе «Текст» выберите опцию «Колонтитулы».
- В открывшемся меню выберите нужный тип колонтитула, например, «Верхний колонтитул» или «Нижний колонтитул».
- После выбора типа колонтитула на странице появится специальная область, в которую можно вставить текст.
- Щелкните на области колонтитула и введите нужный текст. Вы можете добавить заголовок, номер страницы, дату и другую информацию.
- После ввода текста в колонтитул, нажмите на область документа за пределами колонтитула, чтобы выйти из режима редактирования колонтитула.
Теперь вы умеете использовать колонтитулы в программе Microsoft Word. Они могут быть полезны для добавления одинаковой информации на каждой странице документа, например, заголовка или номера страницы.
Видео:Работа с колонтитулами WordСкачать

Как использовать колонтитулы в Microsoft Word
Чтобы использовать колонтитулы в Microsoft Word, следуйте этим простым шагам:
- Откройте документ в Microsoft Word.
- Найдите вкладку «Вставка» в верхней панели инструментов и щелкните на ней.
- Выберите «Колонтитулы» в разделе «Верхние колонтитулы» или «Нижние колонтитулы».
- В появившемся меню выберите нужный тип колонтитула, например, «Номер страницы» или «Название документа».
- Введите текст, который должен отображаться в колонтитуле.
Как только вы введете текст и закроете меню колонтитулов, он автоматически будет добавлен ко всем страницам вашего документа. Вы также можете вернуться в меню колонтитулов в любой момент, чтобы изменить или удалить колонтитулы.
Использование колонтитулов в Microsoft Word позволяет сделать ваш документ более профессиональным и удобочитаемым, придавая ему дополнительный структурированный вид. Не стесняйтесь экспериментировать с различными типами и расположением колонтитулов, чтобы найти оптимальный вариант для вашего документа.
Как выбрать нужный тип колонтитула в Microsoft Word?
Чтобы выбрать необходимый тип колонтитула в программе Microsoft Word, следуйте простым инструкциям:
- Откройте документ в программе Microsoft Word.
- Найдите и выберите вкладку «Вставка» в верхней панели инструментов.
- В выпадающем меню выберите опцию «Колонтитулы».
- Появится список доступных типов колонтитулов, таких как «Верхний», «Нижний», «Первый» и другие.
- Щелкните на нужный тип колонтитула, чтобы выбрать его.
После выбора типа колонтитула, он автоматически появится на каждой странице вашего документа. Теперь вы можете вводить текст в колонтитул, добавлять номера страниц, даты, названия разделов и другую информацию в соответствии с выбранным типом колонтитула.
Например, если вы выбрали тип «Верхний» колонтитул, то весь введенный в него текст будет отображаться в верхней части каждой страницы вашего документа. Аналогично для других типов колонтитулов.
Выбор типа колонтитула в программе Microsoft Word является полезной функцией, которая позволяет легко оформить и структурировать ваш документ, обеспечивая единообразное отображение информации на каждой странице.
Как ввести текст в колонтитул в Microsoft Word?
Для того чтобы ввести текст в колонтитул в Microsoft Word, следуйте простым инструкциям:
- Откройте документ в Microsoft Word.
- Найдите вкладку «Вставка» в верхней панели инструментов и кликните на нее.
- Выберите опцию «Колонтитулы» в выпадающем меню.
- В появившемся меню выберите нужный тип колонтитула, например, «Верхний колонтитул» или «Нижний колонтитул».
- Кликните на область колонтитула в документе.
- Начните вводить текст в колонтитул.
- Вы можете форматировать текст в колонтитуле с использованием инструментов форматирования, таких как шрифты, выравнивание, стиль и т.д.
- По завершении изменений в колонтитуле, кликните в основной области документа, чтобы выйти из режима редактирования колонтитула.
Теперь вы знаете, как ввести текст в колонтитул в Microsoft Word. Используйте эту функцию, чтобы добавить дополнительную информацию к вашему документу, такую как название, автор, номера страниц и другие данные, которые будут отображаться на каждой странице.
💡 Видео
Разные колонтитулы в Ворде для разных страницСкачать

Как добавить колонтитул только на первой странице WordСкачать

Как убрать колонтитул в WordСкачать

✅ Как сделать разные колонтитулы для каждой страницы в одном документе Word с разным текстомСкачать

Нумерация страниц в Microsoft Word. ворд для начинающихСкачать

MSO.21 Использование колонтитулов в Microsoft WordСкачать
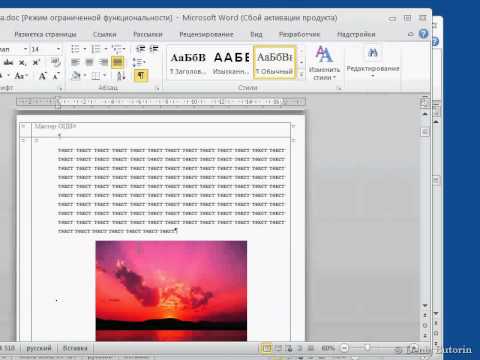
Документ Microsoft Word.Вставка.КолонтитулыСкачать

Создание колонтитулов в Word 2007 (9/40)Скачать

Word. Урок 11. Нумерация страниц и колонтитулыСкачать

Как сделать колонтитулы в Word? | Видеоуроки kopirka-ekb.ruСкачать

Основы Microsoft Word. Ворд для начинающих. часть 1Скачать

Работа с колонтитулами в WordСкачать
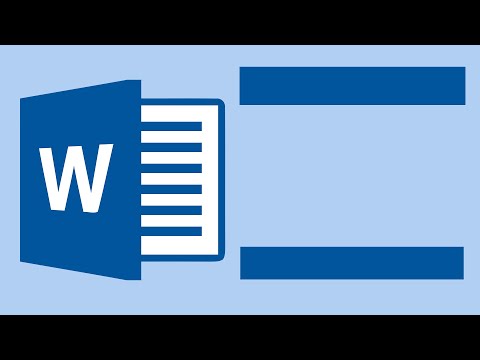
Как сделать колонтитул в WordСкачать

Microsoft Word 2010. Линейка, отступы полей и отображение области колонтитуловСкачать

17. Что такое колонтитулы(Продвинутый курс)Скачать

Как вставить изображение в колонтитул в WordСкачать

Как убрать колонтитул с нескольких страниц в word officeСкачать

