Microsoft Word — самый популярный текстовый процессор, используемый многими для создания и редактирования документов. И хотя Word прежде всего известен как инструмент для написания текста, он также включает в себя мощные инструменты для работы с формулами и математическими выражениями.
Редактор формул в Microsoft Word позволяет удобно создавать и редактировать математические формулы и уравнения непосредственно в текстовом документе. Он имеет широкий набор символов и функций, которые позволяют создавать сложные выражения и структуры.
Для доступа к редактору формул в Microsoft Word есть несколько способов. Один из самых простых способов — это воспользоваться вкладкой «Вставка» в верхней панели инструментов. В ней находится кнопка «Стрелка вниз», рядом с которой размещается выпадающий список. В этом выпадающем списке можно выбрать опцию «Объект», а затем «Математическое уравнение». После выбора этой опции откроется редактор формул с пустым полем, в котором можно начать создавать свою формулу.
Также можно воспользоваться горячими клавишами для быстрого доступа к редактору формул в Microsoft Word. Нажатие комбинации клавиш «Alt + =» автоматически открывает редактор формул. Это удобно, если вам необходимо быстро создать формулу или добавить уравнение в текущий документ.
Видео:Как вставить Формулу в вордеСкачать

Поиск редактора формул
Если вы хотите использовать редактор формул в программе Microsoft Word, то вам необходимо знать, где его искать. Процесс поиска редактора формул в программе Word довольно простой и не займет много времени. Вот как найти и использовать редактор формул:
- Откройте программу Microsoft Word на вашем компьютере.
- В верхней панели меню найдите заголовок «Вставка».
- Кликните на заголовок «Вставка», чтобы раскрыть список доступных инструментов для вставки в документ.
- В списке инструментов найдите раздел «Символы» и нажмите на значок «Редактор формул».
- После нажатия на значок «Редактор формул» откроется специальное окно редактора, где вы сможете вводить и редактировать математические формулы.
Теперь, когда вы знаете, как найти и использовать редактор формул в программе Microsoft Word, вы можете легко добавлять математические формулы в свои документы. Используйте этот инструмент для создания профессионально выглядящих научных работ, технических отчетов или презентаций.
Начать новый документ
Если вы хотите использовать редактор формул в программе Microsoft Word, вам необходимо начать новый документ. Для этого откройте программу и создайте новый файл.
Для создания нового документа воспользуйтесь следующими шагами:
- Откройте программу Microsoft Word.
- На верхней панели инструментов выберите пункт «Файл».
- В меню выберите «Создать».
- Выберите «Документ» или «Новый документ».
После выполнения этих шагов у вас будет создан новый документ, в котором вы сможете использовать редактор формул.
Помните, что редактор формул доступен только в программе Microsoft Word, поэтому убедитесь, что вы используете именно эту программу для создания и редактирования формул.
Перейти на вкладку «Вставка»
Чтобы использовать редактор формул в программе Microsoft Word, необходимо перейти на вкладку «Вставка». Для этого нужно выполнить следующие действия:
| 1. | Откройте документ в программе Microsoft Word. |
| 2. | В верхней части окна программы найдите меню с вкладками. |
| 3. | Нажмите на вкладку «Вставка». |
После выполнения этих действий вы окажетесь на вкладке «Вставка», где сможете найти редактор формул и использовать его для создания и редактирования математических формул.
Видео:Редактор формул Word, часть 1Скачать

Использование редактора формул
Редактор формул в программе Microsoft Word позволяет создавать сложные математические и химические формулы прямо в тексте документа. Для использования этого инструмента вам потребуется следовать нескольким простым шагам.
1. Выберите место в тексте документа, где вы хотите вставить формулу.
2. Перейдите на вкладку «Вставка» в верхней панели инструментов.
3. В нижней половине панели инструментов на вкладке «Вставка» вы найдете кнопку «Редактор формул». Нажмите на нее.
4. После нажатия кнопки «Редактор формул» откроется специальное окно, где вы сможете вводить и редактировать формулу.
5. Введите формулу, используя доступные символы и операции. Вы можете выбрать нужные символы из панели инструментов или использовать клавиатуру.
6. После того, как вы ввели формулу, нажмите кнопку «Закрыть», чтобы вернуться к основному тексту документа. Ваша формула будет автоматически вставлена в выбранное место.
7. Если вам потребуется отредактировать формулу, вы можете снова нажать на кнопку «Редактор формул» и внести необходимые изменения.
Теперь вы знаете, как использовать редактор формул в программе Microsoft Word. Этот инструмент позволяет создавать профессионально выглядящие математические и химические формулы, что особенно полезно при написании научных документов, учебников и других материалов, требующих использования специальных символов и операций.
Ввод формулы в редакторе
- Откройте документ, в который вы хотите вставить формулу.
- Перейдите на вкладку «Вставка» в верхней части окна программы.
- Найдите группу инструментов «Символы» и выберите кнопку «Редактор формул».
После выполнения этих шагов откроется редактор формул, где вы сможете вводить не только базовые математические символы, но и сложные уравнения и операции.
В редакторе формул есть несколько способов ввода символов и элементов:
- Используйте клавиатуру для ввода символов и операций.
- Выберите нужные символы из галереи символов.
- Используйте формулы из предустановленных шаблонов.
Также можно использовать команды и символы для создания индексов, дробей, скобок, интегралов и других математических выражений.
После ввода формулы в редакторе вы можете изменять ее, добавлять и удалять символы, применять различные форматирования, например, изменять размер шрифта и стиль текста.
Когда формула готова, нажмите кнопку «Вставить» в редакторе формул, чтобы вставить ее в выбранное место в текстовом документе.
Теперь вы знаете, как вводить формулы в редакторе программы Microsoft Word. Запомните эти простые шаги, и вы сможете создавать и редактировать математические и химические формулы в своих документах легко и удобно.
Редактирование формулы
После ввода формулы в редакторе формул, возможно потребуется внести некоторые изменения или исправления. Для этого в программе Microsoft Word предусмотрены различные инструменты редактирования формулы.
Для начала, выделите формулу в редакторе, чтобы активировать панель инструментов «Редактирование формулы», которая появится наверху экрана.
Один из основных инструментов редактирования формулы — это кнопка «Настройка» (Adjust), которая позволяет изменять выравнивание и размещение элементов формулы на странице. Нажав на эту кнопку, вы сможете выбрать различные параметры, такие как выравнивание по левому краю, центру или по правому краю, а также установить отступы и размеры формулы.
Если вам необходимо вставить дополнительные элементы или символы в формулу, вы можете воспользоваться кнопкой «Символы» (Symbols). Нажав на эту кнопку, будет открыто окно со списком различных математических символов и операций, которые можно выбрать и вставить в формулу. Вы также можете использовать специальные клавиши сочетания для ввода определенных символов.
Другим полезным инструментом является кнопка «Дополнительные параметры» (Additional Options). Эта кнопка открывает дополнительные настройки форматирования формулы, такие как изменение шрифта, размера, стиля или цвета. Вы можете выбрать различные опции в зависимости от ваших предпочтений и требований.
Кроме того, в редакторе формулы вы можете использовать стандартные инструменты редактирования текста, такие как копирование, вставка, удаление, вырезание или изменение форматирования.
После завершения редактирования формулы, вы можете вернуться к тексту документа, выбрав кнопку «Готово» (Done). Формула будет вставлена в документ и будет отображаться там в соответствии с выбранными параметрами и настройками.
Теперь вы знаете основные инструменты редактирования формулы в программе Microsoft Word и можете легко вносить изменения и исправления в свои математические выражения.
Вставка формулы в текст документа
После того, как вы создали или открыли документ в программе Microsoft Word и ввели или отредактировали желаемую формулу с помощью редактора формул, вы можете легко вставить ее в текст документа. Для этого выполните следующие шаги:
- Выберите место в тексте документа, где вы хотите вставить формулу.
- На вкладке «Вставка» в группе «Символы» найдите и нажмите кнопку «Объект». Откроется всплывающее меню.
- Во всплывающем меню выберите «Объект».
- Откроется окно «Вставка объекта».
- В окне «Вставка объекта» выберите «Создать из файла» и нажмите кнопку «Обзор».
- Откроется диалоговое окно «Выбор файла», в котором выберите файл с формулой, созданный с помощью редактора формул.
- После выбора файла нажмите кнопку «Вставка».
- Формула будет вставлена в текст документа в выбранное вами место.
Теперь вы можете сохранить документ или продолжить работу с ним, включая формулу в свой текст.
📽️ Видео
Куда пропал редактор формул Microsoft EquationСкачать

Как быстро вызвать редактор формул Microsoft Equation 3 0Скачать

Как ввести формулу в Microsoft WordСкачать

MS Word - Вставка символов и оформление формулСкачать

Выравнивание и нумерация формул в WordСкачать

Как написать формулу в ВордеСкачать

Microsoft Word. Как вводить формулыСкачать

MS Word - редактор формулСкачать

Как сменить шрифт в формуле Word 2016Скачать
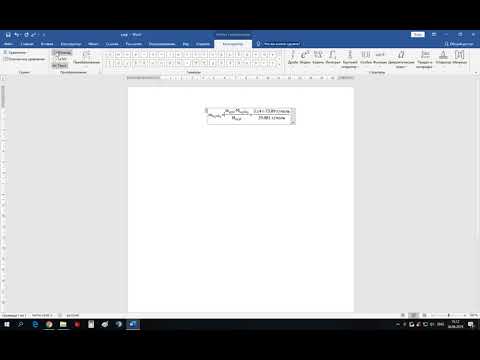
Вычисления в таблицах Word с помощью формулСкачать

Как вводить формулы в MathType (Microsoft Equation)Скачать

Урок "Редактор формул" работа в программе Word.Скачать

Как выровнять и пронумеровать формулы в MS WordСкачать

Как в Ворде изменить формулу?Скачать

Ввод формул в текстовом процессоре Microsoft WordСкачать

Word для начинающих. Урок 27: Математические формулыСкачать

Вычисления в таблицах Word ➤ Расчеты в ВордеСкачать

Редактор формулСкачать

