Римские цифры – это система числовых обозначений, которая использовалась в Древнем Риме. В наше время эта система используется главным образом в письменной форме, при написании статей, книг или академических работ. Как использовать римские цифры в Word и где найти их на клавиатуре – вопросы, которые волнуют множество людей.
В программе Word есть несколько способов ввода римских цифр. Один из самых простых способов – использовать готовые символы. Чтобы найти римские цифры, откройте в Word вкладку «Вставка» и выберите «Символы». В открывшемся окне найдите раздел с римскими цифрами и выберите нужный символ. Он автоматически вставится в текст. Чтобы изменить размер или стиль символа, выделяйте его и используйте функции форматирования.
Еще один способ использования римских цифр в Word – использовать формулы. Для этого откройте вкладку «Вставка» и выберите «Объект». В открывшемся окне выберите «Microsoft Equation». В появившемся поле ввода можете ввести формулу с римскими цифрами. Этот способ наиболее удобен, если вам нужно использовать сложные математические выражения с римскими цифрами.
Видео:Как писать римские цифры в вордеСкачать

Использование Римских цифр в Word
Римские цифры могут быть полезны при оформлении документов в программе Microsoft Word. Они позволяют создавать стильные списки или обозначать разделы и подразделы.
- Для использования Римских цифр в Word, необходимо открыть документ и выбрать нужное место для вставки цифр.
- Затем выделите эту область и перейдите на вкладку «Вставка» в верхней панели.
- В разделе «Символы» найдите и нажмите на кнопку «Символы» с изображением раскрывающегося списка.
- В появившемся окне выберите вкладку «Специальные символы».
- На этой вкладке можно увидеть различные категории символов, включая Римские цифры.
- Нажмите на категорию «Римские цифры» и выберите нужное число.
- После выбора числа нажмите кнопку «Вставить» и цифра появится в выбранном месте в документе.
Также можно использовать комбинации клавиш для вставки Римских цифр в Word. Например, для вставки цифры «I» необходимо удерживать клавишу «Shift» и нажать клавишу «I». Аналогичным образом можно набрать и другие Римские цифры.
Использование Римских цифр в Word поможет сделать документ более структурированным и удобочитаемым. Можно создавать нумерованные списки с использованием Римских цифр или обозначать разделы и подразделы с помощью них.
Настройка формата документа
Перед тем как начать использовать Римские цифры в Word, необходимо настроить формат документа. Это позволит правильно отображать числа в виде латинских цифр.
Для настройки формата документа в Word выполните следующие действия:
- Откройте документ, в котором хотите использовать Римские цифры.
- Выделите весь текст в документе, если вы хотите применить Римские цифры ко всей статье. Если вы хотите применить Римские цифры только к определенной части текста, выделите только эту часть.
- Перейдите во вкладку «Разметка страницы».
- Нажмите на кнопку «Страницы» или «Разметка» в разделе «Ориентация», чтобы открыть диалоговое окно с настройками страницы.
- В диалоговом окне выберите вкладку «Числа страниц».
- В разделе «Формат чисел страниц» выберите «Римские цифры» из раскрывающегося списка.
- Нажмите на кнопку «ОК», чтобы сохранить настройки.
После выполнения этих шагов формат документа будет настроен на использование Римских цифр. Теперь вы можете перейти к вставке Римских цифр в текст документа.
Вставка Римских цифр в текст
Римские цифры могут быть полезны при создании документов, где необходимо использовать особый стиль нумерации. В Word есть возможность легко вставлять Римские цифры в текст, и это можно сделать следующим образом:
1. Выделите ту часть текста, в которую вы хотите вставить Римские цифры.
2. Нажмите на вкладку «Вставка» в верхней панели меню.
3. В разделе «Текст» найдите кнопку «Нумерация» и нажмите на нее.
4. В появившемся меню выберите пункт «Формат номера», чтобы открыть дополнительные настройки.
5. В окне «Формат номера» выберите вкладку «Римская цифра» и выберите нужное начальное число и стиль нумерации.
6. Нажмите «OK», чтобы закрыть окно «Формат номера».
После выполнения всех этих шагов вы увидите, что Римские цифры были вставлены в выделенную часть текста.
Вставка Римских цифр в текст может быть полезна при создании номеров страниц, особых списках или при оформлении абзацев в стиле, требующем использования Римских цифр.
Таким образом, использование Римских цифр в Word позволяет создавать документы с уникальным стилем нумерации и придавать им особенный вид.
Изменение начального числа
Чтобы изменить начальное число Римской нумерации в Word, выполните следующие шаги:
- Откройте документ, в котором вы хотите изменить начальное число.
- Выделите текст, перед которым будет располагаться Римская цифра.
- На панели инструментов Word выберите вкладку «Символы» или «Разметка страницы», в зависимости от вашей версии программы.
- Нажмите на кнопку «Разметка страницы» и выберите «Римская цифра» в списке.
- В открывшемся окне выберите начальное число для Римской нумерации.
- Нажмите кнопку «ОК» для сохранения изменений.
После выполнения этих шагов, начальное число для Римской нумерации в вашем документе будет изменено. Вы можете повторить эти действия, чтобы изменить начальное число в других частях документа.
Видео:Как Напечатать Римские Цифры в Word 2016 | Как Написать Римские Цифры в Word 2016Скачать

Поиск специальных символов в Word
В программе Word можно легко найти и использовать специальные символы, включая римские цифры. Для этого можно воспользоваться функцией «Таблица символов».
1. Откройте документ в Word и установите курсор в том месте, где нужно вставить специальный символ.
2. Нажмите на вкладку «Вставка» в верхнем меню Word.
3. В группе «Символы» выберите опцию «Символ» и в открывшемся меню выберите «Таблица символов».
4. В появившемся окне «Таблица символов» вы можете выбрать нужный символ, в нашем случае — римскую цифру. Для этого, в поле «Фонтика» введите «римская цифра» и нажмите «Найти».
5. Найденные символы отобразятся ниже. Выберите нужную римскую цифру и нажмите кнопку «Вставить».
6. Выбранная римская цифра будет автоматически вставлена в ваш документ в месте, где установлен курсор.
| Римская цифра | Значение |
|---|---|
| Ⅰ | 1 |
| Ⅱ | 2 |
| Ⅲ | 3 |
| Ⅳ | 4 |
| Ⅴ | 5 |
Таким образом, используя функцию «Таблица символов» в Word, вы можете легко и удобно добавлять специальные символы, включая римские цифры, в свои документы. Это особенно полезно при написании текстов, требующих использования исторических, математических или других специфических символов.
Использование таблицы символов
Для вставки Римских цифр в текст документа в Word можно использовать таблицу символов. Таблица символов позволяет выбирать специальные символы, включая Римские цифры, и вставлять их в нужное место в тексте.
Чтобы открыть таблицу символов, необходимо выполнить следующие шаги:
- Откройте документ в Word, в котором нужно вставить Римские цифры.
- Перейдите в закладку «Вставка» в верхней панели меню.
- На панели инструментов в разделе «Символы» нажмите на кнопку «Таблица символов».
После этого откроется окно «Таблица символов», в котором можно выбрать искомый символ или специальный символ.
Для поиска Римских цифр в таблице символов можно использовать поиск по коду символа или использовать встроенный фильтр. Просто введите «Римские цифры» в поле поиска или выберите соответствующую категорию символов в фильтре.
Выберите нужный Римский символ и нажмите кнопку «Вставить» или дважды кликните на символе, чтобы вставить его в текущую позицию курсора в документе Word.
Теперь вы можете повторить эти шаги, чтобы вставить в документ все необходимые Римские цифры.
Использование таблицы символов — это удобный и простой способ вставки Римских цифр в текст документа в Word, особенно если вы не знаете соответствующей комбинации клавиш или предпочитаете визуальный выбор символов.
Использование комбинаций клавиш
Вот несколько комбинаций клавиш, которые могут пригодиться вам при работе с Римскими цифрами в Word:
Ctrl + I — выделение текста и применение к нему курсивного начертания.
Ctrl + B — выделение текста и применение к нему жирного начертания.
Ctrl + U — выделение текста и применение к нему подчеркивания.
Ctrl + Shift + > — увеличение размера шрифта.
Ctrl + Shift + < — уменьшение размера шрифта.
Ctrl + Z — отмена последнего действия.
Ctrl + S — сохранение документа.
Ctrl + C — копирование выделенного текста.
Ctrl + V — вставка скопированного текста.
Ctrl + X — вырезание выделенного текста.
Это только некоторые комбинации клавиш, которые можно использовать в Word. Вы можете изучить полный список сочетаний клавиш, нажав на вкладку «Справка» в меню программы.
Использование комбинаций клавиш значительно ускорит вашу работу в программе Word и позволит вам более эффективно использовать Римские цифры.
🎬 Видео
Как ставить римские цифры на клавиатуре?Скачать

КАК НАПИСАТЬ "0" РИМСКИМИ ЦИФРАМИ?Скачать

Нумерация страниц в Microsoft Word. ворд для начинающихСкачать

Как напечатать римские цифры в Ворде?Скачать

Как написать римские цифры в WordСкачать

Как поставить римские цифры в вордеСкачать

Word Office Орфография Проверка КАК ВКЛЮЧИТЬ❓Скачать

Основы Microsoft Word. Ворд для начинающих. часть 1Скачать

Серия и номер свидетельства о рождении где находится номер актовой записи и как писать римские цифрыСкачать

Вставка специальных символов в Word 2007 (7/40)Скачать

как ... написать метр квадратный в WordСкачать

Как написать римские цифры на телефонеСкачать

Создание оглавления в WORD! Как сделать содержание в ворд за несколько минут?Скачать

Как заставить любую клавиатуру светитьсяСкачать

Оглавление в Word с авто-нумерацией – Делаем правильно!Скачать

Как в ворде поставить градус цельсия ℃Скачать

Как вставлять спец символы в WordСкачать
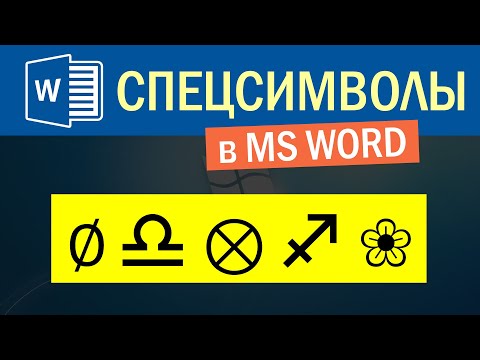
Секретные смайлы в Тик Ток #shortsСкачать

