Microsoft Word – один из самых популярных текстовых редакторов и основной инструмент для создания документов. Помимо стандартных букв и цифр, в программе можно использовать различные символы, которые могут быть полезными при оформлении, создании таблиц, формул и многого другого.
В поиске нужного символа в Word можно использовать несколько вариантов. Первый вариант – это воспользоваться вкладкой «Вставка» в главном меню программы. Здесь вы можете найти раздел «Символы», где расположены различные категории символов: буквы, числа, пунктуация, математические операторы и многое другое. Выбрав нужную категорию, вы сможете просмотреть все доступные символы.
Если вы знаете, как выглядит нужный символ или знаете его код, то можно воспользоваться еще одним способом – специальным диалоговым окном. Для этого нужно выбрать нужный фрагмент в документе, затем нажать правой кнопкой мыши и выбрать пункт «Символы». В появившемся окне можно просмотреть все символы из выборки, а также осуществить поиск по названию символа или его коду.
Необходимый символ можно также ввести с помощью клавиш. Для этого нужно знать код символа в таблице символов Unicode. Например, чтобы ввести символ с кодом U+221E (бесконечность), нужно удерживать клавишу Alt и набрать на числовой клавиатуре число 221E. После этого нужно отпустить клавишу Alt, и символ будет вставлен в документ. Этот способ особенно полезен, если вам требуется вводить один и тот же символ многократно.
Видео:MS Word - Вставка символов и оформление формулСкачать

Первый способ: Использование панели символов
Перед тем как начать использовать символы в программе Microsoft Word, необходимо открыть программу на вашем компьютере.
1. После запуска Microsoft Word выберите вкладку «Вставка».
2. В верхней части панели инструментов появится раздел «Символы». Нажмите на кнопку «Символ», чтобы открыть панель символов.
3. В панели символов вы увидите различные категории символов, такие как «Часто используемые символы», «Стрелки», «Запретные символы» и т.д. Выберите категорию, которая соответствует нужному символу, или воспользуйтесь функцией поиска для быстрой навигации.
4. После выбора категории символов, вам будут показаны конкретные символы в этой категории. Щелкните на нужном символе, чтобы выделить его.
5. Чтобы вставить выбранный символ в ваш документ, нажмите на кнопку «Вставить». Символ будет вставлен в текущую позицию курсора.
6. Можете продолжать пользоваться панелью символов для вставки дополнительных символов или закрыть ее, когда закончите работу с символами.
Используя панель символов в программе Microsoft Word, вы сможете легко и быстро добавлять различные символы в свои документы. Этот способ особенно удобен, если вам требуются редкие или специальные символы, которые не доступны на вашей клавиатуре.
Откройте программу Microsoft Word
Для начала работы по поиску и использованию символов в программе Microsoft Word откройте саму программу. Найдите ярлык на рабочем столе или в меню «Пуск» и запустите приложение.
При открытии программы Microsoft Word вы увидите пустой документ, готовый для редактирования. Вы можете начинать набирать текст или выполнять другие задачи. Но в данном случае мы будем использовать программу именно для поиска и использования символов.
Важно убедиться, что у вас установлена и активирована лицензионная копия программы Microsoft Word. Если у вас нет программы, вы можете приобрести ее вместе с пакетом Microsoft Office или загрузить бесплатную пробную версию с официального сайта Microsoft.
Выберите вкладку «Вставка»
Для начала работы с символами в программе Microsoft Word необходимо открыть программу и выбрать вкладку «Вставка». Эта вкладка находится в верхней части окна программы и содержит различные инструменты для вставки объектов, в том числе и символов.
Выберите пункт «Символ»
После открытия программы Microsoft Word и выбора вкладки «Вставка» вы увидите различные функции, доступные для добавления в документ. Одним из пунктов этого списка будет «Символ». Нажмите на него, чтобы открыть дополнительное меню
В меню «Символ» отобразятся различные символы, которые вы можете вставить в свой документ. Они организованы в различные категории, такие как «Символы валюты», «Символы математических операций» и «Символы пунктуации». Выберите нужную категорию или воспользуйтесь поиском для нахождения нужного символа.
После выбора нужного символа, нажмите на кнопку «Вставить» и символ автоматически появится в вашем документе. Если вы хотите изменить параметры символа, такие как размер или цвет, вы можете воспользоваться функциями форматирования текста в программе Microsoft Word.
Использование пункта «Символ» особенно полезно, когда вам нужно добавить специальные символы, которые отсутствуют на клавиатуре, например, символ копирайта © или знак торговой марки ™. Вы также можете использовать эту функцию для добавления символов других языков, таких как кириллица или иероглифы.
Поэтому, если вам нужно вставить символы в ваш документ в программе Microsoft Word, не забудьте воспользоваться пунктом «Символ». Это быстрый и удобный способ добавления разнообразных символов, которые помогут усилить эффект вашего текста.
Видео:Вставка специальных символов в Word 2007 (7/40)Скачать

Второй способ: Использование сочетания клавиш
Для использования данного способа вставки символов в программе Microsoft Word, необходимо выполнить следующие действия:
- Откройте программу Microsoft Word.
- Удерживайте клавишу Alt на клавиатуре.
- Введите код символа на нумерической клавиатуре.
Когда вы удерживаете клавишу Alt, на верхней панели отображаются цифры-коды различных символов. Необходимо обратить внимание на код символа, который вам нужен, и ввести его на нумерической клавиатуре, не отпуская клавишу Alt.
После ввода кода символа на нумерической клавиатуре, символ будет вставлен в текущую позицию курсора в документе Microsoft Word.
Сочетание клавиш Alt + код символа позволяет быстро вставлять различные символы и специальные знаки, не открывая панель символов.
Таким образом, использование сочетания клавиш Alt + код символа является быстрым и удобным способом вставки символов в программе Microsoft Word.
Откройте программу Microsoft Word
Прежде чем начать использовать символы в программе Microsoft Word, откройте ее на вашем компьютере. Для этого щелкните дважды на значке программы Word на рабочем столе или найдите ее в меню «Пуск».
Когда программа откроется, вы увидите пустой документ, готовый к редактированию.
Теперь вы готовы использовать различные символы в Word для создания своего документа.
Удерживайте клавишу «Alt»
Чтобы воспользоваться этим способом, откройте программу Microsoft Word и следуйте инструкциям:
- Удерживайте клавишу «Alt».
- На нумерической клавиатуре введите код символа. Как только вы введете код, соответствующий символ автоматически появится в документе.
Например, если вы хотите вставить символ с кодом «174», то вы удерживаете клавишу «Alt» и набираете «174» на нумерической клавиатуре. После этого символ «®» будет вставлен в ваш документ.
Благодаря этому способу вы можете быстро и удобно вводить различные символы, которые могут быть не доступны на основной клавиатуре или на панели символов.
Помните, что коды символов могут быть различными в зависимости от раскладки клавиатуры, поэтому убедитесь, что вы используете правильный код для нужного символа.
Примечание: Для использования этого способа ваша клавиатура должна иметь отдельную нумерическую клавиатуру. Если вашей клавиатуре не имеет нумерическую клавиатуру, вы можете использовать встроенную панель символов вместо этого способа.
Введите код символа на нумерической клавиатуре
Если вы хотите вставить символ в программе Microsoft Word, вы можете использовать комбинацию клавиш для быстрого доступа к нужному символу. Для этого выполните следующие шаги:
- Откройте программу Microsoft Word.
- Удерживайте клавишу «Alt» на клавиатуре.
- На нумерической клавиатуре введите код символа, используя цифровые кнопки.
Код символа — это числовое значение, которое соответствует определенному символу в таблице символов. Например, код символа для символа «копирайт» (©) равен 169.
Чтобы вставить символ с использованием этого метода, убедитесь, что нумерическая клавиатура включена, а не активирован режим NumLock на клавиатуре. Затем нажмите и удерживайте клавишу «Alt» и введите код символа на нумерической клавиатуре.
После того, как вы введете код символа, отпустите клавишу «Alt», и символ будет вставлен в ваш документ.
Этот способ очень удобен для вставки редких или специальных символов, которые не всегда легко найти на клавиатуре. Вы можете использовать таблицу символов, чтобы найти нужный код символа и вставить его в свою программу Word.
Теперь вы знаете, как использовать сочетание клавиш на нумерической клавиатуре, чтобы быстро найти и вставить символы в программе Microsoft Word.
📺 Видео
Как вставлять спец символы в WordСкачать
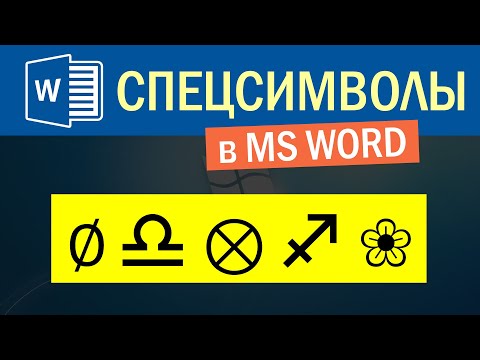
Как в Word добавить новый шрифт? Загружаем и устанавливаем шрифты в Windows и ВордСкачать

Функция Найти и Замена в MS WordСкачать
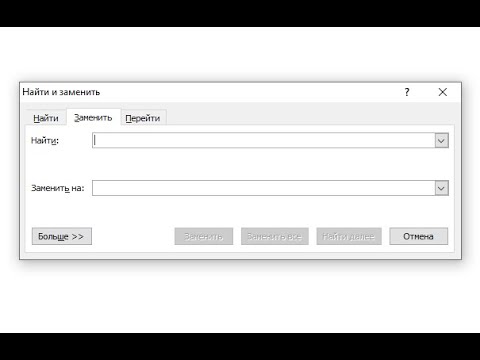
Поиск и замена слов в Microsoft WordСкачать

Как в Word вставить специальные символы и расставить ударения в словахСкачать
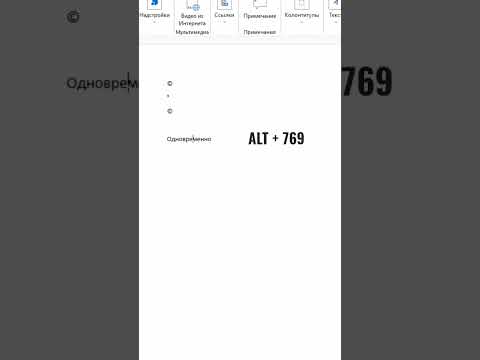
Как посчитать количество символов в документе WordСкачать

Видеоурок "Вставка подстрочных и надстрочных символов в MS Word"Скачать

Word (Ворд) для начинающих – чайников. Шаг 1Скачать

17. Вставка символов ( Базовый курс)Скачать

Непечатаемые символы в Microsoft Word. Что это и зачем это? | PCprostoTVСкачать

Основы Microsoft Word. Ворд для начинающих. часть 1Скачать

Редактор формул Word, часть 1Скачать

Как поставить значок параграфа в вордеСкачать

Как поставить значок градуса ° в ворде?Скачать

Microsoft Word: секреты и трюки. Поиск и замена — подстановочные знакиСкачать

Как убрать невидимые символы в вордСкачать

Word Office Орфография Проверка КАК ВКЛЮЧИТЬ❓Скачать

Вставка специальных символов Microsoft WordСкачать

