Microsoft Word является одним из самых популярных текстовых редакторов в мире. Он предоставляет широкий набор инструментов для создания и форматирования документов, включая возможность добавления различных элементов, таких как изображения, таблицы и графики. Значки являются одним из таких элементов, которые могут улучшить визуальное восприятие документа и помочь в обозначении определенных действий или функций.
В Microsoft Word значки доступны в различных категориях, таких как текстовые, графические, символьные и др. Вы можете найти их в специальной панели инструментов или используя команды в основном меню программы. Для поиска значков в панели инструментов выделите нужный элемент, например «Вставка», и выпадающий список со значками отобразит возможные варианты.
Когда вы нашли нужный значок, вы можете его использовать, добавив его в документ. Просто нажмите на значок и он автоматически появится в текущем месте курсора. Вы также можете изменить размер значка, нажав и перетащив его за соответствующие границы. Кроме того, вы можете изменить его формат, применив различные стили и эффекты, которые предоставляет Microsoft Word.
- Как найти значки в Microsoft Word
- Настройка панели инструментов символов
- Открытие панели инструментов символов
- Добавление значков на панель инструментов
- Использование стандартных значков
- Выбор стандартных значков из меню
- Редактирование стандартных значков
- Добавление пользовательских значков
- Создание собственного значка
- 🌟 Видео
Видео:Microsoft Word: секреты и трюки. Поиск и замена — подстановочные знакиСкачать

Как найти значки в Microsoft Word
В программе Microsoft Word имеется широкий выбор значков, которые можно использовать для различных целей, таких как выделение важных моментов, создание списка, добавление декоративных элементов и многое другое. Чтобы найти нужный значок, следуйте этим шагам:
Шаг 1: Откройте документ в программе Microsoft Word и перейдите на нужную страницу.
Шаг 2: Нажмите на вкладку «Вставка» в верхней панели инструментов.
Шаг 3: В разделе «Значки» найдите и нажмите на кнопку «Символы» в нижней правой части панели инструментов.
Шаг 4: В открывшемся окне «Символы» вы увидите множество различных значков, разделенных на категории, такие как «Общие символы», «Математические операторы» и т.д. Используйте полосу прокрутки справа, чтобы просмотреть все доступные значки.
Шаг 5: Чтобы вставить выбранный значок в документ, щелкните на него левой кнопкой мыши, а затем нажмите кнопку «Вставить» в нижнем правом углу окна.
Шаг 6: После вставки значка в документ, вы можете его отформатировать и настроить, используя доступные инструменты редактирования текста. Например, вы можете изменить его размер, цвет и стиль шрифта.
Теперь вы знаете, как найти и использовать значки в программе Microsoft Word. Пользуйтесь этими возможностями для создания красивых и информативных документов!
Видео:Как вставлять спец символы в WordСкачать
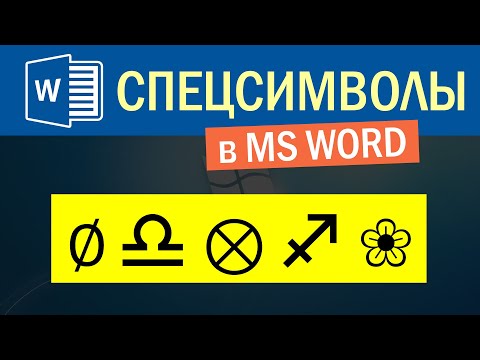
Настройка панели инструментов символов
1. Чтобы открыть панель инструментов символов, необходимо перейти во вкладку «Вставка» в верхней панели инструментов Microsoft Word.
2. В разделе «Символы» найдите кнопку «Символы» и нажмите на нее.
3. Появится окно «Символы», в котором можно выбрать нужный символ из набора символов в различных шрифтах и категориях.
4. Чтобы добавить выбранный символ на панель инструментов, нажмите на кнопку «Добавить в избранное».
5. После этого символ будет добавлен в нижнюю часть окна «Символы», в раздел «Избранные символы».
6. Чтобы использовать добавленный символ, просто нажмите на него в разделе «Избранные символы» и он будет вставлен в текущую позицию курсора в текстовом документе.
7. Кроме добавления стандартных символов, можно создать собственные значки на панели инструментов. Для этого вернитесь во вкладку «Разработчик» и в правой части панели инструментов найдите кнопку «Настройка панели инструментов».
8. В открывшемся окне «Настройка панели инструментов» нажмите на кнопку «Новый значок».
9. В появившемся окне «Создание значка» укажите имя для нового значка и выберите файл, который будет использоваться как значок.
10. После этого новый значок будет добавлен на панель инструментов и будет доступен для использования.
Теперь вы знаете, как настроить панель инструментов символов в программе Microsoft Word и создавать собственные значки для удобства работы с символами и значками.
Открытие панели инструментов символов
Для открытия панели инструментов символов в программе Microsoft Word, вам необходимо выполнить следующие шаги:
Шаг 1: Откройте программу Microsoft Word и перейдите на вкладку «Вставка».
Шаг 2: В группе «Текст» найдите кнопку «Символы» и щелкните на ней.
Шаг 3: В открывшемся меню выберите пункт «Дополнительные символы».
Шаг 4: Появится панель инструментов символов, которая позволяет выбирать и вставлять различные символы в ваш документ.
Шаг 5: Вы можете свернуть панель инструментов символов, если она мешает вам, или развернуть ее снова, если вам нужно ее использовать.
Шаг 6: Для закрытия панели инструментов символов, щелкните на кнопку «Закрыть» в правом верхнем углу панели.
Теперь вы знаете, как открыть панель инструментов символов в программе Microsoft Word и можете использовать ее для добавления различных символов в свои документы.
Добавление значков на панель инструментов
Можно добавить значки на панель инструментов в программе Microsoft Word для удобного и быстрого доступа к часто используемым функциям. Вот как это сделать:
1. Нажмите правой кнопкой мыши на панели инструментов и выберите «Настройка панели инструментов…».
2. В открывшемся окне «Настройка панели инструментов» выберите вкладку «Доступ к командам».
3. В левой панели выберите категорию функций, к которым вы хотите добавить значки.
4. В правой панели выберите конкретные команды, которые вы хотите добавить на панель инструментов.
5. Перетащите выбранные команды на панель инструментов в нужное вам место.
6. После этого нажмите кнопку «Закрыть», чтобы закрыть окно «Настройка панели инструментов».
Теперь вы можете легко обращаться к добавленным значкам на панели инструментов для выполнения нужных вам действий в программе Microsoft Word.
Видео:Word Office Орфография Проверка КАК ВКЛЮЧИТЬ❓Скачать

Использование стандартных значков
В программе Microsoft Word можно использовать множество стандартных значков, которые помогут вам в работе над документами. Значки представляют собой небольшие иконки, которые выполняют определенные функции или команды.
Чтобы использовать стандартные значки, вам необходимо выбрать нужный значок из меню. Для этого нажмите на кнопку «Вставка» на панели инструментов, затем выберите пункт «Значки». В открывшемся окне выберите нужный значок и нажмите на кнопку «Вставить». Значок будет добавлен в текущий документ.
Стандартные значки могут использоваться для различных целей. Например, вы можете использовать значок «Сохранить» для сохранения текущего документа, значок «Печать» для печати документа или значок «Вырезать» для вырезания выделенного текста и его перемещения в буфер обмена.
Если вам необходимо изменить или настроить стандартные значки, вы можете воспользоваться функцией редактирования. Для этого нажмите на кнопку «Редактировать» на панели инструментов значков. В открывшемся окне вы сможете изменить цвет, размер или другие параметры значков.
Также вы можете добавить собственные значки на панель инструментов. Для этого выберите нужный значок из меню и нажмите на кнопку «Добавить на панель инструментов». Значок будет добавлен на панель инструментов и вы сможете использовать его в любой момент.
Использование стандартных значков упрощает работу с программой Microsoft Word и позволяет быстро выполнять различные команды и функции.
Выбор стандартных значков из меню
В программе Microsoft Word вы можете выбирать стандартные значки из меню, чтобы использовать их в своих документах. Чтобы это сделать, выполните следующие действия:
| Шаг | Действие |
|---|---|
| 1 | Откройте программу Microsoft Word и выберите вкладку «Вставка» в верхней панели инструментов. |
| 2 | На вкладке «Вставка» найдите раздел «Символы» и нажмите кнопку «Значки». |
| 3 | Откроется окно «Значки». Здесь вы можете выбрать различные категории значков из меню слева, например, «Стрелки» или «Математические операторы». |
| 4 | Выберите нужную категорию значков, чтобы отобразить доступные значки в правой части окна. |
| 5 | Кликните на нужный значок, чтобы его выделить, а затем нажмите кнопку «Вставить». Значок будет вставлен в текущую позицию курсора в вашем документе Word. |
| 6 | После вставки значка вы можете изменить его размер или настроить другие параметры, используя инструменты форматирования текста в Microsoft Word. |
Теперь у вас есть возможность выбирать и использовать разнообразные стандартные значки из меню в программе Microsoft Word, чтобы сделать ваши документы более наглядными и привлекательными.
Редактирование стандартных значков
В программе Microsoft Word вы можете редактировать стандартные значки на панели инструментов символов для удобного доступа к наиболее часто используемым функциям.
Для того чтобы отредактировать стандартные значки, выполните следующие действия:
Шаг 1: Откройте программу Microsoft Word и выберите вкладку «Вставка» в верхнем меню.
Шаг 2: В открывшемся меню выберите пункт «Символы» и нажмите на кнопку «Больше символов» внизу списка.
Шаг 3: В появившемся окне «Символы» выберите вкладку «Значки» и найдите нужный вам стандартный значок.
Шаг 4: Щелкните на нужном значке и нажмите кнопку «Изменить» внизу окна.
Шаг 5: В открывшемся окне «Изменить значок» вы можете изменить его внешний вид, размер, цвет и другие параметры.
Шаг 6: Нажмите кнопку «ОК», чтобы сохранить изменения.
Теперь выбранный вами стандартный значок будет отображаться на панели инструментов символов с внесенными изменениями.
Вы можете повторить эти шаги для редактирования других стандартных значков или добавить новые пользовательские значки для более удобного использования программы Microsoft Word.
Видео:Функция - “Отобразить все знаки” - зачем нужна и как ей пользоваться? Пример оформления по Госту.Скачать

Добавление пользовательских значков
В программе Microsoft Word также есть возможность добавлять собственные значки на панель инструментов символов. Это может быть удобно, если вы часто используете определенные символы или команды и хотите иметь быстрый доступ к ним.
Чтобы добавить пользовательский значок на панель инструментов символов, выполните следующие шаги:
- Откройте программу Microsoft Word и выберите вкладку «Вставка» в верхней панели меню.
- Нажмите на кнопку «Символ» в группе «Текст».
- В открывшемся окне выберите нужный символ или команду.
- Нажмите на кнопку «Копировать».
- Нажмите на кнопку «ОК» для закрытия окна «Символ».
- Выберите панель инструментов символов, на которую хотите добавить значок, и щелкните на ней правой кнопкой мыши.
- Выберите пункт «Настроить панель инструментов» из контекстного меню, которое появится.
- В открывшемся окне «Настройка панели инструментов» нажмите кнопку «Добавить новый элемент».
- В поле «Текст» введите название значка.
- В поле «Описание» введите описание значка.
- Нажмите на кнопку «Обзор» и выберите файл с изображением значка.
- Нажмите на кнопку «ОК» для добавления значка на панель инструментов.
Теперь вы можете легко использовать добавленный пользовательский значок, нажимая на него на панели инструментов символов в программе Microsoft Word.
Создание собственного значка
Для создания собственного значка в программе Microsoft Word вам понадобятся следующие шаги:
- Откройте программу Microsoft Word и выберите вкладку «Вставка».
- Выполните щелчок на кнопке «Символы» в группе «Текст» на панели инструментов.
- В открывшемся окне «Символы» выберите категорию символов, в которой хотите создать свой значок.
- Нажмите кнопку «Новый» в правом верхнем углу окна «Символы».
- В появившемся диалоговом окне «Новый символ» вы можете создать свой значок.
- Выберите тип символа (текстовый или графический) и введите или вставьте нужное изображение.
- При желании вы можете настроить размер, цвет и другие параметры своего значка.
- Нажмите кнопку «ОК», чтобы сохранить свой значок.
- Убедитесь, что ваш новый значок появился на панели инструментов символов.
- Теперь вы можете использовать свой собственный значок в документе Microsoft Word.
Таким образом, создав свой собственный значок, вы можете добавить в документ индивидуальность и оригинальность, а также облегчить работу с определенными функциями программы.
🌟 Видео
Функция Найти и Замена в MS WordСкачать
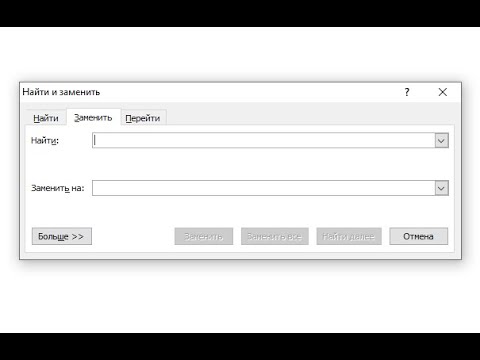
Поиск и замена слов в Microsoft WordСкачать

MS Word - Вставка символов и оформление формулСкачать

Основы Microsoft Word. Ворд для начинающих. часть 1Скачать

Word (Ворд) для начинающих – чайников. Шаг 1Скачать

Редактор формул Word, часть 1Скачать

Как поставить значок параграфа в вордеСкачать

Как поставить значок градуса ° в ворде?Скачать

Как пользоваться линейкой в Microsoft Word? Выравниваем текст, картинки, таблицу линейкой в ВордеСкачать

Как вернуть панель инструментов в MS Word?Скачать

Вставка специальных символов в Word 2007 (7/40)Скачать

Как убрать невидимые символы в вордСкачать

Microsoft Word для начинающих от А до Я. Базовый курс видеоуроков по программе ВордСкачать

Демо №20 - Значки в PowerPoint и WordСкачать

Урок 14 - WordPad - мощный текстовый редактор, аналог Word | Компьютерные курсы 2020 (Windows 10)Скачать

Оформление абзаца в Microsoft WordСкачать

