Фотошоп — это одна из самых популярных программ для редактирования и обработки изображений. Однако, многие пользователи сталкиваются с трудностями, когда нужно найти и изменить определенные настройки. В этой подробной инструкции мы расскажем вам, как легко и быстро найти и изменить нужные настройки в программе Фотошоп.
Первым шагом для поиска настроек Фотошопа является открытие программы и выбор нужного изображения. После открытия изображения вы увидите главное меню Фотошопа вверху экрана. Здесь вы можете найти различные категории настроек, такие как «Файл», «Правка», «Изображение» и др. Они находятся на главной панели инструментов.
Для поиска определенной настройки можно воспользоваться функцией поиска, которая находится в правом верхнем углу главного меню Фотошопа. Просто введите ключевые слова, связанные с теми настройками, которые вы хотите изменить, и программа автоматически найдет соответствующие настройки. Например, если вы хотите изменить яркость изображения, введите «яркость» в поле поиска.
После того, как вы нашли нужную настройку, вы можете начать ее изменение. Обратите внимание, что некоторые настройки могут быть неактивными, пока вы не выделите нужное изображение или не выберете определенный инструмент. Чтобы изменить настройку, просто щелкните по ней левой кнопкой мыши и выберите нужные параметры.
Надеемся, что эта подробная инструкция помогла вам найти и изменить настройки в Фотошопе. Теперь вы сможете легко и быстро настраивать программу под ваши потребности и получать идеальные результаты в редактировании и обработке изображений.
Видео:Как быстро настроить Photoshop? Инструкция для новичков.Скачать

Как настроить Фотошоп: пошаговая инструкция
Настройка программы Фотошоп позволяет адаптировать ее под ваши предпочтения и повысить эффективность работы. В этой пошаговой инструкции вы узнаете, как изменить различные настройки Фотошопа.
- Откройте программу Фотошоп на вашем компьютере.
- Нажмите на меню «Настройки» в верхней панели программы.
- В выпадающем меню выберите «Настройки программы».
- Откроется окно настроек, где вы сможете выбрать нужные параметры.
- Настройте интерфейс Фотошопа под свои предпочтения. Вы можете изменить цвета, расположение панелей инструментов и другие элементы.
- Настройте инструменты Фотошопа. Вы можете изменить размеры кистей, чувствительность пера и другие параметры для более удобной работы.
- Сохраните изменения, нажав на кнопку «ОК» в окне настроек.
Теперь программа Фотошоп будет работать согласно ваших настроек, что значительно упростит процесс редактирования и обработки изображений.
Видео:Настройки ФОТОШОПА для комфортной работы / УБИРАЕМ ЛАГИ В ФОТОШОПЕ 2023Скачать

Начало работы с Фотошопом
1. Знакомство с пользовательским интерфейсом Фотошопа: после запуска программы вы увидите главное окно с различными панелями инструментов, панелями меню и панелью свойств. Ознакомьтесь с расположением основных элементов интерфейса, чтобы быстро ориентироваться в программе.
2. Создание нового документа: для начала работы с Фотошопом нужно создать новый документ, в котором будет редактироваться изображение. Выберите «Файл» в меню программы, затем «Создать», чтобы открыть окно настройки нового документа. Установите нужные параметры, такие как размер, разрешение и цветовой режим, и нажмите «ОК».
3. Импорт изображения: если у вас уже есть готовое изображение, которое вы хотите редактировать, импортируйте его в Фотошоп. Выберите «Файл» в меню программы, затем «Открыть», чтобы выбрать файл на вашем компьютере и открыть его в Фотошопе.
4. Основные инструменты и панели: Фотошоп предлагает широкий набор инструментов для редактирования и обработки изображений. Ознакомьтесь с основными инструментами, такими как «Выделение», «Кисть», «Клонирование» и другими. Также изучите панели настройки инструментов, которые помогут вам управлять параметрами каждого инструмента.
5. Основные операции редактирования: научитесь выполнять основные операции редактирования, такие как обрезка изображения, регулировка яркости и контраста, добавление эффектов и фильтров. Применение этих операций позволит вам изменять и улучшать ваши фотографии.
6. Сохранение и экспорт: после завершения редактирования изображения необходимо сохранить его. Выберите «Файл» в меню программы и используйте опцию «Сохранить» или «Экспорт» для сохранения файла на вашем компьютере в нужном формате и качестве.
Используя эти основные принципы работы с Фотошопом, вы сможете создавать и редактировать изображения профессионального качества. Помните, что практика является лучшим способом улучшить свои навыки, поэтому не бойтесь экспериментировать и оттачивать свои навыки в использовании программы Adobe Photoshop.
Установка программы Фотошоп
- Перейдите на официальный сайт Adobe (https://www.adobe.com) и найдите раздел «Фотошоп».
- Выберите нужную версию Фотошопа (например, Фотошоп CC) и нажмите на кнопку «Получить Фотошоп».
- На странице загрузки выберите свою операционную систему (Windows или macOS) и нажмите на кнопку «Загрузить».
- После завершения загрузки откройте загруженный файл установщика Фотошопа.
- Следуйте инструкциям установщика, чтобы установить Фотошоп на ваш компьютер. Во время установки вам может быть предложено выбрать директорию установки и настроить дополнительные параметры.
- После завершения установки запустите Фотошоп.
Теперь у вас установлена программа Фотошоп и вы можете приступить к созданию и редактированию графических файлов. Удачной работы!
Запуск программы Фотошоп
Чтобы запустить программу Фотошоп, вам понадобится двойной щелчок на ярлыке программы. Обычно ярлык можно найти на рабочем столе или в меню «Пуск» операционной системы.
После того как вы запустите программу, откроется стартовый экран Фотошопа. Здесь вы можете выбрать одну из предложенных опций для создания нового документа или открытия ранее созданного файла. Нажмите на соответствующий пункт для продолжения.
Если вы выберете опцию «Создать», то вам будет предложено указать параметры нового документа, такие как размер, разрешение и цветовой режим. Вы также можете выбрать один из шаблонов, предоставленных Фотошопом. После задания параметров нажмите на кнопку «Создать», чтобы создать новый документ.
Если же вы выберете опцию «Открыть», то вам будет предложено выбрать файл на вашем компьютере. После выбора файла нажмите на кнопку «Открыть», чтобы загрузить его в программу.
После выбора опции «Создать» или «Открыть», программа Фотошоп полностью загрузится, и вы сможете приступить к работе с изображениями. В левой части экрана вы увидите панель инструментов, а в верхней части экрана — меню с различными функциями и настройками. Вы можете начать редактирование изображения, использовать инструменты для создания эффектов, добавлять текст и многое другое.
После завершения работы над изображением вы можете сохранить его, выбрав пункт «Сохранить» или «Сохранить как» в меню «Файл». Укажите имя и формат сохраняемого файла, а затем нажмите на кнопку «Сохранить».
Теперь вы знаете, как запустить программу Фотошоп и начать работу с изображениями. Приятного творчества!
Создание нового документа в Фотошопе
Для создания нового документа в Adobe Photoshop необходимо выполнить несколько простых шагов.
Шаг 1. Запустите программу Фотошоп. Для этого можно щелкнуть два раза по ярлыку программы на рабочем столе или воспользоваться поиском приложений.
Шаг 2. В главном меню программы выберите пункт «Файл» и в выпадающем меню выберите пункт «Создать».
Шаг 3. В появившемся диалоговом окне выберите нужные параметры для нового документа. Здесь можно задать ширину и высоту документа (в пикселях, дюймах, сантиметрах или процентах), разрешение (пикселей на дюйм), цветовой режим (RGB, CMYK и другие) и другие параметры.
Шаг 4. После выбора параметров нажмите кнопку «Создать». В результате будет создан новый документ с заданными параметрами.
Шаг 5. Теперь можно начать работу над созданным документом, добавлять изображения, рисовать, применять фильтры и другие действия в программе Photoshop.
Создание нового документа в Фотошопе является основной частью работы с программой. Знание этого процесса позволяет быстро и удобно начать работу над проектом.
Видео:Как настроить рабочее пространство в фотошопеСкачать
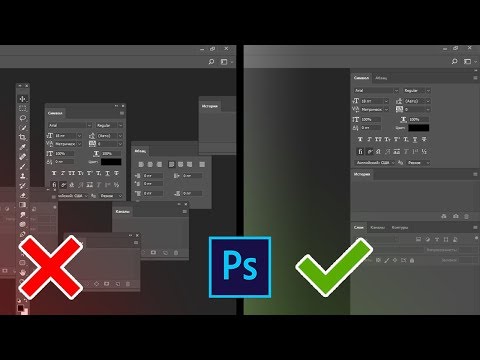
Поиск и изменение настроек Фотошопа
Для того чтобы изменить настройки в Фотошопе, вам необходимо выполнить следующие шаги:
- Откройте программу Фотошоп.
- На верхней панели выберите раздел «Настройки».
- В выпадающем меню выберите пункт «Настройки интерфейса».
- Откроется окно «Настройки интерфейса».
- Настройте интерфейс по своему усмотрению, изменяя доступные опции.
- Для сохранения изменений нажмите кнопку «ОК».
В окне «Настройки интерфейса» вы сможете настроить различные параметры, такие как цветовую схему, размеры и расположение панелей инструментов, настройки клавиатуры и многое другое. Выбрав нужные опции, вы сможете настроить интерфейс Фотошопа в соответствии с вашими предпочтениями и потребностями.
| Наименование настройки | Описание |
|---|---|
| Цветовая схема | Позволяет выбрать цветовую схему интерфейса программы. |
| Расположение панелей инструментов | Позволяет изменить расположение панелей инструментов в программе. |
| Размеры панелей инструментов | Позволяют изменить размеры панелей инструментов в программе. |
| Настройки клавиатуры | Позволяют настроить сочетания клавиш для выполнения определенных операций. |
Настройки Фотошопа влияют на удобство работы программы и могут быть адаптированы под ваши потребности. Используя возможности изменения настроек, вы сможете настроить программу Фотошоп в соответствии с вашими предпочтениями, что позволит вам работать более эффективно и комфортно.
Настройка интерфейса Фотошопа
Когда вы запускаете программу Фотошоп, вам может показаться, что интерфейс сложен и запутан. Однако, благодаря настраиваемым функциям, вы можете сделать его более удобным и интуитивно понятным. В этом разделе вы узнаете, как изменить настройки интерфейса Фотошопа для своего удобства.
1. Шаг первый — откройте программу Фотошоп и выберите «Настройки» в меню «Редактирование».
2. В появившемся окне «Настройки» выберите вкладку «Интерфейс».
3. В этой вкладке у вас есть возможность настроить цветовую схему интерфейса, размер и стиль шрифтов, а также отображение панелей инструментов.
4. Чтобы изменить цветовую схему, выберите одну из предустановленных опций или настройте ее вручную, выбрав нужные цвета для каждого элемента интерфейса.
5. Для изменения размера и стиля шрифтов, выберите нужные параметры из выпадающего списка или введите свои значения.
6. Чтобы изменить отображение панелей инструментов, выберите нужные опции в разделе «Панель инструментов». Вы можете отключить ненужные вам инструменты или переставить панель на другую сторону экрана.
7. После того, как вы внесли все необходимые изменения, нажмите кнопку «ОК» для сохранения настроек.
Теперь интерфейс Фотошопа стал более удобным и адаптированным под ваши потребности. Вы можете продолжить работу с программой, зная, что она полностью настроена для вас.
Изменение настроек инструментов в Фотошопе
Adobe Photoshop предлагает широкий выбор инструментов, которые позволяют редактировать изображения. Каждый инструмент имеет свои уникальные настройки, которые можно изменить в соответствии с вашими предпочтениями и потребностями. В данной статье мы рассмотрим, как изменить настройки инструментов в Фотошопе.
1. Чтобы открыть окно настроек инструмента, выберите нужный инструмент в панели инструментов. Например, выберите инструмент «Кисть» для редактирования кистью.
2. После выбора инструмента нажмите правой кнопкой мыши на изображение. Появится контекстное меню с различными настройками инструмента.
3. В контекстном меню выберите пункт «Настройки инструмента». Откроется окно настроек, где вы сможете изменить различные параметры инструмента.
4. В окне настроек вы можете регулировать такие параметры, как размер кисти, жесткость, прозрачность и многое другое. Прокрутите список настроек, чтобы найти нужный параметр, и измените его значение в соответствии с вашими требованиями.
5. После внесения изменений в настройки инструмента нажмите кнопку «ОК», чтобы закрыть окно настроек.
Теперь вы можете использовать измененные настройки инструмента для редактирования изображений. Помните, что измененные настройки сохраняются только в пределах текущей сессии работы в Фотошопе. Если вы хотите, чтобы эти настройки были постоянными, сохраните их в профиле инструмента.
Изменение настроек инструментов в Фотошопе является одним из способов настройки программы под ваши потребности и предпочтения. Это позволяет повысить эффективность работы и облегчить процесс редактирования изображений.
🔍 Видео
Как Сбросить Настройки в Photoshop по Умолчанию \ КАК СБРОСИТЬ НАСТРОЙКИ В в Adobe PhotoshopСкачать

ОСНОВЫ ФОТОШОП ЗА 15 МИНУТСкачать

Настройка панели инструментов. Уроки фотошопа для начинающихСкачать

Как изменить размер изображения и соотношение сторон в фотошопеСкачать

Уроки Photoshop 2022 | 3/16 урок. Настройки интерфейса фотошопСкачать

Как быстро и просто перенести ВСЕ настройки фотошопа. На примере Photoshop CC 2015 и Windows 7Скачать

Как найти и разметить центр изображения в фотошопеСкачать

Настройки Фотошопа для художника // Фишки PhotoshopСкачать

Настройка Фотошоп 2022 [Инструкция по базовой настройке Adobe Photoshop ]Скачать
![Настройка Фотошоп 2022 [Инструкция по базовой настройке Adobe Photoshop ]](https://i.ytimg.com/vi/GJzHQA9ihew/0.jpg)
Как изменить масштаб интерфейса в PhotoshopСкачать

Настройка Фотошоп 2023 [Новые фишки и возможности Adobe Photoshop 2023]Скачать
![Настройка Фотошоп 2023 [Новые фишки и возможности Adobe Photoshop 2023]](https://i.ytimg.com/vi/orhkK1Ghb1s/0.jpg)
КАК СБРОСИТЬ НАСТРОЙКИ ПО УМОЛЧАНИЮ в программе ФОТОШОП (Photoshop)Скачать

Как включить линейку в ФотоШопе.Скачать
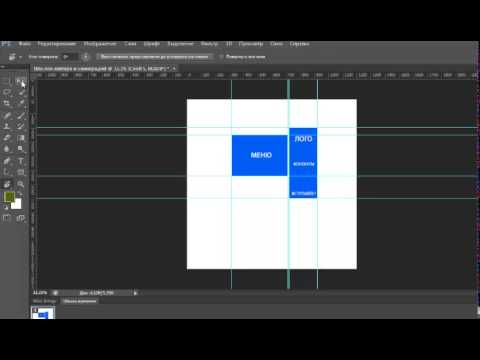
ФОТОШОП - ЭТО ПРОСТО (НЕ ТУТОРИАЛ)Скачать

Настройка Фотошопа от графического дизайнераСкачать

Что такое размер и разрешение картинки в фотошопеСкачать

