Настройки устройств, будь то смартфон, планшет или компьютер, являются важным инструментом, позволяющим пользователю настраивать различные параметры работы своего устройства. Но иногда найти и открыть эти настройки может быть не так просто. В этой статье мы расскажем вам, как найти и открыть настройки на разных устройствах, чтобы вы смогли настроить свое устройство по своему вкусу и потребностям.
Первый шаг – найти настройки на вашем устройстве. На большинстве смартфонов и планшетов настройки находятся в главном меню, которое можно вызвать, просто прокрутив экран вниз или нажав на кнопку «Настройки». На некоторых устройствах настройки могут быть расположены в других разделах меню, например, «Система» или «Устройство». В случае компьютера настройки можно обычно найти в меню «Пуск» или поиском.
После того как вы нашли настройки на своем устройстве, откройте их и изучите доступные вам опции. Обычно настройки подразделяются на разделы и подразделы, чтобы сделать их более удобными для пользователей. В каждом подразделе вы можете найти определенные настройки, касающиеся различных аспектов работы вашего устройства, таких как сеть, звук, язык и прочее. Некоторые настройки могут быть представлены в виде переключателей или слайдеров, которые можно включить или выключить, или изменить значение.
Не бойтесь экспериментировать с настройками и искать оптимальные значения для себя. Помните, что настройки устройства могут повлиять на его производительность и удобство использования. Если вы не уверены, какую настройку изменить, попробуйте обратиться к руководству пользователя устройства или обратиться за помощью к более опытному пользователю. Но в целом, настройками можно без страха пользоваться, чтобы сделать ваше устройство еще лучше и подходящим именно для вас.
Как настроить различные устройства
Каждое устройство имеет свои индивидуальные настройки, которые позволяют пользователю настроить его в соответствии с его предпочтениями и потребностями. Вот несколько шагов, которые помогут вам настроить различные устройства:
1. Компьютер:
Для настройки компьютера вам нужно открыть «Панель управления». В этом меню вы найдете различные опции настройки, такие как настройки экрана, звуковые настройки, сеть и интернет и другие. Выберите нужную опцию и произведите необходимые изменения.
Видео:КАК НАСТРОИТЬ ЯНДЕКС ДИРЕКТ В 2024 ГОДУ С НУЛЯ | ПОШАГОВОЕ ПРАКТИЧЕСКОЕ РУКОВОДСТВО ДЛЯ НОВИЧКОВСкачать

2. Смартфон:
Для настройки смартфона вы должны открыть «Настройки» на вашем устройстве. В зависимости от операционной системы смартфона, интерфейс может отличаться, но вы должны найти все необходимые настройки, такие как настройки Wi-Fi, звуковые настройки, уведомления и другие. Выберите нужную опцию и произведите необходимые изменения.
3. Телевизор:
Для настройки телевизора вам может потребоваться использовать пульт дистанционного управления или навигационные кнопки на самом телевизоре. Откройте основное меню и найдите раздел настроек. В этом разделе вы сможете настроить язык, яркость и контрастность экрана, настройки звука и другие параметры.
4. Роутер:
Для настройки роутера вы должны открыть веб-браузер на своем компьютере или устройстве. В адресной строке введите IP-адрес роутера, затем введите логин и пароль администратора роутера. После успешной авторизации вы сможете настроить различные параметры сети, такие как Wi-Fi, безопасность и другие.
Не забывайте сохранять изменения после настройки каждого устройства, чтобы они применялись.
Настройки на компьютере
Чтобы найти настройки на компьютере, вам необходимо открыть «Панель управления». Для этого щелкните правой кнопкой мыши на кнопке «Пуск» в левом нижнем углу экрана и выберите «Панель управления» в контекстном меню.
Видео:Как перенести все данные со старого телефона на новый без потерь 100. Самый правильный способ.Скачать

В «Панели управления» вы можете найти различные категории настроек, такие как «Система и безопасность», «Железо и звук», «Параметры сети и интернета» и многое другое. Щелкните на нужной категории, чтобы открыть ее и получить доступ к соответствующим настройкам.
Например, если вы хотите изменить настройки экрана, найдите и откройте категорию «Система и безопасность», затем выберите «Отображение» и нажмите на «Настроить разрешение экрана». Здесь вы можете изменить разрешение экрана, масштабирование текста и другие параметры, чтобы адаптировать его под ваши потребности.
Если вы хотите настроить интернет-соединение, найдите и откройте категорию «Параметры сети и интернета». Затем выберите «Сеть и интернет» и найдите нужную опцию, например, «Wi-Fi» или «Ethernet». Здесь вы сможете настроить подключение к сети, управлять сетевыми адаптерами и настраивать параметры безопасности.
Обратите внимание, что некоторые операционные системы могут иметь свои собственные специфические настройки, которые отличаются от описанных выше. В таких случаях рекомендуется обратиться к руководству пользователя операционной системы или поискать инструкции в Интернете.
Не бойтесь экспериментировать с настройками на компьютере, чтобы получить максимальное удобство использования и настроить его под свои потребности.
Как найти настройки на ПК
Если вы хотите изменить настройки на своем компьютере, вам нужно знать, как найти раздел настроек. Для этого следуйте следующим инструкциям:
Шаг 1: Найдите значок «Пуск» в левом нижнем углу экрана и щелкните на него.
Шаг 2: В открывшемся меню выберите «Параметры».
Видео:Как зайти в настройки роутера через телефон: с любого Android в любой маршрутизаторСкачать

Шаг 3: В появившемся окне найдите раздел «Настройки».
Шаг 4: Щелкните на разделе «Настройки», чтобы открыть его.
Теперь вы можете видеть все доступные настройки на вашем компьютере. Здесь вы можете изменить различные параметры, такие как язык, время, сеть, безопасность и т. д. Обратите внимание, что доступные настройки могут отличаться в зависимости от операционной системы вашего компьютера.
Не забывайте сохранять изменения после того, как вы настроили нужные параметры. Если у вас возникнут проблемы или вам потребуется дополнительная помощь, вы всегда можете обратиться к документации компьютера или получить поддержку у производителя.
Как изменить настройки экрана
Изменение настроек экрана позволяет настроить отображение и внешний вид изображения на вашем устройстве. Вот несколько шагов, которые помогут вам изменить настройки экрана:
- Найдите раздел «Настройки» на вашем устройстве. Обычно он находится в главном меню или панели управления.
- Откройте раздел «Настройки экрана» или «Дисплей». Это может быть отдельная вкладка или подраздел в общих настройках.
- Выберите нужные вам параметры для настройки экрана. Это может включать в себя яркость, контрастность, разрешение, ориентацию экрана и другие параметры.
- Попробуйте различные комбинации настроек, чтобы найти оптимальные настройки для вас. Возможно, вам понадобится провести небольшую калибровку экрана.
- После внесения изменений сохраните настройки и закройте меню настроек. Ваши новые настройки экрана должны быть применены.
Изменение настроек экрана может улучшить качество изображения, сделать его более контрастным и живым, а также адаптировать его под ваши предпочтения.
Это может быть полезно, если вы работаете с графикой, просматриваете мультимедийные контенты или просто хотите, чтобы ваше устройство выглядело наилучшим образом.
Как настроить интернет-соединение
Для настройки интернет-соединения на вашем устройстве вам понадобятся некоторые базовые знания. Во-первых, убедитесь, что у вас есть правильные учетные данные от вашего провайдера интернета. Обратитесь к компании-провайдеру, чтобы получить необходимую информацию.
Когда у вас уже есть правильные учетные данные, вы можете перейти к настройке интернет-соединения. В зависимости от вашего устройства, настройки могут отличаться, но общие шаги следующие:
- Откройте меню «Настройки» на вашем устройстве. Обычно это значок шестеренки или зубчатого колеса на главном экране или в панели уведомлений.
- Найдите раздел «Сеть» или «Подключение к интернету». Обычно он расположен внизу страницы настроек.
- Выберите опцию «Wi-Fi» или «Соединения». Если у вас есть проводное подключение к интернету, выберите опцию «Ethernet».
- Включите Wi-Fi или Ethernet.
- Выберите доступную сеть Wi-Fi или подключите Ethernet-кабель к устройству.
- Введите имя сети или пароль, если это требуется.
- Подождите, пока ваше устройство подключится к интернету. Обычно это занимает несколько секунд.
- Проверьте подключение, открыв веб-браузер и загрузив любую веб-страницу.
Если вы испытываете проблемы с подключением, убедитесь, что вы правильно ввели имя сети и пароль. Если проблема остается, свяжитесь с вашим провайдером интернет-услуг для получения дополнительной поддержки.
Настройки на смартфоне
Для доступа к настройкам на смартфоне необходимо открыть меню приложений или найти иконку «Настройки» на главном экране. Обычно иконка «Настройки» выглядит как шестеренка или пиктограмма с зубчатым колесом.
Видео:Основы Wireshark. Настройка, захват и расшифровка трафикаСкачать

После открытия настроек на смартфоне, пользователь увидит список доступных опций и функций. Например, раздел «Подключения» позволяет настраивать соединение с Wi-Fi, Bluetooth, NFC и другими устройствами. Раздел «Звук и вибрация» позволяет настроить звуковые уведомления, громкость звонка и многое другое.
Если нужно изменить сетевые настройки своего смартфона, можно перейти в раздел «Сеть и интернет». Там можно настроить мобильные данные, настроить точку доступа Wi-Fi или изменить настройки сети.
Настройки на смартфоне часто содержат раздел «Уведомления», где можно настроить способы и виды уведомлений, например, для приложений, звонков, сообщений и многих других. Это позволяет пользователю настраивать уведомления в соответствии с личными предпочтениями и потребностями.
Важно отметить, что у разных моделей смартфонов могут быть небольшие различия в оформлении и расположении опций в настройках. Тем не менее, обычно основные разделы и функционал остаются практически неизменными.
Как найти настройки на Android
Настройки на Android расположены в специальном приложении под названием «Настройки». Это приложение обеспечивает доступ к настройкам устройства, позволяет настраивать различные параметры работы системы и приложений.
Чтобы найти настройки на Android, откройте меню приложений, которое обычно открывается с помощью значка сетки или полупрозрачного круга в нижней части экрана. Внутри меню приложений найдите иконку «Настройки» и нажмите на нее.
После открытия приложения «Настройки» вы увидите список различных категорий настроек, таких как «Сеть и интернет», «Звук», «Дисплей» и т.д. Категории могут различаться в зависимости от версии Android и производителя устройства.
Чтобы открыть нужную категорию настроек, просто нажмите на ее название. Внутри каждой категории настройки могут быть организованы в виде списка или подменю.
Видео:Как открыть порты. Подробная инструкция. Настройка роутера и FirewallСкачать

Для изменения настроек, просто нажмите на нужный параметр настройки. В зависимости от настройки, вам может быть предложено выбрать опцию из предлагаемого списка или внести свои настройки с помощью клавиатуры и других элементов управления.
Важно знать, что многие настройки могут иметь подкатегории или дополнительные параметры. Чтобы перейти к подкатегории или дополнительным настройкам, просто нажмите на название соответствующего пункта.
Также настройки Android могут включать в себя функции безопасности, аккаунты, управление приложениями и другие параметры. Исследуйте различные категории и подкатегории настроек, чтобы настроить устройство по вашим предпочтениям и потребностям.
Как изменить настройки уведомлений
Настройки уведомлений позволяют вам контролировать, какие уведомления вы хотите получать на вашем смартфоне. Вы можете настроить уведомления для различных приложений, чтобы быть в курсе новых сообщений, оповещений и других важных событий. В этой статье мы расскажем вам, как изменить настройки уведомлений на вашем Android-устройстве.
1. Шаг 1: Откройте настройки вашего устройства. Вы можете сделать это, нажав на иконку «Настройки», которая обычно находится на главном экране или в панели уведомлений.
2. Шаг 2: Прокрутите вниз и найдите раздел «Аппаратные настройки» или «Устройство». Нажмите на этот раздел, чтобы открыть его.
3. Шаг 3: В разделе «Аппаратные настройки» найдите и нажмите на пункт «Уведомления».
4. Шаг 4: В этом разделе вы увидите список всех приложений на вашем устройстве. Прокрутите вниз и найдите приложение, для которого вы хотите настроить уведомления.
Видео:Как пользоваться AlpineQuest и OfflineMaps для целеуказания и корректировки огня артиллерииСкачать

5. Шаг 5: После того, как вы выбрали приложение, вы увидите список доступных настроек уведомлений для этого приложения. Вы можете изменить такие параметры, как звук, вибрация, показ уведомлений на экране блокировки и другие.
6. Шаг 6: Чтобы изменить настройки уведомлений для приложения, просто нажмите на интересующий вас параметр и выберите значение, которое вам нужно. Некоторые приложения могут предлагать дополнительные параметры управления уведомлениями.
7. Шаг 7: После того, как вы внесли все необходимые изменения, нажмите кнопку «Готово» или «Сохранить», чтобы применить новые настройки уведомлений.
Теперь у вас есть полный контроль над тем, какие уведомления вы хотите получать на своем устройстве. Вы можете настроить каждое приложение индивидуально, чтобы обеспечить наилучший опыт использования своего смартфона.
📸 Видео
Настройка Яндекс Директ 2024. Контекстная реклама за 5 минут (обучение)Скачать

Контроль учетных записей в Windows 10 | Как настроить или отключить UAC?Скачать

Как настроить bios биосСкачать

Как выполнить резервное копирование и восстановление данных на андроид-смартфоне Realme GT?Скачать

Создание и настройка сети WINDOWS 10 | Если не отображаются общие папкиСкачать

Порты и перенаправление\открытие портов. Инструкция и объяснения на пальцах!Скачать

КАК НАСТРОИТЬ РСЯ В 2023 ГОДУ С НУЛЯ: ПОШАГОВОЕ ПРАКТИЧЕСКОЕ РУКОВОДСТВО | Вебинар eLama 09.02.23Скачать

Как пользоваться Wireshark? Анализ трафика и расшифровка пакетовСкачать

Удаленный рабочий стол RDP. Подробная настройка. Windows 7, 8, 10Скачать

Общий доступ к папкам и дискам Windows 10 — как настроитьСкачать

НАБРАЛ Секретный Код На Телефоне И ОФИГЕЛ!! БАТАРЕЯ НЕ САДИТСЯ!Скачать
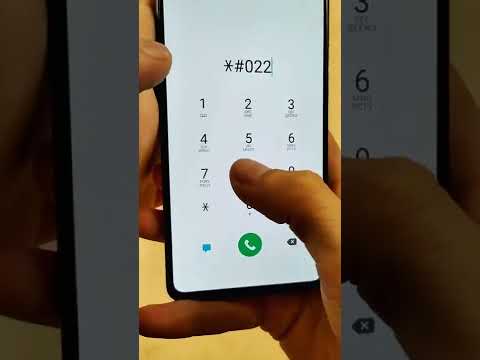
Как пользоваться автосканером OBD2 ELM327? Как прочитать ошибки и потушить чек?Скачать

Как пользоваться мультиметром | Самое понятное объяснениеСкачать

Мультиметр. Как пользоваться мультиметром. Тестер. Полная инструкция как пользоваться тестером.Скачать

