Реестр компьютера — это важная часть операционной системы Windows, которая хранит информацию о настройках компьютера и приложений. Этот реестр имеет иерархическую структуру, состоящую из ключей и значений, и является базой данных, используемой системой для хранения всех системных настроек.
Чтобы получить доступ к реестру компьютера, необходимо выполнить несколько простых шагов. Самый простой способ открыть реестр — воспользоваться командой «Запустить» и ввести «regedit». Это откроет Редактор реестра, где вы сможете просматривать и редактировать различные параметры компьютера.
Однако, перед внесением изменений в реестр, рекомендуется создать его резервную копию для предотвращения потенциальных проблем. Для этого перейдите в меню «Файл» в редакторе реестра и выберите «Экспортировать». Затем укажите имя файла и сохраните его на удобном для вас месте.
Когда у вас есть доступ к реестру компьютера, вы можете изменять различные настройки и параметры для оптимизации работы операционной системы или устранения проблем. Однако будьте осторожны при внесении изменений, так как неправильные изменения в реестре могут привести к серьезным проблемам с компьютером.
- Реестр компьютера: как получить доступ к важной информации
- Как найти реестр компьютера на Windows
- Открыть реестр через меню «Запуск»
- Открыть реестр через командную строку
- Как получить доступ к реестру компьютера
- Редактирование реестра через системные инструменты
- Получение административных прав для доступа к реестру
- Использование специализированных программ для работы с реестром
- Основные разделы реестра компьютера и их значения
- 🌟 Видео
Видео:Как стать владельцем и получить полный доступ к ветке реестраСкачать

Реестр компьютера: как получить доступ к важной информации
Первый способ — открыть реестр через меню «Запуск». Для этого нужно нажать на кнопку «Пуск» в левом нижнем углу экрана, а затем выбрать пункт «Запуск». В окне «Запуск» нужно ввести команду «regedit» и нажать Enter. После этого откроется редактор реестра, в котором можно получить доступ к важной информации.
Второй способ — открыть реестр через командную строку. Для этого нужно открыть командную строку, нажав на кнопку «Пуск», выбрав пункт «Windows System» и затем «Командная строка». В командной строке нужно ввести команду «regedit» и нажать Enter. После этого откроется редактор реестра, где можно получить доступ к важной информации компьютера.
Для получения доступа к важной информации реестра компьютера также можно воспользоваться системными инструментами. Войдите в систему под учетной записью, имеющей административные права, и откройте командную строку или редактор реестра через меню «Запуск», как описано выше.
Если у вас нет административных прав, то их можно получить, установив соответствующие разрешения. Для этого нужно выполнить следующие действия: откройте командную строку или редактор реестра через меню «Запуск» или командную строку и наберите команду «runas /user:Администратор cmd» (для командной строки) или «runas /user:Администратор regedit» (для редактора реестра). После выполнения команды вас попросят ввести пароль администратора. После успешной аутентификации вы получите административные права и сможете получить доступ к важной информации реестра компьютера.
Дополнительно к системным инструментам, для работы с реестром компьютера можно использовать специализированные программы. Такие программы предоставляют более удобный интерфейс для работы с реестром и часто имеют дополнительные функции, такие как создание резервных копий и восстановление данных реестра. Примеры таких программ: Auslogics Registry Cleaner, CCleaner, Wise Registry Cleaner и другие.
Реестр компьютера состоит из нескольких основных разделов, каждый из которых содержит свои параметры и настройки. Основные разделы реестра включают HKEY_CURRENT_USER, HKEY_LOCAL_MACHINE, HKEY_CLASSES_ROOT, HKEY_USERS и HKEY_CURRENT_CONFIG. Каждый из этих разделов содержит важную информацию о настройках компьютера, установленных программ и других системных параметрах.
Получение доступа к реестру компьютера позволяет получить информацию о настройках и параметрах компьютера, а также внести необходимые изменения для оптимизации работы операционной системы и программ.
Видео:Как открыть редактор реестра. Как зайти в реестрСкачать

Как найти реестр компьютера на Windows
Существует несколько способов открыть реестр компьютера через графический интерфейс операционной системы. Один из самых простых способов – использовать меню «Запуск». Для этого нужно выполнить следующие действия:
- Нажмите на клавишу Win + R, чтобы открыть окно «Выполнить».
- Введите команду «regedit» и нажмите клавишу Enter.
- Откроется редактор реестра, где вы сможете просматривать и редактировать различные настройки.
Кроме того, можно открыть реестр компьютера через командную строку. Для этого нужно выполнить следующие шаги:
- Откройте командную строку, нажав комбинацию клавиш Win + X и выбрав «Командная строка (администратор)».
- Введите команду «regedit» и нажмите Enter.
- Откроется редактор реестра, где вы сможете работать с различными настройками компьютера.
Важно помнить, что для получения доступа к реестру компьютера иногда необходимо иметь административные права. Если у вас нет необходимых прав, можно попытаться их получить, выполнив следующие действия:
- Нажмите на клавишу Win + R, чтобы открыть окно «Выполнить».
- Введите команду «regedit» и нажмите клавишу Enter.
- Появится окно предупреждения, в котором нужно нажать «Да», чтобы открыть редактор реестра с административными правами.
Также существуют специализированные программы, которые позволяют работать с реестром компьютера. Они предоставляют удобный интерфейс и расширенные возможности для просмотра и редактирования настроек.
Реестр компьютера на Windows включает в себя несколько основных разделов, каждый из которых отвечает за определенные настройки и параметры. Некоторые из этих разделов:
| Раздел | Описание |
|---|---|
| HKEY_CLASSES_ROOT | Содержит информацию о зарегистрированных типах файлов и ассоциированных с ними программам. |
| HKEY_CURRENT_USER | Хранит настройки пользователя, такие как настройки рабочего стола, папок и программ. |
| HKEY_LOCAL_MACHINE | Содержит информацию о системных настройках и установленных программах. |
| HKEY_USERS | Хранит настройки для каждого пользователя, зарегистрированного на компьютере. |
| HKEY_CURRENT_CONFIG | Содержит текущие настройки конфигурации компьютера. |
Знание того, как найти реестр компьютера на Windows и получить доступ к его настройкам, позволит вам производить необходимые изменения и улучшения в работе операционной системы и программ компьютера.
Открыть реестр через меню «Запуск»
Для открытия реестра компьютера через меню «Запуск» следуйте следующим шагам:
- Нажмите на кнопку «Пуск» в левом нижнем углу экрана.
- В открывшемся меню найдите поле поиска и введите команду «regedit».
- Выберите результат поиска «regedit» и щелкните по нему правой кнопкой мыши.
- В контекстном меню выберите «Запуск от имени администратора».
После выполнения этих действий откроется редактор реестра компьютера. Важно обратить внимание, что доступ к редактору реестра может потребовать административные права. Если вы не являетесь администратором компьютера, вам может быть отказано в доступе к реестру.
Редактор реестра представляет собой двухпанельное окно, в котором слева отображаются разделы и подразделы реестра, а справа — значения и параметры выбранного раздела. Навигация по реестру осуществляется с помощью древовидной структуры, при этом можно раскрывать и скрывать разделы, чтобы находить нужные настройки и данные.
Открыть реестр через командную строку
Открытие реестра компьютера через командную строку предоставляет дополнительные возможности для работы и управления реестровыми данными. Для этого необходимо выполнить несколько простых шагов:
Шаг 1: Откройте командную строку, нажав комбинацию клавиш Win + R, введите «cmd» в поле «Выполнить» и нажмите Enter.
Шаг 2: Появится командная строка. Введите команду «regedit» и нажмите Enter. Эта команда запустит редактор реестра.
Шаг 3: Редактор реестра откроется, и вы сможете работать с различными разделами реестра.
Открытие реестра через командную строку особенно полезно, если вам необходимо выполнить автоматизированные операции или управлять системными настройками. Однако будьте осторожны при внесении изменений в реестр, так как неправильные изменения могут привести к непредсказуемым последствиям и проблемам с работой компьютера.
Видео:Получаем полный доступ к системным файлам и папкам Windows.Скачать

Как получить доступ к реестру компьютера
Существует несколько способов получить доступ к реестру компьютера:
- Редактирование реестра через системные инструменты
- Получение административных прав для доступа к реестру
- Использование специализированных программ для работы с реестром
Редактирование реестра через системные инструменты может быть наиболее простым и безопасным способом работы с реестром. Для этого необходимо открыть «Редактор реестра», нажав сочетание клавиш Win + R и введя команду «regedit». После этого откроется окно редактора реестра, где можно осуществлять необходимые изменения.
Однако, для получения доступа к редактированию реестра компьютера может потребоваться административные права. Для этого следует выполнить следующие шаги:
- Найдите «Командную строку» в меню Пуск, щелкнув на значке «Пуск», а затем вводя «Командная строка» в поисковой строке.
- Правой кнопкой мыши щелкните на значке «Командная строка» и выберите «Запуск от имени администратора».
- Подтвердите выполнение как администратор, нажав кнопку «Да».
Теперь у вас есть доступ к редактированию реестра компьютера с административными правами.
Еще одним способом является использование специализированных программ для работы с реестром. Такие программы облегчают доступ и упрощают работу с реестром, предоставляя более понятный интерфейс и дополнительные функции.
Зная различные способы получения доступа к реестру компьютера, вы можете безопасно и эффективно выполнять изменения и настройки для своей операционной системы Windows.
Редактирование реестра через системные инструменты
Редактор реестра — это встроенный инструмент в Windows, который позволяет просматривать и изменять значения в реестре компьютера. Для открытия редактора реестра нужно выполнить следующие действия:
- Нажмите на кнопку «Пуск».
- В поисковой строке введите «regedit» и нажмите клавишу «Enter».
- Откроется окно «Редактор реестра».
- В левой панели редактора реестра вы можете выбрать нужный раздел для редактирования.
- После выбора раздела в правой панели отобразятся доступные для редактирования ключи и их значения.
- Для изменения значения ключа дважды щелкните на нем и введите новое значение.
- После завершения изменений закройте редактор реестра.
При редактировании реестра необходимо быть очень осторожным, так как неправильные изменения могут привести к непредсказуемым последствиям для работы операционной системы. Рекомендуется перед началом редактирования создать резервную копию реестра для возможности восстановления в случае ошибки.
Обратите внимание, что для доступа к редактированию реестра компьютера требуются права администратора. Если у вас нет таких прав, то вам необходимо войти под учетной записью администратора или обратиться к администратору системы для получения соответствующих разрешений.
Получение административных прав для доступа к реестру
Для получения административных прав и доступа к реестру компьютера в ОС Windows необходимо следовать определенным шагам:
- Авторизоваться на компьютере под аккаунтом пользователя с административными правами.
- Открыть «Панель управления» через главное меню.
- Выбрать «Учетные записи пользователей» или «Учетные записи пользователей и семейная безопасность».
- Далее нужно выбрать «Учетные записи пользователей» еще раз и нажать на «Управление учетными записями».
- На открывшейся странице нужно выбрать свой аккаунт или аккаунт администратора и кликнуть правой кнопкой мыши.
- В контекстном меню выбрать «Свойства».
- Появится окно «Свойства учетной записи», где нужно перейти на вкладку «Группа».
- На вкладке «Группа» нужно нажать на кнопку «Добавить».
- Откроется окно «Выбор групп», где нужно выбрать группу «Администраторы» и нажать «ОК».
- После этого надо закрыть все открытые окна и выполнить перезагрузку компьютера.
После выполнения этих шагов вы получите административные права и сможете получить доступ к реестру компьютера для его редактирования и настройки.
Использование специализированных программ для работы с реестром
Если вам требуется более расширенный и удобный способ работы с реестром компьютера, можно воспользоваться специализированными программами. Такие программы обладают более удобным и интуитивно понятным интерфейсом, а также предлагают дополнительные функции для работы с реестром.
Одной из самых популярных программ для работы с реестром является Regedit. Она входит в стандартный комплект операционной системы Windows и позволяет редактировать реестр, создавать и удалять значения и ключи, а также экспортировать и импортировать данные.
Также существуют различные сторонние программы, разработанные специально для работы с реестром компьютера. Они предлагают более расширенные возможности и функции, которые могут быть полезны для опытных пользователей и системных администраторов.
Некоторые программы предоставляют возможность создания резервной копии реестра компьютера, что позволяет восстановить его в случае ошибки или повреждения данных. Также они часто предлагают функцию поиска, которая упрощает нахождение нужной информации в реестре.
Однако при использовании специализированных программ для работы с реестром следует быть осторожным и аккуратным. Неправильные изменения в реестре могут привести к непредсказуемым результатам и даже негативно повлиять на работу операционной системы. Поэтому перед внесением каких-либо изменений важно проконсультироваться с опытным пользователем или специалистом.
Видео:Как получить полный доступ к чужому ПК? Программа для удаленки!)Скачать

Основные разделы реестра компьютера и их значения
Реестр компьютера Windows состоит из нескольких основных разделов, каждый из которых содержит важную информацию, которую использует операционная система для правильного функционирования.
1. HKEY_CLASSES_ROOT:
Этот раздел содержит информацию о всех зарегистрированных на компьютере типах файлов и связанных с ними программах. Здесь хранятся данные о расширениях файлов, ассоциированных иконках и действиях, которые выполняются при открытии файла.
2. HKEY_CURRENT_USER:
Этот раздел содержит информацию о настройках пользователя, под которым произведен вход в систему. Здесь хранятся данные о внешнем виде рабочего стола, параметрах программ, истории посещения веб-сайтов и других личных настройках пользователя.
3. HKEY_LOCAL_MACHINE:
Этот раздел содержит информацию о системных настройках компьютера. Здесь хранятся данные о программном обеспечении и аппаратных компонентах, установленных на компьютере. Также в этом разделе хранятся настройки для всех пользователей, которые входят в систему, независимо от того, на каком аккаунте произведен вход.
4. HKEY_USERS:
Этот раздел содержит данные о каждом аккаунте пользователя на компьютере. Здесь можно найти информацию о настройках, установленных для каждого пользователя, а также историю посещения и настройки программ, используемых каждым пользователем.
5. HKEY_CURRENT_CONFIG:
Этот раздел содержит информацию о текущей конфигурации компьютера. Здесь хранятся данные о подключенных аппаратных компонентах, настройках сети, разрешении экрана и других системных параметрах.
6. HKEY_DYN_DATA:
Этот раздел содержит информацию о динамических данных, например, о соединении сети, управлении памятью и процессором. Здесь хранятся данные, которые изменяются в реальном времени в соответствии с работой компьютера.
Знание основных разделов реестра компьютера поможет вам понять, где хранится важная информация и как она может быть изменена при необходимости. Однако, перед внесением изменений в реестр, рекомендуется создать резервную копию, чтобы избежать потери данных или неправильной работы операционной системы.
🌟 Видео
Как стать владельцем раздела реестра Windows 11 и Windows 10Скачать

Как ВОССТАНОВИТЬ РЕЕСТР в Windows 10 по умолчанию или из сохраненной копии?Скачать

Как получить полный доступ к конкретной записи реестра WindowsСкачать

Права администратора в Windows 10Скачать

Как узнать ключ Windows на своем ПК ноутбукеСкачать

Как вернуть права администратора на Windows 10, если НЕТ другого АдминистратораСкачать

Как получить права Администратора Windows 10Скачать

Делаем пользователя Администратором в Windows 11- имея доступ к учетной записи администратора!Скачать

Как узнать кто, когда и зачем заходил в ваш компьютерСкачать

Не удается найти gpedit.msc в Windows 10Скачать
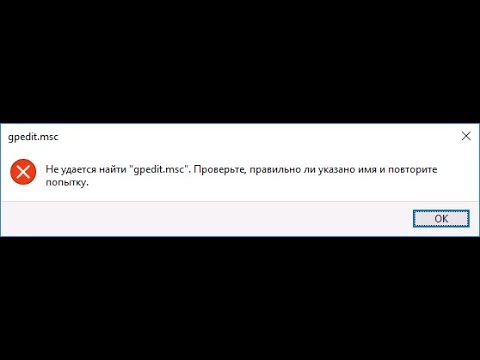
Удаленный доступ к компьютеру, как подключить удаленный рабочий стол Windows | Заработок в интернетеСкачать

Реестр Windows: как он устроен и как с ним работатьСкачать

Нет доступа к D.Отказано в доступе Windows 10.Почему жесткий диск отказывает в доступеСкачать

Как открыть редактор реестра WindowsСкачать

Как стать АДМИНИСТРАТОРОМ Windows 10 не имея доступа к учетной записи Администратора!Скачать

Реестр в Windows 10 (Windows 10 registry).Скачать

