Современные технологии делают нашу жизнь более комфортной и удобной. Одной из таких технологий является облачное хранение данных, которое предоставляют многие компании, в том числе и Яндекс. Многие пользователи Яндекса задаются вопросом: как найти и просмотреть скачанные файлы в сервисе?
В данной статье мы расскажем вам о нескольких простых и удобных способах поиска и просмотра скачанных файлов в Яндексе. Откройте для себя новые возможности использования облачного хранилища и научитесь находить нужные вам файлы быстро и без лишних проблем.
Во-первых, вам следует зайти на ваш аккаунт Яндекса и перейти на главную страницу сервиса. Затем в верхней части экрана вы увидите раздел «Меню». Кликните на него и выберите пункт «Файлы».
Как только вы перейдете в раздел «Файлы», вы увидите список всех ваших скачанных файлов. Здесь вы можете осуществить поиск нужного вам файла, введя его название или ключевые слова в поисковую строку. Также вы можете отсортировать файлы по дате добавления, размеру или типу файла.
Видео:Как посмотреть загрузки в Яндекс браузере с телефона?Скачать

Как найти скачанные файлы в Яндексе
Когда вы скачиваете файлы с помощью сервисов Яндекса, таких как Яндекс.Диск или Яндекс.Почта, иногда может возникнуть вопрос о том, где сохраняются эти файлы и как их найти на вашем устройстве. Чтобы найти скачанные файлы в Яндексе, вы можете воспользоваться следующими способами:
1. Используйте раздел «Файлы»
Если вы скачиваете файлы, используя Яндекс.Диск, они автоматически сохраняются в специальном разделе «Файлы». Чтобы найти скачанные файлы, просто откройте раздел «Файлы» на странице Яндекс.Диска. Там вы найдете все файлы, загруженные с вашего устройства или полученные по электронной почте.
2. Проверьте папку «Загрузки»
Если вы скачиваете файлы с помощью Яндекс.Почты или других сервисов Яндекса на ваше устройство, они могут сохраняться в папке «Загрузки». Чтобы проверить эту папку, откройте проводник на вашем устройстве и найдите папку «Загрузки» в списке папок. Там вы найдете все скачанные файлы.
После того как вы найдете нужный скачанный файл, вы можете открыть его, дважды кликнув на нем. Если файл имеет расширение, которое поддерживается программой по умолчанию, он откроется в этой программе. Если же у вас нет программы, которая может открыть файл, вам будет предложено выбрать программу для открытия.
Обратите внимание, что место сохранения скачанных файлов может зависеть от настроек вашего устройства и браузера, а также от пути, указанного во время скачивания файла.
Используйте раздел «Файлы»
Чтобы найти скачанные файлы в Яндексе, вам необходимо воспользоваться разделом «Файлы». Для этого выполните следующие шаги:
- Войдите в свою учетную запись Яндекса.
- На верхней панели навигации найдите вкладку «Файлы» и нажмите на нее.
- В открывшемся разделе «Файлы» вы увидите список всех файлов, загруженных с вашего аккаунта.
- Используйте поиск или пролистывайте список, чтобы найти нужный скачанный файл.
Помните, что список файлов в разделе «Файлы» отображает только те файлы, которые вы загрузили с вашего аккаунта Яндекса. Если вы скачали файл, не входящий в ваш аккаунт, например, с другого сайта или из электронной почты, то он не будет отображаться в разделе «Файлы».
В разделе «Файлы» также можно создавать папки для удобной организации файлов и делиться файлами с другими пользователями Яндекса.
Теперь вы знаете, как найти скачанные файлы в Яндексе, используя раздел «Файлы». Надеемся, данная информация была полезной для вас!
Проверьте папку «Загрузки»
Если вы скачали файлы в Яндексе и хотите найти их, вам следует проверить папку «Загрузки». Это место, где по умолчанию сохраняются все загруженные файлы.
Чтобы найти папку «Загрузки» в Яндексе:
- Откройте Яндекс и войдите в свой аккаунт.
- В правом верхнем углу экрана найдите значок меню, который выглядит как три горизонтальные линии, и нажмите на него. Это откроет главное меню Яндекса.
- В меню выберите раздел «Файлы».
- В открывшемся разделе «Файлы» выше увидите папку под названием «Загрузки». Нажмите на нее, чтобы открыть ее.
Внутри папки «Загрузки» вы увидите список всех файлов, которые вы скачали в Яндексе. Вы можете открывать и просматривать эти файлы, а также здесь вы можете выполнять другие действия, такие как перемещение, переименование и удаление файлов.
Теперь вы знаете, как найти папку «Загрузки» в Яндексе и просмотреть все скачанные вами файлы. Не забывайте, что папка «Загрузки» является стандартным местом сохранения файлов, но вы также можете изменить это настройки, если нужно.
Видео:КАК ПОСМОТРЕТЬ ЗАГРУЗКИ В ЯНДЕКС БРАУЗЕРЕСкачать

Как просмотреть скачанные файлы в Яндексе
После того как вы скачали файлы в Яндексе, вам необходимо знать, как их просмотреть. Для этого существуют несколько способов:
- Используйте встроенный просмотрщик файлов. Яндекс предоставляет удобный инструмент для просмотра различных типов файлов прямо в браузере. Просто кликните два раза на скачанный файл, и Яндекс автоматически откроет его в соответствующем просмотрщике. Например, если вы скачали изображение, оно откроется в галерее Яндекса.
- В зависимости от типа скачанного файла, вам могут понадобиться дополнительные программы или установки для его просмотра. Например, если вы скачали документ в формате Microsoft Word, вам потребуется установленный на компьютере Microsoft Office или аналогичная программа.
Теперь вы знаете, как просмотреть свои скачанные файлы в Яндексе. Удобный встроенный просмотрщик и необходимые установки помогут вам легко открыть и просмотреть любой скачанный файл.
Используйте встроенный просмотрщик файлов
В Яндексе есть встроенный просмотрщик файлов, который позволяет просматривать различные типы файлов прямо в браузере без необходимости скачивать и устанавливать дополнительные программы.
Чтобы воспользоваться встроенным просмотрщиком, необходимо открыть раздел «Файлы», где хранятся все загруженные файлы. В этом разделе можно найти все скачанные файлы и выбрать нужный для просмотра.
При выборе файла в разделе «Файлы» будет открыта соответствующая страница с просмотром. Встроенный просмотрщик поддерживает различные форматы файлов, такие как изображения, текстовые документы, презентации и другие.
Встроенный просмотрщик также предлагает удобные инструменты для работы с файлами. Например, можно изменять масштаб изображения, прокручивать текстовые документы и презентации, а также сохранять файлы на компьютере, если нужно скачать их.
Использование встроенного просмотрщика файлов в Яндексе позволяет значительно упростить процесс просмотра и работы с загруженными файлами. Больше нет необходимости искать и устанавливать дополнительные программы для просмотра различных типов файлов, все можно делать прямо в браузере.
Необходимо отметить, что для корректного просмотра некоторых файлов может потребоваться установка соответствующих программ или плагинов. В таком случае, Яндекс предложит вам установить необходимое ПО, чтобы вы смогли просмотреть файлы без проблем.
Таким образом, использование встроенного просмотрщика файлов в Яндексе обеспечивает удобство и простоту в работе с загруженными файлами, позволяет сэкономить время и эффективно управлять всей необходимой информацией.
Необходимые установки для просмотра
Для того чтобы просмотреть скачанные файлы в Яндексе, вам может потребоваться установка определенных программ или плагинов. В зависимости от типа файлов, которые вы скачиваете, требуемые установки могут отличаться. Вот некоторые распространенные форматы файлов и необходимые программы для их просмотра:
| Формат файла | Необходимая программа |
|---|---|
| .doc, .docx | Microsoft Word или любой другой текстовый редактор, который поддерживает формат .doc |
| Adobe Acrobat Reader или любая другая программа для просмотра PDF-файлов | |
| .xls, .xlsx | Microsoft Excel или любой другой программный пакет, который поддерживает формат .xls |
| .jpg, .png | Любой фотовьюер или графический редактор, который поддерживает форматы .jpg и .png |
| .mp3 | Любой аудиоплеер, который поддерживает формат .mp3 |
| .mp4, .avi | Любой видеоплеер, который поддерживает форматы .mp4 и .avi |
Убедитесь, что у вас установлены необходимые программы для просмотра файлов, которые вы скачиваете в Яндексе. Если у вас возникнут проблемы с открытием файлов, попробуйте установить или обновить соответствующие программы или плагины.
🎦 Видео
Как найти папку загрузки скачанные файлы с интернетаСкачать

Как посмотреть свои загрузки в Яндекс браузере с телефона?Скачать

Как найти папку загрузки на андроид телефоне 📂 Как посмотреть где находится папка загрузкиСкачать

Как найти загрузки в яндексе.Как открыть загрузки в яндекс браузереСкачать

Как найти папку загрузки на андроиде.Где находится папка загрузки в телефоне андроид.Скачать

Как найти скаченные файлы в телефоне?Скачать

Как посмотреть скачанные файлы Google? / Где находятся скачаные файлы Google?Скачать

Как посмотреть историю в Яндекс.Браузере на телефонеСкачать
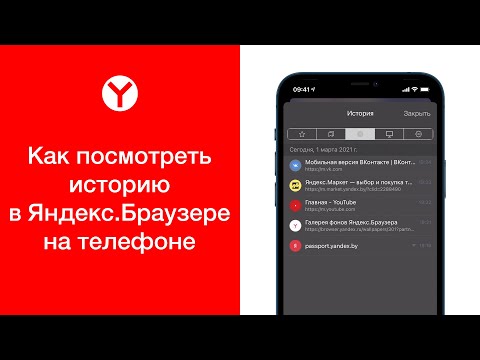
Настройка яндекс браузера для работы с ЭЦПСкачать

Как Изменить и Где Посмотреть Папку Загрузок в Яндекс Браузере на КомпьютереСкачать

Как изменить папку загрузки файлов в Яндекс браузереСкачать

Где закладки (избранное) на телефоне в яндекс браузереСкачать

Где хранятся закладки в яндекс браузереСкачать

Эти 7 настроек браузера изменили МОЙ мир. Топовые фишки браузера, которыми надо пользоватьсяСкачать

Как удалить историю в Яндексе на телефоне? Очищаем историю поиска и посещений в 2022Скачать

Как изменить папку загрузок в Яндекс Браузере и где они находятсяСкачать

Где находятся закладки в Яндекс.Браузер на телефонеСкачать

Как настроить общий доступ к папке на Яндекс Диске?Скачать

