Все мы знаем, как важно иметь резервную копию своих файлов, особенно на мобильном устройстве. Но что делать, если вам нужно найти скопированные файлы на своем Андроид-устройстве и восстановить их? В этой статье мы расскажем вам, как найти и восстановить скопированные файлы на Андроиде, чтобы вы всегда были уверены в сохранности своих данных.
Сначала стоит проверить папку «Копии безопасности». Эта папка находится обычно на внутренней памяти вашего устройства. В ней могут храниться копии ваших файлов, которые были созданы при включении функции автоматического резервного копирования. Чтобы найти эту папку, откройте файловый менеджер на своем Андроид-устройстве и просмотрите список папок на внутренней памяти.
Если вы не нашли нужные файлы в папке «Копии безопасности», то можно воспользоваться специальным приложением для восстановления данных. Множество таких приложений доступны в Google Play Store. Они способны сканировать внутреннюю память устройства и восстанавливать удаленные или потерянные файлы. Просто установите приложение и следуйте его инструкциям. Обратите внимание, что некоторые из них могут потребовать рут-доступа к вашему устройству.
- Как найти скопированные файлы в Андроиде
- Метод 1: Использование поисковой функции файлового менеджера
- Метод 2: Использование приложения для восстановления данных
- Метод 1: Использование поисковой функции файлового менеджера
- Откройте файловый менеджер на вашем устройстве Андроид
- Нажмите на значок поиска в верхнем правом углу
- Введите название или расширение файла, который вы ищете
- Метод 2: Использование приложения для восстановления данных
- Скачайте и установите приложение для восстановления данных на ваше устройство Андроид
- 📹 Видео
Видео:Как восстановить удаленные файлы на AndroidСкачать

Как найти скопированные файлы в Андроиде
Когда вы копируете файлы на своем устройстве Андроид, иногда может возникнуть необходимость найти скопированные файлы. Это может быть полезно, если вы случайно удалили файл или если хотите проверить, что файл успешно скопирован.
Для поиска скопированных файлов на Андроиде вы можете использовать несколько методов.
Метод 1: Использование поисковой функции файлового менеджера
Самый простой способ найти скопированные файлы на Андроиде — это использовать встроенную поисковую функцию файлового менеджера. Для этого выполните следующие шаги:
- Откройте файловый менеджер на вашем устройстве Андроид.
- Нажмите на значок поиска в верхнем правом углу.
- Введите название или расширение файла, который вы ищете.
Файловый менеджер выполнит поиск и отобразит все файлы, соответствующие вашему запросу. Вы сможете увидеть список скопированных файлов и их расположение.
Метод 2: Использование приложения для восстановления данных
Если файловый менеджер не дает вам достаточно результатов, вы можете воспользоваться приложением для восстановления данных. Существует несколько приложений, которые специально разработаны для восстановления удаленных или скопированных файлов на устройстве Андроид.
Для использования приложения для восстановления данных выполните следующие шаги:
- Скачайте и установите приложение для восстановления данных на ваше устройство Андроид.
Выберите восстановление файлов и следуйте инструкциям приложения. Оно проведет сканирование вашего устройства и покажет все файлы, которые могут быть восстановлены, включая и скопированные файлы.
Восстановление файлов с помощью приложения для восстановления данных может занять некоторое время в зависимости от объема данных на вашем устройстве.
Таким образом, с помощью этих двух методов вы сможете легко найти скопированные файлы на своем устройстве Андроид и восстановить их при необходимости.
Видео:Как восстановить данные (фото, видео, контакты) на Смартфонах БЕЗ РУТ ПРАВ!Скачать

Метод 1: Использование поисковой функции файлового менеджера
Для того чтобы найти скопированные файлы на вашем устройстве Андроид, вам понадобится использовать встроенную функцию поиска в файловом менеджере. Этот метод довольно простой и не требует дополнительных действий.
Чтобы воспользоваться поисковой функцией файлового менеджера на Андроиде, выполните следующие шаги:
| Шаг 1 | Откройте файловый менеджер на вашем устройстве Андроид. Обычно он находится в разделе «Приложения» или на рабочем экране. |
| Шаг 2 | Нажмите на значок поиска, который обычно располагается в верхнем правом углу экрана. |
| Шаг 3 | Введите название или расширение файла, который вы ищете, в поле поиска. |
После ввода информации в поле поиска, файловый менеджер выполнит поиск и отобразит результаты на экране. Вы сможете увидеть все файлы, содержащие введенные вами ключевые слова или имеющие заданное расширение. Если найденный файл является копией, вы сможете просмотреть его путь и скопировать его обратно в нужную папку.
Использование поисковой функции файлового менеджера в Андроиде позволяет быстро и удобно найти скопированные файлы на вашем устройстве. Этот метод полезен, когда вам нужно найти конкретный файл среди множества других файлов и папок.
Откройте файловый менеджер на вашем устройстве Андроид
Чтобы открыть файловый менеджер, найдите иконку приложения «Файлы» или «Мой файлы» на экране вашего устройства Андроид. Обычно эта иконка представляет собой папку с вложенными листками бумаги или значок для открытия папки.
Как только вы найдете иконку файлового менеджера, нажмите на нее один раз, чтобы открыть приложение.
Нажмите на значок поиска в верхнем правом углу
Нажмите на значок поиска, расположенный в верхнем правом углу экрана. Обычно это изображение лупы или значок поиска с линией под ним. При нажатии на него откроется поле поиска, в которое вы сможете ввести название или расширение файла, который вы ищете.
Поле поиска может быть представлено в виде пустого текстового поля, в которое вы сможете ввести название или расширение файла с помощью виртуальной клавиатуры на экране вашего устройства. Также возможно использование голосового поиска, если это поддерживается вашим файловым менеджером.
Введите в поле поиска название или расширение файла, который вы ищете, и нажмите кнопку «Найти» или символ поиска (который обычно представлен изображением лупы или символом «Вперед»). Затем вы увидите результаты поиска, которые будут отображены на экране вашего устройства Android.
Введите название или расширение файла, который вы ищете
Если вы знаете точное название файла, введите его в поле поиска и нажмите кнопку «Найти» или символ поиска на клавиатуре. Файловый менеджер выполнит поиск и выведет результаты, соответствующие вашему запросу.
Если вы не знаете точное название файла, но знаете его расширение, введите расширение файла в поле поиска. Например, если вы ищете все изображения формата JPEG, введите «.jpeg» или просто «jpeg» в поле поиска. Файловый менеджер выполнит поиск и отобразит все файлы с указанным расширением.
Если вы не знаете ни название, ни расширение файла, попробуйте использовать ключевые слова или фразы, связанные с файлом, который вы ищете. Например, если вы ищете фотографию солнечного заката, введите «солнечный закат» в поле поиска. Файловый менеджер выполнит поиск и покажет все файлы, содержащие указанные ключевые слова или фразы.
После выполнения поиска вы увидите список файлов, соответствующих вашему запросу. Вы можете выбрать нужный файл и выполнить определенные действия с ним, такие как открытие, перемещение, копирование и т. д.
Использование функции поиска в файловом менеджере Андроид облегчает процесс поиска и восстановления скопированных файлов. Этот метод позволяет быстро и удобно найти нужный файл среди множества других файлов на вашем устройстве Андроид.
Видео:Как найти корзину на смартфоне?! Где находится корзина на телефоне Андройд? Восстановить файлы!Скачать

Метод 2: Использование приложения для восстановления данных
Если вы не смогли найти скопированные файлы на вашем устройстве Андроид с помощью файлового менеджера или поисковой функции, вы можете воспользоваться специальным приложением для восстановления данных. Эти приложения обладают мощными инструментами, позволяющими сканировать устройство и находить удаленные или скопированные файлы.
1. Сначала вам нужно скачать и установить приложение для восстановления данных на ваше устройство Андроид. Вы можете найти множество таких приложений в Google Play Store.
2. После установки приложения запустите его на устройстве.
3. В приложении вам может потребоваться дать разрешение на доступ к файловой системе вашего устройства. Следуйте инструкциям приложения для предоставления этого разрешения.
4. После предоставления доступа приложению вы увидите главный экран, где вы можете выбрать тип файлов, которые хотите восстановить. Например, вы можете выбрать изображения, видео, аудио или документы.
5. После выбора типа файлов приложение начнет сканирование вашего устройства для поиска удаленных или скопированных файлов.
6. Когда сканирование будет завершено, приложение покажет вам список найденных файлов. Вы можете просмотреть каждый файл и выбрать, какой из них вы хотите восстановить.
7. После выбора файлов, которые вы хотите восстановить, нажмите на кнопку «Восстановить» или аналогичную, предоставленную приложением. Файлы будут восстановлены и сохранены на вашем устройстве.
Теперь у вас есть подробная инструкция по использованию приложения для восстановления данных на устройстве Андроид. Следуйте этим шагам и вы сможете найти и восстановить скопированные файлы, которые вы потеряли или удаленные. Удачи!
Скачайте и установите приложение для восстановления данных на ваше устройство Андроид
Для восстановления скопированных файлов на устройстве Андроид мы рекомендуем вам использовать специальное приложение для восстановления данных. Это приложение поможет вам найти и восстановить все скопированные файлы на вашем устройстве.
Чтобы скачать и установить приложение для восстановления данных на ваше устройство Андроид, выполните следующие шаги:
- Откройте Google Play Store на вашем устройстве Андроид.
- Нажмите на значок поиска в верхнем правом углу экрана.
- Введите «приложение для восстановления данных» в поле поиска и нажмите на кнопку «Поиск».
- Выберите подходящее приложение из списка результатов поиска.
- Нажмите на кнопку «Установить» рядом с выбранным приложением.
- Приложение начнет скачивание и установку на ваше устройство Андроид.
- По завершении установки, нажмите на кнопку «Открыть», чтобы запустить приложение.
Теперь у вас есть установленное приложение для восстановления данных на вашем устройстве Андроид. Вы можете использовать его для поиска и восстановления скопированных файлов.
📹 Видео
Как Восстановить удаленные ПРИЛОЖЕНИЯ на Андроид после hard reset!Скачать

Как восстановить удаленные фотографии или видео на Xiaomi ?Скачать

Как восстановить удаленные файлы на Windows, Android и iOSСкачать

Как выполнить резервное копирование и восстановление данных на андроид-смартфоне Realme GT?Скачать

Восстановление удаленных файлов на Adnroid: видео, фото, контакты - 100 процентный метод!Скачать

Как восстановить ⚕️ историю чатов 💬, контакты, сообщения и файлы в WhatsApp в 2021Скачать

Как быстро ВОССТАНОВИТЬ удаленные ФОТО/ВИДЕО/СМС/КОНТАКТЫ на Андроиде (2023)Скачать

КАК ВОССТАНОВИТЬ УДАЛЕННЫЕ ФОТО НА ЛЮБОМ ТЕЛЕФОНЕ!HUAWEI/ХУАВЕЙ/ANDROID/АНДРОИД/XIAOMI/СЯОМИ/АЙФОНЕ!Скачать

Восстановление удаленных данных мобильного телефона Android: фото файлы, контакты, программы 💥🥇⚕️Скачать

Как восстановить удаленный файл на Андроиде?Скачать

Как ВОССТАНОВИТЬ Удаленное ФОТО/СМС/ВИДЕО/АУДИО/КОНТАКТЫ БЕЗ КОМПЬЮТЕРА 2019Скачать

Как выполнить резервное копирование и восстановление данных на смартфоне Samsung Galaxy S20 FE?Скачать

Буфер обмена Android — где находится, как открыть, очистить (на чистом Android и на Samsung)Скачать

КАК на ANDROID Восстановить Все Удалённые Файлы Фото Видео Музыку Программы и Многое ДругоеСкачать
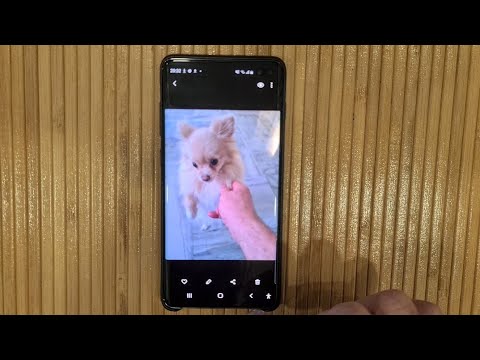
📲 Как Восстановить Удаленные Файлы На Android?Скачать

Удалил СКРЫТЫЙ Раздел на Android и ОФИГЕЛ От того СКОЛЬКО Памяти ОСВОБОДИЛОСЬСкачать

Как ВОССТАНОВИТЬ удаленные ФАЙЛЫ на ТЕЛЕФОНЕ / компьютере / на любом носителе 💥Скачать

