Фотошоп — популярное графическое редакторное приложение, которое используется многими профессиональными дизайнерами и фотографами для создания и редактирования изображений. Одним из незаменимых инструментов в Фотошопе является инструмент пипетка, позволяющий точно определить цвета на изображении. Но что делать, если вы не можете найти этот инструмент в программе? В этой пошаговой инструкции мы расскажем вам, как найти инструмент пипетка в Фотошопе.
1. Откройте программу Фотошоп и загрузите изображение, с которым вы собираетесь работать. Инструмент пипетка доступен в разных версиях Фотошопа, поэтому, возможно, его расположение может отличаться. Однако, в большинстве случаев вы можете найти инструмент пипетка на панели инструментов, расположенной в левой части окна программы.
2. Панель инструментов содержит различные инструменты для редактирования и создания изображений. Инструмент пипетка изображен в виде маленькой стрелки, указывающей вниз и влево. Если вы не видите этого инструмента на панели, вам может потребоваться открыть дополнительные инструменты. Для этого щелкните правой кнопкой мыши на инструменте, расположенном рядом с видимыми инструментами на панели.
3. После щелчка правой кнопкой мыши появится всплывающее меню с набором других инструментов. В этом меню вы найдете инструмент пипетка среди других инструментов. Он может быть назван «Пипетка» или «Цветовая выборка». Щелкните на этом инструменте, чтобы выбрать его.
Теперь вы нашли инструмент пипетка в Фотошопе и готовы использовать его для точного выбора цветов на изображении. У вас есть возможность выбрать различные настройки пипетки, такие как размер кисти и режимы выборки цвета. Используйте этот полезный инструмент для создания прекрасных и профессиональных изображений в Фотошопе.
Видео:Фотошоп для новичков. Инструмент "Пипетка"Скачать

Раздел 1: Начало работы с инструментом пипетка в Фотошопе
В данном разделе мы рассмотрим пошаговую инструкцию для начала работы с инструментом пипетка в программе Фотошоп.
- Шаг 1: Открытие программы Фотошоп
- Шаг 2: Создание нового документа
- Шаг 3: Открытие изображения
Первым шагом необходимо открыть программу Фотошоп на вашем компьютере. Для этого щелкните дважды на ярлыке программы на рабочем столе или найдите ее в меню «Пуск».
После открытия программы Фотошоп необходимо создать новый документ, в котором будет производиться работа с инструментом пипетка. Для этого выберите в верхнем меню пункт «Файл» и выберите «Создать». В появившемся окне укажите необходимые параметры документа — размер, разрешение и другие настройки.
После создания нового документа необходимо открыть изображение, с которым вы будете работать с помощью инструмента пипетка. Для этого выберите в верхнем меню пункт «Файл» и выберите «Открыть». В появившемся окне найдите и выберите нужное изображение на вашем компьютере.
После выполнения этих шагов вы будете готовы перейти к следующим разделам и начать работу с инструментом пипетка в программе Фотошоп.
Шаг 1: Открытие программы Фотошоп
Для начала работы с инструментом пипетка в Фотошопе необходимо открыть программу Фотошоп на вашем компьютере. Для этого найдите ярлык программы на рабочем столе или в меню «Пуск». Если на вашем компьютере не установлен Фотошоп, сначала необходимо установить программу с помощью установочного файла, который можно скачать с официального сайта Adobe.
Открывается программа Фотошоп обычно достаточно быстро, так как это профессиональное программное обеспечение, созданное для работы с изображениями. Как только программа открылась, вы готовы приступить к работе с инструментом пипетка.
Шаг 2: Создание нового документа
После открытия программы Фотошоп необходимо создать новый документ, на котором вы будете работать с инструментом пипетка.
Для создания нового документа вы можете выбрать пункт меню «Файл» в верхнем меню программы и затем выбрать опцию «Создать».
После этого откроется окно «Создание нового документа», в котором вы можете настроить параметры нового документа, такие как размеры, разрешение и цветовой режим.
Вы можете выбрать предустановленный размер документа или ввести свои собственные значения для ширины и высоты. Также вы можете выбрать разрешение документа в пикселях на дюйм или пикселях на сантиметр.
Выберите нужный цветовой режим, как правило, для работы с фотографиями наиболее подходит цветовой режим RGB.
После настройки параметров нового документа нажмите кнопку «Создать», и новый документ будет создан.
Теперь вы можете переходить к следующему шагу и открыть изображение, с которым вы будете работать с помощью инструмента пипетка.
Шаг 3: Открытие изображения
После создания нового документа в программе Фотошоп, необходимо открыть изображение, с которым вы собираетесь работать с помощью инструмента пипетка.
Чтобы открыть изображение, вам понадобится найти и выбрать пункт меню «Файл».
После нажатия на пункт «Файл» появится выпадающее меню. В этом меню нужно выбрать пункт «Открыть».
После выбора пункта «Открыть» вам предоставится возможность выбрать нужное изображение с вашего компьютера.
Выберите нужное изображение и нажмите кнопку «Открыть».
Изображение откроется в программе Фотошоп, и вы будете готовы использовать инструмент пипетка для работы с выбранным изображением.
Видео:Инструмент пипетка. Как пользоваться инструментом пипетка в Adobe Photoshop?Скачать

Раздел 2: Поиск и использование инструмента пипетка в фотошопе
После того, как у вас открыта программа Фотошоп и создан новый документ, вы готовы начать использовать инструмент пипетка. Для этого вам понадобится выбрать соответствующий инструмент на панели инструментов.
1. Шаг 1: Выбор панели инструментов
Чтобы открыть панель инструментов, вы можете перейти в верхней части программы к пункту «Окна» и выбрать «Панели инструментов». Или вы можете воспользоваться горячими клавишами и нажать на клавиатуре кнопку «V» для вызова панели.
2. Шаг 2: Выбор инструмента пипетка
На панели инструментов вам нужно будет найти и выбрать инструмент пипетка. Иконка инструмента выглядит как небольшая пипетка с градиентной шкалой. Обычно инструмент пипетка находится в нижней части панели инструментов, вместе с другими инструментами для работы с цветом.
Совет: Если вы не можете найти инструмент пипетка на панели инструментов, попробуйте просмотреть остальные группы инструментов, свернув их или прокрутив панель.
Теперь, когда у вас открыта панель инструментов и вы выбрали инструмент пипетка, вы готовы перейти к использованию этого инструмента для выбора и анализа цветов в вашем изображении.
Шаг 1: Выбор панели инструментов
Чтобы найти инструмент пипетка, вам необходимо пролистать панель инструментов, чтобы найти его и щелкнуть на иконку инструмента. Он обычно представлен в виде маленькой пипетки или глаза.
Когда вы выбираете инструмент пипетка, его иконка будет подсвечена, и вы будете готовы использовать его для выбора цвета на изображении. Инструмент пипетка позволяет выбирать цвета изображений и использовать их в других частях программы Фотошоп.
Шаг 2: Выбор инструмента пипетка
Инструмент пипетка в фотошопе позволяет выбрать цвет с изображения для дальнейшего использования. Как только вы открыли программу Фотошоп и создали новый документ, перед вами открывается панель инструментов. В этой панели вы должны найти инструмент пипетка.
Чтобы выбрать инструмент пипетка, щелкните на его значке в панели инструментов. Значок пипетки выглядит как маленькая пипетка с цветной каплей на конце. После того, как вы выбрали инструмент пипетка, вы можете начать его использование для выбора цвета с изображения.
Примечание: Если вы не видите инструмента пипетка в панели инструментов, убедитесь, что вы выбрали правильный набор инструментов. Возможно, вам нужно переключиться на расширенный режим панели инструментов, чтобы увидеть инструмент пипетка.
После выбора инструмента пипетка вы можете нажать на любой пиксель в изображении, чтобы выбрать его цвет. Выбранный цвет будет отображаться в панели цвета, которая обычно находится справа от панели инструментов.
🔍 Видео
Как взять Цвет в Фотошоп? Инструмент Пипетка и Цветовой эталон | Photoshop с нуля. Урок 12Скачать

Пипетка в Фотошоп - для чего нужна, где и как её применять [Используем пипетку с пользой для работы]Скачать
![Пипетка в Фотошоп - для чего нужна, где и как её применять [Используем пипетку с пользой для работы]](https://i.ytimg.com/vi/4xUmb6PuWHs/0.jpg)
Работа с инструментом пипетка в Adobe Photoshop | В поисках новых оттенков.Скачать

Инструмент пипетка в фотошопе урок 14 видеокурс Сила ФотошопаСкачать

Инструмент "Пипетка" в графическом редакторе Adobe PhotoshopСкачать

Видеоуроки Photoshop с нуля. Урок 5. Инструмент пипетка, линейка, комментарии и счетчикиСкачать

Как работает инструмент пипетка в Фотошопе и где применяется [Полезный урок]Скачать
![Как работает инструмент пипетка в Фотошопе и где применяется [Полезный урок]](https://i.ytimg.com/vi/OTcOe37jbXc/0.jpg)
Пипетка - Инструменты в Adobe Photoshop. Урок №7Скачать

Почему пипетка выбирает фоновый цвет в фотошопеСкачать

Настройка панели инструментов. Уроки фотошопа для начинающихСкачать

Фотошоп для начинающих. Инструмент "Пипетка". С чем его "едят"Скачать

Пипетка в Photoshop #ShortsСкачать
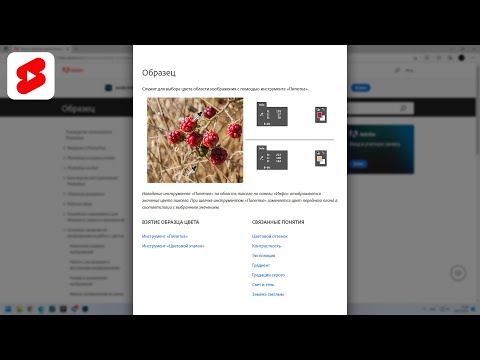
Пипетка и Палитра цветов в Photoshop как пользоватьсяСкачать

Инструмент "пипетка". Как пользоваться фотошопеСкачать

Как измерить расстояние в Фотошоп? | Инструмент Линейка | Photoshop с нуля. Урок 13Скачать

Как пользоваться инструментом штамп и заплатка в фотошопеСкачать

Инструмент "Пипетка" в иллюстраторе - Eyedropper Tool | Урок Adobe IllustratorСкачать
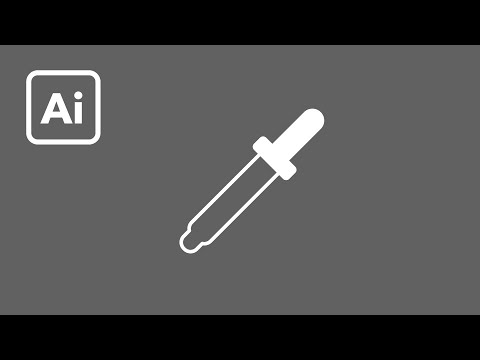
Инструменты фотошоп - Пипетка (Eyedropper Tool)Скачать

