Одной из ключевых функций защитника Windows 11 является возможность автоматического обнаружения и перемещения потенциально опасных файлов в специальное хранилище, называемое карантином. Карантин позволяет вашему компьютеру быть защищенным от вредоносных программ и неизвестных угроз.
Однако, когда вам может понадобиться найти файлы, перемещенные в карантин? Например, если вы считаете, что файл был ошибочно определен как угроза и хотите восстановить его, или если вам нужно проверить и удалить опасный файл вручную. В этой подробной инструкции мы расскажем вам, как найти карантин в защитнике Windows 11 и выполнить все необходимые действия.
Для начала откройте соответствующую программу «Защитник Windows» на вашем компьютере. Вы можете найти ее, воспользовавшись поиском или перейдя в раздел «Настройки» и выбрав раздел «Обновление и безопасность». Затем выберите «Защитник Windows» и прокрутите вниз страницы до раздела «Настройки защитника Windows».
- Где найти карантин в защитнике Windows 11: подробная инструкция
- Как найти карантин в защитнике
- Откройте программу защитника Windows
- Выберите вкладку «Вирусы и угрозы»
- Как открыть карантин в защитнике
- Щелкните на кнопке «Обнаруженные угрозы»
- Выберите вкладку «Карантин» в окне «Вирусы и угрозы»
- Как восстановить или удалить файл из карантина
- 📺 Видео
Видео:Как восстановить файлы из карантина Microsoft Defender в WindowsСкачать

Где найти карантин в защитнике Windows 11: подробная инструкция
Чтобы найти карантин в Защитнике Windows 11, следуйте этим шагам:
- Откройте программу Защитник Windows.
- Выберите вкладку «Вирусы и угрозы».
- Щелкните на кнопке «Обнаруженные угрозы».
- Выберите вкладку «Карантин» в окне «Вирусы и угрозы».
Теперь вы находитесь в карантине Защитника Windows 11. Здесь вы можете увидеть все файлы, которые были помещены в карантин, включая информацию о типе угрозы и дате обнаружения. Вы можете восстановить файлы из карантина, если они были помещены туда по ошибке, или удалить их, если вы уверены в их вредоносности.
Теперь вы знаете, как найти карантин в Защитнике Windows 11 и сделать со своими файлами то, что считаете нужным. Будьте внимательны и своевременно проверяйте свое устройство на наличие потенциальных угроз.
Видео:Где находится карантин в защитнике Windows 10 на ПК компьютереСкачать

Как найти карантин в защитнике
Для того чтобы найти карантин в защитнике Windows 11, следуйте простым инструкциям:
Шаг 1: Откройте программу защитника Windows на вашем компьютере.
Шаг 2: Найдите и выберите вкладку «Вирусы и угрозы».
Шаг 3: Щелкните на кнопке «Обнаруженные угрозы».
Шаг 4: В окне «Вирусы и угрозы» выберите вкладку «Карантин».
Шаг 5: Теперь вы можете просматривать файлы, которые были помещены в карантин.
Чтобы восстановить или удалить файл из карантина, выберите нужный файл и воспользуйтесь соответствующими кнопками.
Теперь вы знаете, как найти карантин в защитнике Windows 11 и управлять файлами, которые были помещены в карантин.
Откройте программу защитника Windows
Чтобы найти карантин в защитнике Windows 11, вам сначала нужно открыть программу защитника Windows. Для этого выполните следующие шаги:
- Нажмите на кнопку «Пуск» в левом нижнем углу экрана.
- В появившемся меню найдите и выберите пункт «Настройки».
- В окне «Настройки» найдите и выберите пункт «Обновление и безопасность».
- В левой панели выберите «Защита от вирусов и угроз».
- В центральной части окна найдите и выберите «Открыть защитник Windows».
После выполнения этих шагов, программа защитника Windows будет открыта, и вы будете готовы искать карантин.
Выберите вкладку «Вирусы и угрозы»
Перед вами откроется окно программы защитника Windows. В верхней части окна вы увидите несколько вкладок, среди которых будет «Вирусы и угрозы». Щелкните на эту вкладку, чтобы перейти к разделу, где находится информация о вирусах и угрозах, обнаруженных на вашем устройстве.
Видео:Защитник Windows 11 Блокирует и Удаляет файлы Решение проблемыСкачать

Как открыть карантин в защитнике
Чтобы открыть карантин в защитнике Windows 11, следуйте этой подробной инструкции:
- Откройте программу защитника Windows.
- Выберите вкладку «Вирусы и угрозы».
- Щелкните на кнопке «Обнаруженные угрозы».
- Выберите вкладку «Карантин» в окне «Вирусы и угрозы».
После выполнения этих шагов вы откроете карантин в защитнике Windows 11 и сможете просмотреть файлы, которые были помещены в карантин. Важно обратить внимание, что файлы в карантине находятся под надежной охраной и не представляют угрозы для вашей системы.
Щелкните на кнопке «Обнаруженные угрозы»
Чтобы найти карантин в защитнике Windows 11, вам необходимо открыть программу защитника Windows и выбрать вкладку «Вирусы и угрозы». Здесь вы увидите списо ответныеть угроз, обнаруженных вашим антивирусом.
В нижней части окна «Вирусы и угрозы» вы увидите кнопку «Обнаруженные угрозы». Щелкните на этой кнопке, чтобы получить доступ к карантину и просмотреть список файлов, которые были заражены или помечены как потенциальная угроза.
Кнопка «Обнаруженные угрозы» откроет вкладку «Карантин» в окне «Вирусы и угрозы». Здесь вы увидите подробную информацию о каждом зараженном файле или потенциальной угрозе.
Вы можете выбрать конкретный файл из списка и принять решение о его восстановлении или удалении из карантина.
Убедитесь, что вы осторожны при принятии решения об удалении или восстановлении файла из карантина, поскольку некоторые файлы могут быть важными для работы вашей системы или других программ.
Теперь, когда вы знаете, как найти карантин в защитнике Windows 11, вы можете эффективно управлять угрозами и обеспечить безопасность вашей операционной системы.
Выберите вкладку «Карантин» в окне «Вирусы и угрозы»
Чтобы открыть карантин в защитнике Windows 11, следуйте указанным ниже шагам:
- Откройте программу защитника Windows, которую вы можете найти в системном трее или через меню «Пуск».
- Выберите вкладку «Вирусы и угрозы».
- Щелкните на кнопке «Обнаруженные угрозы» в разделе «Вирусы и угрозы».
- На открывшейся странице вы увидите список обнаруженных угроз.
- Выберите вкладку «Карантин» в верхней части окна «Вирусы и угрозы».
После выполнения этих шагов вы будете перенаправлены в раздел «Карантин», где будут отображаться все файлы, помещенные в карантин защитником Windows 11. Здесь вы сможете увидеть информацию о каждом файле и принять решение о его восстановлении или удалении.
В разделе «Карантин» вы также можете восстановить все файлы сразу или удалить их окончательно. Для этого используйте доступные кнопки и функции, указанные в программе защитника Windows 11.
Выбором вкладки «Карантин» в окне «Вирусы и угрозы» вы получите удобный доступ к контролируемым защитником Windows 11 файлам, а также сможете принять необходимые меры для обеспечения безопасности вашей системы.
Видео:Как добавить файл или папку в исключения Защитника Windows 11/ Добавление или удаление исключенийСкачать

Как восстановить или удалить файл из карантина
Когда вы находите файл в карантине защитника Windows 11, у вас есть две опции: восстановить или удалить файл. Восстановление файла из карантина позволяет вернуть его на исходную позицию, где он находился до того, как был помещен в карантин. Удаление файла из карантина означает, что файл будет окончательно удален с вашего компьютера.
Чтобы восстановить или удалить файл из карантина, выполните следующие шаги:
1. Откройте программу защитника Windows.
Если вы не знаете, как открыть программу защитника Windows, щелкните на иконке «Пуск» в левом нижнем углу экрана, введите «Защитник» в поле поиска, а затем выберите программу «Защитник Windows» из списка.
2. Выберите вкладку «Вирусы и угрозы».
В верхней части программы защитника Windows найдите и нажмите на вкладку «Вирусы и угрозы».
3. Щелкните на кнопке «Обнаруженные угрозы».
На вкладке «Вирусы и угрозы» найдите раздел «Обнаруженные угрозы» и нажмите на кнопку «Обнаруженные угрозы».
4. Выберите вкладку «Карантин» в окне «Вирусы и угрозы».
После нажатия кнопки «Обнаруженные угрозы» откроется окно с разделом «Карантин». Нажмите на вкладку «Карантин» в этом окне.
5. Восстановите или удалите файл.
На вкладке «Карантин» вы увидите список файлов, которые находятся в карантине. Выберите файл, который вы хотите восстановить или удалить. Щелкните правой кнопкой мыши на выбранном файле и выберите опцию «Восстановить» или «Удалить» в контекстном меню. Если вы выбираете «Восстановить», файл будет возвращен на исходную позицию, если выбираете «Удалить», файл будет удален окончательно.
Теперь вы знаете, как восстановить или удалить файл из карантина в защитнике Windows 11. Будьте осторожны при принятии решения, поскольку удаление файла из карантина может быть окончательным!
📺 Видео
Как УДАЛИТЬ "Исключения" в "Защитнике Windows" в Windows 10\11 | Почему не удаляются ИсключенияСкачать
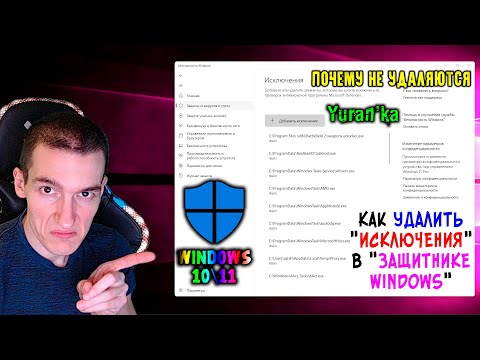
Не отображается Защита от вирусов и угроз в Защитнике Windows 10. Исправление.Скачать

Как очистить журнал защиты в центре безопасности защитника Windows 11Скачать
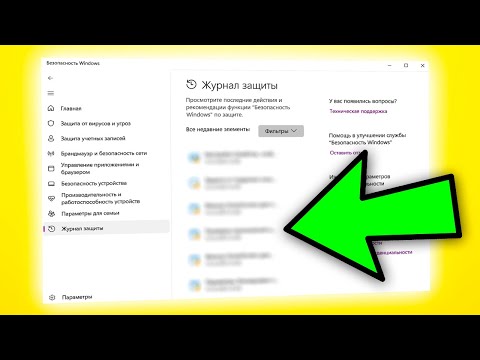
Карантин Microsoft Defender в Windows — где находится и как восстановить файлыСкачать

Как 100 ОТКЛЮЧИТЬ АНТИВИРУС на Windows 11 в 2023?Скачать

Как очистить журнал защиты Windows 11/10Скачать

Очистить журнал защитника Windows 10Скачать

Как вернуть файл из карантина Защитника Windows 10?Скачать

Как включить защитник виндовс Windows DefenderСкачать

Как отключить антивирус на windows 11Скачать

Как открыть защитник Windows 11.Как запустить Windows DefenderСкачать

Встроенный антивирус в Windows 11 Defender оказался лучшим !Скачать

Windows 11/10 удаляет файлы — как восстановить и запретить удалениеСкачать

Как отключить защитник Windows 11.Как выключить Windows DefenderСкачать

Windows 11 спустя месяц работы. Сколько вирусов в системе? Проверяем Защитник WindowsСкачать

Как добавить исключения в Защитник Windows 11 (Microsoft Defender)Скачать

