Кнопка delete, которая позволяет удалять файлы и документы, является одной из самых важных кнопок на клавиатуре макбука. Но что делать, если вы недавно перешли с обычного компьютера на макбук и не можете найти эту кнопку? Не волнуйтесь, мы предоставим вам подробное руководство, которое поможет вам найти кнопку delete на макбуке.
Прежде всего, вам следует знать, что на клавиатуре макбука отсутствует отдельная кнопка delete, которую мы привыкли видеть на обычных компьютерах. Вместо нее на макбуке есть две альтернативные клавиши: backspace и fn+delete.
Клавиша backspace (или также известная как delete) находится в верхнем правом углу клавиатуры макбука, прямо над клавишей return. Она обычно помечена стрелкой, указывающей влево, и надписью delete. Если вы хотите удалить символ или текст слева от курсора, нажмите эту клавишу.
Если вы хотите удалить символ или текст справа от курсора, вам необходимо использовать комбинацию клавиш fn+delete. Клавиша fn располагается в левом нижнем углу клавиатуры макбука и, как правило, помечена словом fn или имеет значок яблока. Нажатие на нее вместе с клавишей delete удаляет символы или текст справа от курсора.
Теперь вы знаете, как найти и использовать кнопку delete на макбуке. Помните, что это лишь несколько альтернативных способов удаления символов и текста. Вы также можете использовать сочетания клавиш, такие как command+delete для удаления целых слов, или использовать мышь или трекпад для выделения и удаления текста.
- Раздел 1: Кнопка delete на макбуке
- Подраздел 1: Расположение кнопки delete на клавиатуре Mac
- Подраздел 2: Как использовать кнопку delete на макбуке?
- Раздел 2: Советы по использованию кнопки delete на макбуке
- Подраздел 1: Как изменить функцию кнопки delete на макбуке?
- Подраздел 2: Как быстро удалить файлы с помощью кнопки delete на макбуке?
- 📸 Видео
Видео:ТОП 10 клавиш на Mac! Горячие клавиши в системе mac os. Как ускорить работу?Скачать

Раздел 1: Кнопка delete на макбуке
Итак, где находится кнопка delete на макбуке? На большинстве моделей Mac кнопка delete обозначена стрелкой, которая указывает влево с перечеркнутой вертикальной линией. Она расположена над кнопками стрелок и ниже клавиши return/enter.
Вы можете использовать кнопку delete, как обычно, для удаления символов, когда ваш курсор находится перед ними. Просто нажмите кнопку delete, и символ перед курсором будет удален.
Кроме того, если вы хотите удалить символы после курсора, то перед нажатием кнопки delete просто переместите курсор непосредственно после этих символов, а затем нажимайте кнопку delete.
Не забывайте, что кнопка delete может также использоваться для удаления отмеченных файлов в Finder. Просто выберите файлы, которые вы хотите удалить, а затем нажмите кнопку delete. Появится предупреждающее сообщение, которое позволит вам подтвердить свое намерение удалить выбранные файлы.
Теперь вы знаете, как найти и использовать кнопку delete на макбуке, а также ее функциональные возможности. Не стесняйтесь использовать эту удобную функцию для удаления ненужных символов и файлов с вашего устройства.
Подраздел 1: Расположение кнопки delete на клавиатуре Mac
Кнопка delete на клавиатуре Mac расположена в верхнем правом углу и помечена значком с изображением стрелки, направленной влево с крестиком над ней. Эта кнопка находится рядом с клавишей Backspace, которая обозначена стрелкой, направленной вправо, и также имеет крестик над ней.
Обычно кнопка delete на клавиатуре Mac называется Delete или Del. На некоторых моделях Mac она может также обозначаться значком фразы «Стереть». При нажатии на эту кнопку происходит удаление символа, находящегося слева от текущей позиции курсора.
Если вы хотите удалить символ, находящийся справа от курсора, вам необходимо использовать комбинацию клавиш Fn + Delete. Комбинация этих клавиш позволяет выполнить функцию, аналогичную нажатию на кнопку Delete на клавиатуре Mac.
Подраздел 2: Как использовать кнопку delete на макбуке?
- Удаление символа: Если вы хотите удалить символ перед курсором, просто нажмите кнопку delete. Это позволит вам быстро исправить ошибку или удалить ненужный символ.
- Удаление слова: Если вам нужно удалить целое слово, удерживайте клавишу fn и нажмите кнопку delete. Это позволит вам удалить слово перед курсором, а не только один символ.
- Удаление строки: Если вы хотите удалить всю строку, на которой находится курсор, удерживайте клавишу shift и нажмите кнопку delete. Это будет полезно, если вы хотите быстро удалить целую строку текста или кода.
- Удаление файла: Кнопка delete также может использоваться для удаления файлов. Просто выделите файл, который вы хотите удалить, и нажмите кнопку delete. Вам будет предложено подтверждение удаления файла.
Зная эти основные способы использования кнопки delete на макбуке, вы сможете значительно ускорить работу и повысить эффективность.
Видео:Как перенастроить клавишу delete на macСкачать

Раздел 2: Советы по использованию кнопки delete на макбуке
При использовании кнопки delete на макбуке есть несколько полезных советов, которые помогут вам улучшить вашу продуктивность и удобство работы:
- Используйте сочетание клавиш для более быстрого удаления файлов.
- Вы можете использовать комбинацию клавиш «Ctrl + Delete» для удаления выделенного файла или архива сразу без перемещения в корзину.
- Если вы хотите удалить файлы из корзины без подтверждения, удерживайте клавишу «Option» при нажатии кнопки delete.
- Используйте функцию «Secure Empty Trash» для полного удаления файлов из корзины без возможности восстановления.
- Если вы ошибочно удалили важный файл, используйте комбинацию клавиш «Command + Z» для отмены удаления.
- Вы также можете настроить функциональные клавиши на клавиатуре макбука, включая кнопку delete, в настройках системы.
Следуя этим советам, вы сможете более эффективно использовать кнопку delete на макбуке и упростить свою работу с файлами и документами.
Подраздел 1: Как изменить функцию кнопки delete на макбуке?
Кнопка delete на макбуке выполняет функцию удаления символа перед курсором. Однако, в некоторых случаях, пользователю может потребоваться изменить функцию этой кнопки.
Чтобы изменить функцию кнопки delete на макбуке, необходимо воспользоваться специальными настройками клавиатуры.
- Перейдите в меню Apple (яблоко в левом верхнем углу экрана) и выберите «Настройки системы».
- Откройте раздел «Клавиатура».
- Перейдите на вкладку «Клавиши клавиатуры».
- Нажмите на кнопку «Модификаторы» в правом нижнем углу окна.
- В списке «Аппаратная клавиатура» найдите кнопку delete.
- Выберите новую функцию, которую вы хотите назначить кнопке delete.
- Нажмите на кнопку «OK», чтобы сохранить изменения.
После выполнения этих шагов, функция кнопки delete на макбуке будет изменена на выбранную вами. Теперь вы сможете использовать эту кнопку для нужных вам целей, например, для выполнения других команд или функций операционной системы.
Подраздел 2: Как быстро удалить файлы с помощью кнопки delete на макбуке?
Кнопка delete на макбуке позволяет вам быстро удалять файлы, не переносив их в корзину. Вот несколько способов использования этой кнопки для удаления файлов:
- Выберите файл или папку, который хотите удалить.
- Нажмите на кнопку delete на клавиатуре Mac.
- Файл или папка будет перенесены в корзину.
- Если вы ошиблись и хотите вернуть файл или папку обратно, вы можете открыть корзину и восстановить их.
Этот метод позволяет вам удалить файлы быстро и безопасно. Если вы хотите удалить файлы навсегда, вы также можете использовать комбинацию клавиш «cmd + delete». Это перманентно удалит выбранные файлы без перемещения их в корзину.
Удаление файлов с помощью кнопки delete на макбуке является простым и удобным процессом. Он поможет вам освободить место на вашем компьютере и упростить управление файлами и папками.
Используйте кнопку delete на макбуке и наслаждайтесь удобством удаления файлов!
📸 Видео
Delete key functionality on Mac OS? Here's how 2 get it! 😀Скачать

Я научу тебя пользоваться macOS за 25 минут! Мастер-класс по переходу с Windows ПК на Mac!Скачать

Использование горячих клавиш на Mac OS (МакЛикбез)Скачать

12 Скрытых Функций MacOS, о Которых Вы Точно Не Знали!Скачать

Настройка MacBook для новичков: 20+ полезных фишек macOSСкачать

Как ИДЕАЛЬНО настроить новый MacBook? + Скрытая настройка MacOSСкачать
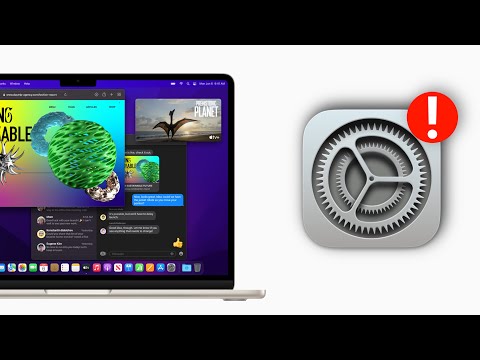
Где на клавиатуре находится кнопка делит(delete,del).Клавиша Делит.Скачать

1 урок по MacBook. Настройка. Finder - работа с файлами. Быстрый просмотр файлов по очереди. MacPetrСкачать

Горячие клавиши на Mac – сочетания клавиш для macOs и WindowsСкачать

MacBook для новичков. Как настроить Макбук. Полезные советы.Скачать

Обзор душевной колоды МАК Hygge (от Omnito)Скачать

Как сбросить Mac перед продажей. 💻 Сброс macOS до заводских настроекСкачать

Уверенный пользователь MacOS за 30 минут! Инструкция по переходу с Windows на Mac в 2023 годуСкачать

Как правильно удалять программы на Mac [4 способа]Скачать
![Как правильно удалять программы на Mac [4 способа]](https://i.ytimg.com/vi/v4ghIjF__O0/0.jpg)
Как очистить Другое на MacOS || How to clear Other(System Data) on your MacСкачать
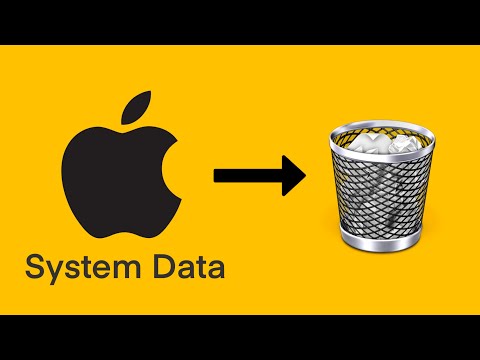
2 урок по MacBook. Ускоряемся! Safari. Горячие клавиши MacСкачать

Горячие клавиши на MacOSСкачать

Полные настройки macOS. Как настроить MacBook если перешли с Windows?Скачать

