Рутокен — это универсальное решение, предоставляющее возможность защищать информацию и осуществлять электронные операции с высоким уровнем безопасности. Панель управления Рутокен предлагает широкие функциональные возможности для удобной и безопасной работы с вашими цифровыми сертификатами и электронными документами.
Чтобы найти панель управления Рутокен на компьютере, вам необходимо выполнить несколько простых шагов. Во-первых, проверьте, что у вас установлен драйвер Рутокен. Если драйвер не установлен, загрузите его с официального сайта разработчика и выполните процедуру установки. После успешной установки драйвера продолжайте следующие шаги.
Во-вторых, откройте меню «Пуск» на вашем компьютере. Для этого щелкните по иконке «Пуск» в левом нижнем углу экрана или нажмите клавишу Windows на клавиатуре. В открывшемся меню найдите строку поиска и введите «Панель управления Рутокен».
После ввода запроса поиска, вам будет предложено несколько вариантов. Выберите «Панель управления Рутокен» и щелкните по нему. Откроется панель управления Рутокен, где вы сможете настроить различные параметры и просмотреть информацию о вашем Рутокене.
Видео:Установка электронной подписи на компьютерСкачать

Установка панели управления Рутокен
Для начала установки панели управления Рутокен необходимо выполнить следующие шаги:
- Скачайте установочный файл панели управления Рутокен с официального сайта.
- Запустите установочный файл, следуя инструкциям на экране.
- Выберите язык установки и нажмите кнопку «Далее».
- Прочтите и примите условия лицензионного соглашения, а затем нажмите «Далее».
- Выберите путь для установки панели управления Рутокен и нажмите «Далее».
- Выберите компоненты для установки (обычно рекомендуется оставить все по умолчанию) и нажмите «Далее».
- Выберите папку для создания ярлыков и нажмите «Далее».
- Дождитесь завершения установки и нажмите «Готово».
После завершения установки панели управления Рутокен, вы можете приступить к настройке и использованию программы. Будьте внимательны при выполнении инструкций и ознакомьтесь с документацией для получения более подробной информации.
Шаг 1: Подготовка к установке
Перед установкой панели управления Рутокен на компьютер, необходимо выполнить несколько предварительных действий. Пожалуйста, обратите внимание на следующие моменты:
- Убедитесь, что ваш компьютер соответствует требованиям системы для установки панели управления Рутокен. Рекомендуется наличие операционной системы Windows 7 и выше.
- Установите все последние обновления операционной системы, чтобы обеспечить стабильность работы панели управления Рутокен.
- Убедитесь, что у вас есть административные права для установки программного обеспечения на компьютер.
- Перед установкой панели управления, закройте все запущенные программы и сохраните открытые документы, чтобы избежать потери данных.
- Проверьте наличие свободного места на жестком диске компьютера для установки панели управления Рутокен.
После завершения подготовительных мероприятий, вы будете готовы к переходу к следующему шагу — загрузке и запуску установочного файла панели управления Рутокен.
Шаг 2: Загрузка и запуск установочного файла
После подготовительных действий можно приступить к загрузке и запуску установочного файла панели управления Рутокен на Ваш компьютер:
- Скачайте установочный файл панели управления Рутокен с официального сайта производителя или с другого доверенного источника.
- Найдите загруженный файл на Вашем компьютере. Обычно он сохраняется по умолчанию в папку «Загрузки» или «Документы».
- Перейдите в папку, где вы сохранили установочный файл панели управления Рутокен.
- Дважды кликните на файле для запуска процесса установки. Если появляется запрос подтверждения, нажмите «Да» или «Разрешить».
- Дождитесь, пока процесс установки завершится. Это может потребовать некоторого времени, в зависимости от производительности Вашего компьютера.
- Подтвердите завершение установки, следуя инструкциям на экране.
Поздравляю! Вы успешно загрузили и запустили установочный файл панели управления Рутокен на своем компьютере. Теперь Вы готовы к переходу к следующему шагу — настройке и использованию панели управления Рутокен.
Шаг 3: Процесс установки
После успешной загрузки и запуска установочного файла на компьютере, начнется процесс установки панели управления Рутокен.
Во время установки система может попросить вас подтвердить свое намерение установить данное программное обеспечение. Нажмите «Да», чтобы продолжить процесс.
Затем откроется окно выбора пути для установки. По умолчанию предлагается стандартный путь, но вы можете выбрать другую директорию, если требуется.
После выбора пути нажмите «Установить» и начнется процесс копирования файлов на ваш компьютер. Это может занять некоторое время, поэтому ожидайте завершения.
По окончании копирования файлов система предложит выполнить завершающие действия установки. Нажмите «Далее», чтобы продолжить.
После завершения установки панель управления Рутокен будет готова к использованию на вашем компьютере.
Обратите внимание, что для работы с панелью управления может потребоваться наличие драйверов Рутокен. Если они не установлены, система может предложить установить их автоматически во время процесса установки панели управления. Просто следуйте инструкциям на экране.
Теперь вы готовы начать настройку и использование панели управления Рутокен для выполнения различных функций и задач.
Видео:Установка ЭЦП на компьютер с флешки в КриптоПро 5.0. Пошаговая инструкцияСкачать

Настройка и использование панели управления Рутокен
После установки панели управления Рутокен на вашем компьютере, вы готовы к настройке и использованию ее функций. Панель управления Рутокен предоставляет широкий спектр возможностей, которые помогут вам управлять вашим устройством и использовать его в различных сценариях.
Шаг 1: Поиск и запуск программы
Перед тем как приступить к использованию панели управления Рутокен, вам необходимо найти программу на вашем компьютере и запустить ее. Для этого вам следует открыть меню «Пуск» и найти папку с названием «Рутокен». В этой папке вы найдете ярлык «Панель управления Рутокен». Щелкните по нему для запуска программы.
Шаг 2: Основные функции и возможности
После запуска панели управления Рутокен откроется основное окно программы, где вы увидите список основных функций и возможностей. Рутокен предлагает такие функции, как генерация и управление сертификатами, подписывание документов электронной подписью и настройка параметров работы устройства.
С помощью панели управления Рутокен вы можете генерировать новые сертификаты, просматривать существующие, управлять ключами и сертификатами, а также восстанавливать резервные копии. Вы также можете использовать Рутокен для подписывания электронных документов, обеспечивая им юридическую силу и защиту от подделки.
Кроме того, в панели управления Рутокен вы сможете настраивать различные параметры работы устройства, такие как доступ к среде исполнения Java, работа с кэшем браузера, выбор используемого алгоритма подписи и другие параметры, которые могут повлиять на работу Рутокен.
В целом, панель управления Рутокен представляет собой мощный инструмент для управления вашим Рутокен и использования его функций в различных сценариях. Проявите фантазию и используйте все возможности данной программы для достижения ваших целей.
Шаг 1: Поиск и запуск программы
Чтобы найти и запустить программу «Панель управления Рутокен», выполните следующие действия:
| Шаг | Действие |
| 1 | Откройте меню «Пуск» внизу слева на экране. |
| 2 | Найдите папку «Рутокен» в списке программ. |
| 3 | Откройте папку «Рутокен». |
| 4 | В папке «Рутокен» найдите иконку программы «Панель управления Рутокен». |
| 5 | Дважды кликните на иконке программы, чтобы запустить ее. |
После выполнения этих действий программа «Панель управления Рутокен» будет запущена и готова к использованию. В ней вы сможете настроить и управлять своим Рутокеном, а также получить доступ к его основным функциям и возможностям.
Шаг 2: Основные функции и возможности
После установки панели управления Рутокен на компьютер, вы сможете воспользоваться её основными функциями и возможностями. В этом разделе мы рассмотрим, какие действия вы сможете выполнять при помощи панели управления.
1. Просмотр информации о Рутокене: через панель управления вы сможете получить подробную информацию о вашем Рутокене, включая серийный номер, версию прошивки и другие данные.
2. Создание и управление ключами: панель управления Рутокен позволит вам создавать новые ключи, а также управлять уже существующими. Вы сможете генерировать новые пары ключей, делегировать доступ, устанавливать ограничения и многое другое.
3. Подпись и проверка документов: панель управления Рутокен обеспечивает возможность подписать документы с использованием вашего ключа. Вы сможете выбирать тип подписи, указывать алгоритм хеширования и другие параметры. Также вы сможете проверять подлинность и целостность подписанных документов.
4. Шифрование и расшифровка данных: с помощью Рутокена вы сможете шифровать и расшифровывать данные. Панель управления предоставляет вам возможность выбирать алгоритмы шифрования, устанавливать параметры и выполнять операции с зашифрованными файлами.
5. Доступ к сервисам и ресурсам: при помощи панели управления Рутокен вы сможете получить доступ к различным сервисам и ресурсам, требующим авторизации с использованием электронной подписи. Вы сможете использовать свой Рутокен для аутентификации и безопасного доступа к важным данным.
6. Установка доверия: панель управления Рутокен позволяет устанавливать доверие к различным сертификатам и учреждениям. Вы сможете добавить доверенные сертификаты, а также настроить перечень и порядок доверенных корневых сертификатов.
Все эти функции и возможности позволят вам полноценно использовать Рутокен для работы с электронной подписью, шифрованием данных и защитой важной информации. Пользуйтесь панелью управления Рутокен для проведения безопасных операций и обеспечения конфиденциальности ваших данных.
🎦 Видео
Подробно установка и настройка Рутокен / информационная безопасностьСкачать

Установка КриптоПро. Настройка компьютера для работы с ЭЦП.Скачать

Как посмотреть сертификаты на РутокенеСкачать

Установка личного сертификата в КриптоПро CSPСкачать

Установка рутокен плагинаСкачать

Как активировать ЭЦП, полученную в налоговой. Как установить сертификат ЭЦП ФНС на компьютер.Скачать

Подключение к ЕГАИС с помощью Рутокен ЭЦП 2.0 [2000] и Рутокен ЭЦП 2.0 2100Скачать
![Подключение к ЕГАИС с помощью Рутокен ЭЦП 2.0 [2000] и Рутокен ЭЦП 2.0 2100](https://i.ytimg.com/vi/0UrdWxN0kns/0.jpg)
КриптоПро бесплатно + ИНСТРУКЦИЯ по авто настройке ПК для ЭЦП + регистрация в ЕИС. Крипто ПроСкачать

Подключение СБИС к ЕГАИС: Рутокен ЭЦП 2.0Скачать

Работа с RutokenСкачать
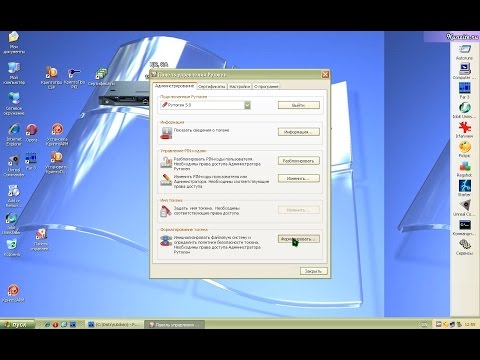
Токены или смарт-карты не доступны. Как восстановить работу?Скачать

Копировать неэкспортируемый ключ руТокен (ruToken) электронной подписи налоговой (ФНС).Скачать

Как установить электронную подпись на компьютерСкачать

Разблокировка рутокенаСкачать
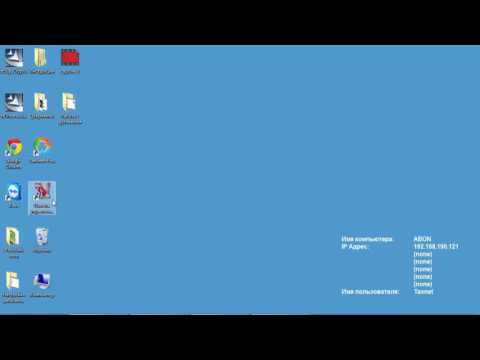
Вход в Личный кабинет индивидуального предпринимателя на nalog.gov.ru c помощью Рутокен (Windows)Скачать

КЭП от ФНС. Токен КриптоПро. Пошаговая инструкция.Скачать

Пароль по умолчанию на eToken и RutokenСкачать

✅🔥 Установка сертификата ЭЦП ⭐️ пошаговая инструкция работы с цифровой подписью.Скачать

