Сегодня, когда практически каждый дом оснащен беспроводным интернетом, владение паролем к роутеру становится неотъемлемой частью нашей повседневной жизни. Но что делать, если вы забыли или потеряли пароль от своего роутера? Не отчаивайтесь, в этой статье мы расскажем вам о лучших способах восстановления пароля от роутера, чтобы вы снова могли наслаждаться высокоскоростным интернетом без лишних хлопот.
Первым и наиболее простым способом восстановления пароля является использование стандартных настроек роутера. Если вы никогда не меняли пароль, попробуйте использовать стандартные пользовательское имя и пароль, которые указаны в инструкции к вашему роутеру. Эти данные часто можно найти на задней панели роутера или на его упаковке. Не забудьте также проверить, нет ли такой информации на документации, предоставленной вашим интернет-провайдером.
Если стандартные настройки не сработали или вы изменили пароль и забыли его, не стоит паниковать. Есть несколько способов восстановления пароля от роутера. Один из них — сброс настроек роутера. Для этого вам необходимо найти на задней панели роутера кнопку сброса, которую нужно нажать и удерживать в течение нескольких секунд. После этого роутер вернется к заводским настройкам, включая стандартные пользовательское имя и пароль.
Видео:Как УЗНАТЬ ПАРОЛЬ от Wi-Fi ? Сейчас Покажу ПРОСТОЙ СПОСОБ ✅Скачать

Настройки роутера
Как только вы вошли в панель управления роутера, вам станет доступным раздел «Настройки». Здесь вы можете настроить различные параметры вашего роутера, чтобы улучшить его производительность и безопасность.
В разделе «Настройки» вы обнаружите множество опций для настройки вашего роутера. Одной из главных настроек является выбор типа подключения к интернету. Вы можете выбрать между подключением через Ethernet или Wi-Fi.
Кроме того, в разделе «Настройки» вы можете изменить имя и пароль вашей Wi-Fi сети. Это важно для обеспечения безопасности вашего домашнего интернета. Рекомендуется использовать сложные пароли, состоящие из различных символов и цифр, чтобы предотвратить несанкционированный доступ к вашей сети.
В настройках роутера также можно настроить порты, включить или отключить функцию беспроводного доступа, настроить системные параметры и энергосберегающие режимы.
Помимо этого, в разделе «Настройки» вы можете найти информацию о вашем роутере, такую как IP-адрес, MAC-адрес, версия программного обеспечения и т. д. Это полезно, если вам необходимо поделиться этой информацией с вашим интернет-провайдером или специалистом в области технической поддержки.
Не забывайте сохранять любые изменения, внесенные в настройки роутера, чтобы они вступили в силу. Обычно для сохранения изменений используется кнопка «Сохранить» или «Применить».
Запомните, что настройки роутера могут отличаться в зависимости от его модели и производителя. Поэтому рекомендуется обратиться к руководству пользователя вашего роутера, чтобы получить более подробную информацию о доступных настройках.
Вход в панель управления
Для того чтобы получить доступ к настройкам роутера, необходимо войти в его панель управления. Для этого откройте веб-браузер и введите IP-адрес вашего роутера в адресную строку. Обычно IP-адрес указывается на наклейке на самом роутере или в документации.
После ввода IP-адреса нажмите клавишу Enter на клавиатуре или кнопку «Перейти». Откроется страница входа в панель управления роутера.
На странице входа вам может потребоваться ввести имя пользователя и пароль. Если вы не знаете свои данные для входа, попробуйте использовать стандартные комбинации, такие как admin/admin или admin/password. Однако, рекомендуется сменить стандартный пароль на более безопасный.
Если у вас не получается войти в панель управления, проверьте правильность ввода IP-адреса, а также убедитесь, что ваш компьютер и роутер находятся в одной сети. Если проблема не устраняется, обратитесь к документации или поиску в интернете для решения данной проблемы.
После успешного входа в панель управления, вы сможете настраивать различные параметры вашего роутера, включая WiFi, безопасность, порты и другие настройки. Будьте внимательны при изменении настроек, чтобы не нарушить работоспособность роутера.
Поиск раздела «Мои настройки»
После успешного входа в панель управления вашего роутера, первым шагом будет поиск раздела «Мои настройки», где вы сможете изменить пароль. Именно здесь находятся основные настройки роутера, включая доступ к сети, безопасность и другие параметры.
Чтобы найти раздел «Мои настройки», просмотрите меню или вкладки в панели управления вашего роутера. Обычно он располагается в верхней части или боковой панели.
Может потребоваться некоторое время, чтобы найти раздел «Мои настройки», так как оно может иметь различные названия, в зависимости от модели роутера и производителя. Возможные варианты названий включают «Настройки», «Настройки роутера», «Configuration», «Settings» и другие. Иногда раздел «Мои настройки» может быть скрыт в подразделах меню, поэтому внимательно изучайте все доступные вкладки и разделы.
Как только вы найдете раздел «Мои настройки», вам потребуется кликнуть на него или выбрать его из выпадающего меню. Обычно раздел «Мои настройки» будет выделен жирным шрифтом или подсвечен другим цветом для удобства идентификации.
После того как вы попадете в раздел «Мои настройки», вы сможете приступить к процессу изменения пароля и любых других персональных настроек роутера.
Проверка поля «Пароль»
После входа в панель управления роутера и открытия раздела «Мои настройки», необходимо найти поле «Пароль». Это поле будет содержать текущий пароль к роутеру, который был установлен ранее.
Проверка поля «Пароль» включает в себя несколько шагов.
Во-первых, нужно убедиться, что поле заполнено, то есть в нем есть текст, и этот текст является паролем. Если поле пустое или содержит неправильный пароль, то дальнейшие действия необходимо прервать и вернуться к предыдущим шагам для проверки правильности настроек.
Во-вторых, нужно удостовериться, что в поле «Пароль» отображаются символы точек или звездочек, а не сам пароль. Это говорит о том, что пароль скрыт и не виден другим пользователям. Если поле отображает сам пароль, то это означает, что пароль не скрыт и нужно выбрать другой, более безопасный способ предоставления доступа к роутеру.
Также следует проверить, что пароль не является простым или слабым. Важно использовать надежный пароль, состоящий из комбинации заглавных и строчных букв, цифр и специальных символов. Пароль должен быть достаточно длинным, чтобы исключить возможность его взлома.
При выполнении всех этих шагов и успешной проверке поля «Пароль», можно двигаться дальше и, при необходимости, изменить или сбросить пароль к роутеру.
Видео:Как узнать пароль от роутераСкачать

Сброс пароля
Иногда возникает необходимость сбросить пароль от роутера, например, если вы его забыли или заблокировали доступ к нему. В таком случае вы можете воспользоваться функцией сброса пароля, предлагаемой роутером.
Для сброса пароля от роутера вам потребуется выполнить следующие действия:
- Локализуйте кнопку «Сбросить» или «Reset» на вашем роутере. Обычно она располагается на задней или нижней панели роутера и имеет небольшое отверстие, защищенное кнопкой.
- Вставьте острую, но не слишком тонкую, иглу или скрепку в отверстие кнопки сброса. Нажмите и удерживайте кнопку сброса в течение 10-15 секунд.
- После этого на роутере начнут мигать индикаторы, а сам роутер перезагрузится.
- Подождите несколько минут, пока роутер полностью загрузится и выполнит все необходимые настройки. Он должен вернуться к своим заводским настройкам, включая пароль.
- Теперь вы можете попробовать войти в панель управления роутером. Попробуйте стандартные пароли, указанные в документации, или воспользуйтесь поиском в Интернете, чтобы найти стандартный пароль для вашего конкретного роутера.
- После успешного входа в панель управления роутера, рекомендуется немедленно изменить пароль на более сложный и надежный, чтобы обеспечить безопасность вашей сети.
Убедитесь, что вы выполнили все указанные шаги в течение указанного времени, иначе сброс пароля может не сработать. Помните, что процесс сброса пароля может немного различаться в зависимости от модели роутера, поэтому рекомендуется обратиться к руководству пользователя или поискать информацию о конкретной модели роутера.
Проверка кнопки «Сбросить пароль»
После того, как вы выполните все предыдущие шаги и найдете раздел «Мои настройки» в панели управления роутера, вам нужно найти и проверить кнопку «Сбросить пароль». Эта кнопка может иметь различные названия, в зависимости от модели роутера, например, «Reset password», «Restore default settings», «Factory reset» и т. д.
Нажмите на эту кнопку, чтобы сбросить пароль до заводских настроек. Обычно это делается для восстановления доступа к роутеру в случае утери или забытия пароля доступа.
Однако, перед нажатием на кнопку «Сбросить пароль», обязательно прочитайте инструкцию по эксплуатации вашего роутера или посмотрите на его корпусе наличие кнопки сброса. В некоторых случаях нажатие на кнопку «Сбросить пароль» может привести к полному сбросу настроек роутера, что приведет к потере передаваемых данных и требованию повторной настройки роутера.
После нажатия на кнопку «Сбросить пароль» роутер перезагрузится и пароль к панели управления будет сброшен. Теперь вы можете войти в панель управления роутера с использованием пароля по умолчанию или задать новый пароль безопасности.
Не забудьте установить новый надежный пароль для защиты вашей домашней сети от несанкционированного доступа. Используйте сложные пароли, содержащие комбинацию букв, цифр и специальных символов, чтобы защитить свою Wi-Fi сеть от злоумышленников.
| Шаги: | Описание: |
|---|---|
| 1 | Войдите в панель управления роутера |
| 2 | Найдите раздел «Мои настройки» |
| 3 | Проверьте наличие и нажмите на кнопку «Сбросить пароль» |
| 4 | Подтвердите сброс пароля и дождитесь перезагрузки роутера |
| 5 | Войдите в панель управления с новым паролем или установите новый пароль безопасности |
Следуя этим шагам, вы сможете проверить и выполнить сброс пароля на своем роутере. Это позволит вам восстановить доступ к панели управления и установить новый пароль для безопасности вашей домашней сети.
Вход в панель управления с новым паролем
После успешного сброса пароля на роутере, вам потребуется использовать новый пароль для входа в панель управления.
Чтобы войти в панель управления, откройте веб-браузер и введите IP-адрес вашего роутера в адресной строке. Обычно адрес указан на нижней стороне роутера или вместе с документацией.
После ввода IP-адреса роутера, нажмите клавишу Enter или перейдите по ссылке. Возможно, вас попросят ввести логин и пароль для входа в панель управления. Введите учетные данные, которые вы сбросили ранее.
Если все данные введены верно, вы будете перенаправлены на главную страницу панели управления вашего роутера. Теперь вы можете изменять настройки, проводить ручную настройку Wi-Fi и многое другое.
Обратите внимание, что при первом входе в панель управления с новым паролем, вам может потребоваться задать новый пароль или выполнить дополнительные настройки безопасности.
Не забывайте сохранять свои настройки после внесения изменений и регулярно изменять пароли от роутера, чтобы обеспечить безопасность вашей домашней сети.
💡 Видео
Как узнать Пароль Любого WiFi 🔥 Что Если Забыл Пароль Wi-Fi 🔥 Подключиться к Вайфай Без Пароля 🔥Скачать

Забыл имя пользователя и пароль от роутераСкачать

Как посмотреть пароль от WiFI на компьютере - самые простые способыСкачать

Как УЗНАТЬ пароль ЛЮБОГО WiFi? ✅СЕЙЧАС ПОКАЖУ (2) Простых Способа 😱👀Скачать

КАК УЗНАТЬ ПАРОЛЬ ОТ СВОЕГО WI FI? 2 ПРОСТЫХ СПОСОБА!Скачать

Как узнать пароль от WiFi сети (роутера) Windows 10Скачать
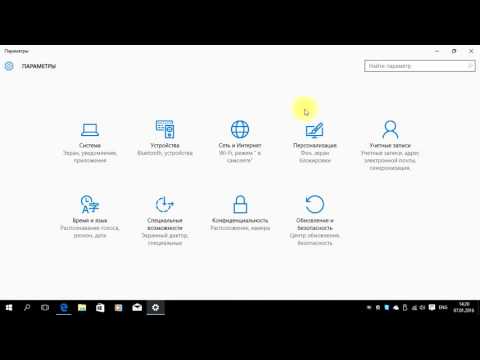
400 ТЫСЯЧ ПАРОЛЕЙ В СЕКУНДУ: Hashcat + Aircrack-NG | Как защитить WiFi сеть от взлома? | UnderMindСкачать

Как узнать пароль от модемаСкачать

Как посмотреть пароль от WiFi? | Реальные способыСкачать

КАК ПОДКЛЮЧИТЬСЯ к любому Wi-Fi без пароля? СЕКРЕТНАЯ опция AndroidСкачать

Как сбросить настройки роутера и парольСкачать

Как узнать пароль на роутере? Смотрим в инструкции, сбрасываем роутер до заводских настроекСкачать

Байки Эникейщика #2: Ломаем соседский Wi FiСкачать

Какой протокол шифрования Wi-Fi выбратьСкачать

Забыли пароль от роутера и wifi не беда. Посмотрите как легко их достать из роутера!Скачать

Как узнать пароль от wifi роутера? Все способы!Скачать

Взлом wi-fi соседа за 1 мин!!!Скачать

Как узнать пароль от Wi-Fi роутераСкачать

