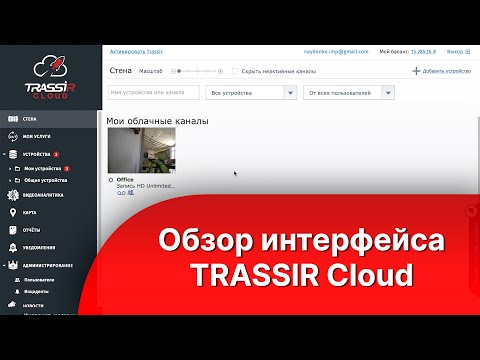Рутуб — это популярный российский видеохостинг, на котором можно найти множество интересных видеороликов, начиная от музыкальных клипов и заканчивая обзорами игр и фильмов. Многие пользователи задаются вопросом, как найти раздел «Подключенные устройства» в этой платформе.
Очень легко! Чтобы найти раздел «Подключенные устройства» в Рутубе, нужно зайти в свой аккаунт на этом хостинге. Для этого необходимо нажать на кнопку «Войти» в верхнем правом углу экрана. После этого откроется окно с предложением ввести данные для входа, например, логин и пароль.
Введите свои данные и нажмите кнопку «Войти». После авторизации на Рутубе вы попадете на свою страницу профиля. В верхней части страницы расположены различные закладки: «Главная», «Подписки», «История просмотров» и другие.
Чтобы найти раздел «Подключенные устройства», вам нужно прокрутить страницу вниз до самого низа. Там находится раздел «Подключенные устройства», в котором отображаются все устройства, связанные с вашим аккаунтом Рутуба.
- Раздел «Подключенные устройства» в Рутубе
- Где найти раздел Подключенные устройства?
- Почему важно знать, где находится раздел Подключенные устройства?
- Где найти раздел Подключенные устройства в Рутубе?
- Как узнать, что устройство подключено успешно?
- Что делать, если не видно раздел Подключенные устройства?
- Как проверить, что устройство подключено к Рутубе?
- 📺 Видео
Видео:Как вывести изображение на телевизор в Рутубе?Скачать

Раздел «Подключенные устройства» в Рутубе
Раздел «Подключенные устройства» в Рутубе предоставляет возможность просмотра всех устройств, которые в данный момент подключены к вашей сети Рутуба. Это очень полезная функция, особенно если у вас множество устройств в доме.
Для того чтобы перейти в раздел «Подключенные устройства», вам необходимо зайти в настройки своего Рутуба. Для этого вам понадобится открыть веб-браузер и ввести IP-адрес своего Рутуба в адресной строке. Обычно IP-адрес указывается на задней панели самого устройства или в документации к нему. Введите IP-адрес в адресной строке и нажмите «Enter». После этого откроется страница с настройками вашего Рутуба.
В меню настроек найдите вкладку «Подключенные устройства» и щелкните по ней. После этого откроется страница, на которой будут отображены все устройства, подключенные к вашей сети. Вы сможете увидеть список устройств, их IP-адреса и другую полезную информацию.
Раздел «Подключенные устройства» может быть полезен в случае, если вы хотите контролировать доступ к вашей сети. Вы сможете видеть, какие устройства подключены, и в случае необходимости заблокировать доступ конкретному устройству. Также это может быть полезно для определения проблем с сетью, например, если вы замечаете, что какое-то устройство работает медленно или не подключается.
Важно помнить, что раздел «Подключенные устройства» может называться по-разному в зависимости от модели и версии Рутуба. Однако, обычно он расположен в меню настроек и имеет схожую иконку.
Видео:Новые платформы для блогеров вместо YouTube! Сравниваем RuTube, Яндекс Дзен и Ютуб.Скачать

Где найти раздел Подключенные устройства?
Раздел «Подключенные устройства» в Рутубе находится в меню управления роутером. Чтобы найти этот раздел, нужно выполнить следующие шаги:
- Откройте веб-браузер и введите адрес своего роутера в адресной строке. Обычно адрес роутера выглядит как «192.168.0.1» или «192.168.1.1».
- Нажмите клавишу Enter на клавиатуре или нажмите кнопку «Перейти».
- Введите имя пользователя и пароль для входа в настройки роутера. Если вы не знаете эти данные, обратитесь к документации вашего роутера или свяжитесь с вашим интернет-провайдером.
- После успешной авторизации, вы попадете на страницу управления роутером. Здесь вы сможете видеть различные разделы и настройки.
- Найдите раздел «Подключенные устройства» или «Список устройств» в меню. Обычно этот раздел находится в разделе «Сеть» или «Настройки Wi-Fi».
- Щелкните по разделу «Подключенные устройства», чтобы открыть список всех устройств, подключенных к вашему роутеру.
В этом разделе вы сможете увидеть список всех устройств, включая их IP-адреса и MAC-адреса. Вы также сможете просмотреть информацию о подключенных устройствах, а также выполнить некоторые дополнительные действия, например, блокировку определенных устройств или изменение имени подключенных устройств.
Знание, где находится раздел «Подключенные устройства» в Рутубе, позволяет вам контролировать состояние вашей сети и управлять подключенными устройствами. Вы сможете легко отслеживать, какие устройства используют вашу сеть и контролировать связанные с ними настройки.
Почему важно знать, где находится раздел Подключенные устройства?
Очень часто пользователи сталкиваются с проблемами в работе своей сети: медленный интернет, отключение от сети, низкое качество сигнала и т.д. В таких случаях раздел «Подключенные устройства» может быть полезным инструментом для определения и устранения проблем.
Зная, где находится этот раздел, пользователь может проверить, все ли устройства подключены к Рутубе и работают ли они правильно. В разделе «Подключенные устройства» можно увидеть список всех подключенных устройств, а также получить информацию о каждом из них: МАС-адрес, IP-адрес, статус подключения и т.д.
Кроме того, если пользователь подозревает, что к его сети подключены незнакомые устройства, раздел «Подключенные устройства» поможет выявить их. Это важно с точки зрения безопасности, так как неизвестные устройства могут использоваться для несанкционированного доступа к сети и утечки конфиденциальной информации.
В общем, знание местоположения раздела «Подключенные устройства» в Рутубе является неотъемлемой частью эффективного управления сетью и обеспечения ее безопасности.
Где найти раздел Подключенные устройства в Рутубе?
Для того чтобы найти раздел Подключенные устройства в Рутубе, вам необходимо выполнить несколько простых шагов.
1. Откройте браузер на вашем компьютере и введите адрес роутера в строку поиска. Обычно это будет «192.168.0.1» или «192.168.1.1». Нажмите Enter.
2. В появившемся окне авторизации введите логин и пароль от роутера. Если вы не знаете эти данные, обратитесь к провайдеру интернета или проверьте документацию к роутеру.
3. После успешной авторизации вы попадете в административную панель роутера. В этом интерфейсе можно управлять настройками роутера и найти нужный нам раздел.
4. На странице административной панели найдите вкладку «Настройки» или «Настройки сети». Обычно она находится в верхнем меню.
5. Внутри этой вкладки вы должны увидеть раздел «Подключенные устройства» или «Список подключенных устройств». Перейдите в этот раздел.
6. В разделе «Подключенные устройства» вы увидите список всех устройств, подключенных к вашему роутеру. Здесь будут указаны их IP-адреса, MAC-адреса и другая информация.
Теперь вы знаете, как найти раздел Подключенные устройства в Рутубе. Пользуйтесь этой информацией для управления подключенными устройствами и обеспечения безопасности вашей сети.
Видео:Как стереть следы и отпечатки Флешки и USB устройстваСкачать

Как узнать, что устройство подключено успешно?
Для того чтобы узнать, что устройство успешно подключено к Рутубе, вам потребуется зайти в раздел «Подключенные устройства». В этом разделе вы сможете увидеть список всех устройств, которые в данный момент находятся в сети Рутуба.
Если устройство успешно подключено, оно будет отображаться в списке с указанием своего имени и IP-адреса. Кроме того, устройство может иметь статус «активно» или «неактивно», что позволяет вам определить, активно ли оно использует сеть Рутуба или нет.
Чтобы убедиться, что устройство подключено успешно, можно также проверить его работоспособность. Для этого можно попробовать открыть веб-страницу или приложение на устройстве и убедиться, что они загружаются без проблем.
Если устройство не отображается в разделе «Подключенные устройства» или имеет статус «неактивно», это может указывать на проблемы с подключением. В таком случае, рекомендуется проверить настройки подключения устройства, а также перезагрузить Рутуб и устройство.
Знание того, как узнать, что устройство подключено успешно, позволяет вам контролировать состояние вашей сети и оперативно реагировать на возможные проблемы с подключением. Это знание поможет вам обеспечить стабильную и надежную работу всех устройств, подключенных к Рутубу.
Что делать, если не видно раздел Подключенные устройства?
Если вы не видите раздел «Подключенные устройства» в Рутубе, следует проверить несколько важных моментов:
1. Проверьте, правильно ли вы подключили свое устройство к Рутубе. Убедитесь, что все соединения надежны и кабель или беспроводная сеть работают исправно. Если устройство не подключено, раздел «Подключенные устройства» не будет отображаться.
2. Перезагрузите свой роутер. Иногда, проблема может быть связана со сбоем в работе роутера. Попробуйте выключить его, подождать несколько минут, а затем включить снова.
3. Проверьте настройки вашего роутера. Возможно, раздел «Подключенные устройства» был скрыт или отключен в настройках роутера. Просмотрите настройки и убедитесь, что функция отображения подключенных устройств активирована.
4. Обновите прошивку вашего роутера. Возможно, проблема с отображением раздела «Подключенные устройства» связана с устаревшей версией прошивки. Проверьте, есть ли последняя версия прошивки для вашего модели роутера на официальном сайте производителя и, если да, скачайте и установите ее.
5. Если ни одно из вышеперечисленных решений не помогло, обратитесь к поддержке технической службы Рутубе. Они смогут провести дальнейшие диагностику проблемы и помочь в ее решении.
Как проверить, что устройство подключено к Рутубе?
Если вы хотите узнать, подключено ли ваше устройство к Рутубе, следуйте простым шагам:
- Откройте веб-браузер на любом компьютере или мобильном устройстве, подключенном к Рутубе.
- В адресной строке введите адрес Рутуба или IP-адрес вашего роутера.
- Нажмите клавишу «Enter» или кнопку «Перейти», чтобы открыть страницу входа в настройки роутера.
- Введите свои учетные данные (имя пользователя и пароль) для входа в настройки роутера. Если у вас нет этих данных, обратитесь к документации вашего роутера или свяжитесь с вашим интернет-провайдером.
- После успешного входа в настройки роутера найдите раздел «Подключенные устройства» или аналогичный раздел.
- Откройте раздел «Подключенные устройства».
- В этом разделе вы увидите список всех устройств, подключенных к Рутубе. Как правило, в списке указывается имя устройства, его IP-адрес и MAC-адрес (физический адрес устройства в сети).
- Найдите интересующее вас устройство в списке и убедитесь, что оно отображается в разделе «Подключенные устройства». Если устройство отображается в списке, это означает, что оно успешно подключено к Рутубе.
Теперь вы знаете, как проверить, что ваше устройство подключено к Рутубе. Эта информация может быть полезна, если вам нужно проверить, какие устройства находятся в вашей домашней сети или если у вас возникли проблемы с подключением устройства к Рутубе.
📺 Видео
USB устройство не опознано.Неизвесное USB устройство.Сбой запроса дескриптора устройстваСкачать

Как передать изображение с телефона на телевизорСкачать

Кто подключен к моему wi fi и пользуется Интернетом? Блокировка доступа к wi fiСкачать

Как создать и войти в учётную запись LG для управления умной техникой?Скачать

Как подключить смартфон к телевизору? БЕЗ ПРОВОДОВСкачать

Xiaomi Band 7 - настройка, подключение, обзор всех фишек и частые вопросыСкачать

Подключение удаленных USB устройств. USBIPСкачать

Как очистить историю подключения флешек? Как очистить засорённый USB порт?Скачать

Поиск и блокировка потерянного устройства с WindowsСкачать

Самодельная хакерская машина | Raspberry pi 0 w + Kali LinuxСкачать

Как настроить часы Garmin после покупки — видео инструкцияСкачать

LG Smart TV | Обзор общих настроек телевизора LGСкачать

Структура каталогов Linux и монтирование дисков. Как продлить жизнь SSD.Скачать

Платформа, которую недооценили: как живётся на Windows 10 Mobile сегодня?Скачать

Приложение Mi Home - умный дом от Xiaomi (как правильно добавить новое устройство)Скачать

Как искать Samsung, если потеряли #shortsСкачать

Обзор интерфейса TRASSIR CloudСкачать