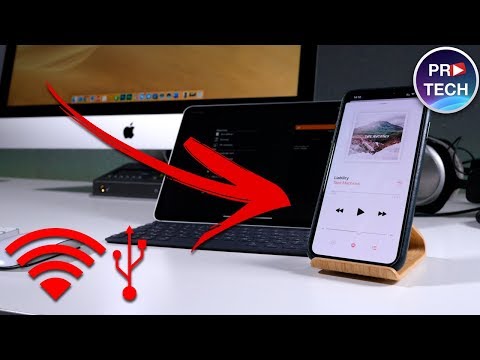Создание резервной копии важной информации на вашем iPhone — это одна из самых важных задач, которую вы должны выполнять регулярно. Ведь внезапная потеря данных может стать настоящим кошмаром. Но где найти эту резервную копию на вашем компьютере?
Ответ прост: резервные копии iPhone обычно хранятся в вашей системе — как на Mac, так и на ПК с Windows. Главное — знать, где искать и как получить доступ к этим файлам.
В этом подробном руководстве мы расскажем вам, где искать резервные копии iPhone на компьютере под управлением различных операционных систем, а также как извлекать информацию из них.
Видео:Как сделать резервную копию Айфона на компьютерСкачать

Почему важно создавать резервные копии
Создавая резервную копию, вы защищаете себя от потери данных в случае утери или повреждения вашего iPhone. Произошедшие неожиданности, такие как утерянный или украденный телефон, непредвиденное повреждение или сбой системы, могут привести к полной потере всех хранящихся на устройстве данных.
Восстановление данных может быть крайне трудоемким и затратным процессом, особенно если у вас не было резервной копии. Создание резервной копии позволяет вам быстро и просто восстановить все ваши данные на новом устройстве или после сбоя текущего iPhone.
Важно отметить, что создание резервной копии не только помогает в случае потери данных, но и облегчает процесс обновления на новый iPhone. Вы можете легко перенести все свои данные с одного устройства на другое, благодаря наличию резервной копии.
Следует отметить, что существует несколько способов создания резервных копий, включая использование iTunes и iCloud. В зависимости от ваших предпочтений и потребностей, вы можете выбрать наиболее удобный и безопасный способ создания резервных копий.
Предотвращение потери данных
Создание резервной копии данных также полезно при переходе на новый iPhone. Вы можете передать все свои приложения, фотографии, контакты, видео и другую информацию на новое устройство без необходимости восстанавливать их заново. Это значительно экономит ваше время и упрощает процесс настройки нового устройства.
Существуют различные способы создания резервных копий данных с iPhone. Вы можете использовать iTunes или облачный сервис iCloud. iTunes позволяет вам сохранить резервную копию данных на компьютере, в то время как iCloud сохраняет данные непосредственно в облаке, что обеспечивает доступ к ним с любого устройства.
Если вы используете iTunes, вы можете создать резервную копию данных, подключив iPhone к компьютеру с помощью USB-кабеля. После подключения выберите устройство в iTunes и перейдите в раздел «Резервное копирование». Там вы сможете выбрать, какие данные сохранить, и запустить процесс создания резервной копии.
Если вы предпочитаете использовать iCloud, вам нужно включить функцию резервного копирования в настройках iPhone. Перейдите в раздел «iCloud» в настройках устройства, выберите «Резервное копирование» и включите функцию. Теперь ваш iPhone будет автоматически создавать резервные копии данных и хранить их в облаке.
Важно отметить, что резервные копии данных на iPhone могут занимать значительное пространство на компьютере или в облаке, поэтому регулярно очищайте и удаляйте старые копии, чтобы освободить место для новых. Также рекомендуется сохранять несколько копий данных на разных носителях для дополнительной защиты.
В целом, создание резервной копии данных на iPhone является неотъемлемой частью обеспечения безопасности вашей информации. Не забывайте регулярно создавать копии и обеспечивать их безопасное хранение, чтобы с минимальными усилиями восстановить свою информацию в случае непредвиденных ситуаций.
Восстановление после сбоя устройства
После сбоя устройства, созданная резервная копия iPhone на компьютере позволяет восстановить все важные данные и настройки. Благодаря этому процессу, вы сможете вернуться к привычному состоянию устройства, перед тем как произошел сбой.
Восстановление после сбоя устройства происходит следующим образом:
- Подключите iPhone к компьютеру с помощью USB-кабеля.
- Откройте программу iTunes.
- В разделе «Устройства» выберите свой iPhone.
- Перейдите на вкладку «Обзор».
- В разделе «Резервное копирование и восстановление» выберите кнопку «Восстановить».
- Подтвердите свое действие.
- Дождитесь завершения процесса восстановления. Это может занять некоторое время.
После завершения процесса восстановления, ваш iPhone будет восстановлен из резервной копии, включая все приложения, контакты, фотографии и другие данные. Однако, учтите, что процесс восстановления может занять некоторое время, а также требует подключения к интернету.
Важно отметить, что восстановление после сбоя устраняет неполадки и проблемы, связанные с программным обеспечением, но не исправляет физические повреждения, которые могут возникнуть вследствие падения или удара устройства. В таких случаях, необходимо обратиться к авторизованному сервисному центру Apple для ремонта или замены устройства.
Перенос данных на новый iPhone
Существует несколько способов передачи данных с одного iPhone на другой:
- Использование функции «Автоматический перенос»: Если у вас уже есть другое устройство iOS с последней версией операционной системы, вы можете использовать функцию «Автоматический перенос», которая быстро и без проводов перенесет все ваши данные на новый iPhone. Для этого вам понадобится только подключить два устройства к Wi-Fi и следовать инструкциям на экране.
- Использование iCloud: Если у вас есть резервная копия данных в iCloud, вы можете легко восстановить ее на новом iPhone. Просто войдите в свой iCloud аккаунт на новом устройстве и выберите опцию «Восстановить из iCloud-копии». После этого все ваши данные будут восстановлены на новом iPhone.
- Использование iTunes: Если вы регулярно создавали резервные копии своего предыдущего iPhone на компьютер с помощью iTunes, вы можете подключить новый iPhone к компьютеру и выбрать опцию «Восстановить из этой резервной копии». iTunes автоматически восстановит все ваши данные на новом устройстве.
Независимо от способа, выбранного вами для переноса данных, важно убедиться, что вы создали последнюю резервную копию перед началом процесса. Это гарантирует, что вся ваша информация будет безопасно сохранена и не потеряется при переходе на новый iPhone.
Видео:Где хранится резервная копия iPhone в Windows 10Скачать

Способы создания резервной копии
Использование iTunes: Подключите ваш iPhone к компьютеру с помощью USB-кабеля и откройте программу iTunes. В меню устройства выберите ваш iPhone и перейдите на вкладку «Резервное копирование». Затем выберите «Создать резервную копию сейчас» и подождите, пока процесс не будет завершен. Убедитесь, что вы имеете достаточно места на диске компьютера для хранения резервной копии.
Использование iCloud: На вашем iPhone откройте настройки и нажмите на свою учетную запись в верхней части экрана. Затем выберите iCloud и нажмите на «iCloud Backup». Убедитесь, что опция «Резервное копирование» включена, и нажмите «Сохранить сейчас». Ваш iPhone автоматически создаст резервную копию на iCloud. Обратите внимание, что для использования этого способа вам понадобится подключение к Wi-Fi и хватает места на iCloud.
Важно выбрать способ создания резервной копии, который лучше всего соответствует вашим потребностям. Независимо от выбранного способа, регулярно создавайте резервные копии данных, чтобы быть защищенными от потери информации и упростить процесс переноса на новый iPhone.
Использование iTunes
Чтобы создать резервную копию iPhone с помощью iTunes, вам потребуется следовать нескольким шагам:
- Установите программу iTunes на свой компьютер, если она не была установлена ранее. iTunes можно загрузить с официального сайта Apple.
- Подключите iPhone к компьютеру с помощью USB-кабеля.
- Откройте программу iTunes. В левом верхнем углу окна iTunes вы увидите значок вашего iPhone.
- Перейдите на вкладку «Обзор», если вы не находитесь там по умолчанию.
- В разделе «Резервное копирование и восстановление» нажмите на кнопку «Создать резервную копию сейчас».
- Дождитесь завершения процесса создания резервной копии. Время выполнения операции может варьироваться в зависимости от объема данных на вашем устройстве.
После завершения операции вы можете быть уверены, что все ваши данные и настройки iPhone сохранены в резервной копии на вашем компьютере.
Теперь у вас есть резервная копия iPhone, которую вы можете использовать для восстановления данных в случае сбоя устройства или переноса на новый iPhone.
Обратите внимание, что резервная копия, созданная с помощью iTunes, хранится на вашем компьютере. Вы можете найти сохраненные резервные копии в операционной системе Windows по следующему пути: «C:\Пользователи\Имя_пользователя\AppData\Roaming\Apple Computer\MobileSync\Backup».
Использование iTunes для создания резервной копии iPhone — надежный и удобный способ защитить ваши данные. Не забудьте регулярно создавать резервные копии, чтобы никогда не потерять важную информацию.
Использование iCloud
Для создания резервной копии iPhone в iCloud необходимо выполнить несколько простых шагов:
Шаг 1: Убедитесь, что ваш iPhone подключен к Wi-Fi и заряжен более чем на 50%. | Шаг 2: Настройте iCloud на вашем iPhone, если вы еще этого не сделали. Для этого перейдите в «Настройки» > «Ваше имя» > «iCloud». Включите опцию «iCloud Drive» и выберите данные, которые вы хотите включить в резервную копию. |
Шаг 3: Перейдите в «Настройки» > «Ваше имя» > «iCloud» > «iCloud Backup». Убедитесь, что опция «Включить резервное копирование» включена. | Шаг 4: Нажмите на кнопку «Создать резервную копию сейчас» и подождите, пока процесс завершится. Важно, чтобы ваш iPhone оставался подключенным к Wi-Fi и был заряжен во время создания резервной копии. |
После завершения процесса создания резервной копии, ваши данные будут храниться в iCloud и вы сможете восстановить их на новом устройстве или после сбоя. Также можно управлять резервными копиями iPhone через iCloud — просматривать, удалять или восстанавливать данные при необходимости.
Использование iCloud для создания резервной копии iPhone обеспечивает удобство и надежность сохранения важных данных. Кроме того, с помощью iCloud можно синхронизировать фотографии, контакты, календари, заметки и другие данные между несколькими устройствами Apple.
Видео:Как изменить местоположения резервных копий в iTunes и как их удалить? Где находится резервная копияСкачать

Где найти сохраненные резервные копии на компьютере
Создание резервных копий вашего iPhone очень важно, чтобы защитить ваши данные и информацию. Но что делать, если вы уже создали резервную копию и хотите знать, где она хранится на вашем компьютере?
На компьютере, резервные копии iPhone сохраняются в определенной папке в зависимости от операционной системы:
1. Mac:
Если вы используете компьютер с операционной системой macOS, сохраненные резервные копии iPhone можно найти в следующей директории:
/Users/имя_пользователя/Library/Application Support/MobileSync/Backup/
Вам нужно открыть Finder и перейти в папку бэкапа, заменив «имя_пользователя» на имя вашего пользователя. В этой папке вы найдете все ваши резервные копии iPhone, они обычно помечены временем и датой создания.
2. Windows:
Если вы используете компьютер с операционной системой Windows, сохраненные резервные копии iPhone находятся в следующей папке:
C:\Users\имя_пользователя\AppData\Roaming\Apple Computer\MobileSync\Backup\
Вам нужно открыть проводник и перейти в эту папку, заменив «имя_пользователя» на имя вашего пользователя. В этой папке вы найдете все свои резервные копии iPhone.
Теперь, когда вы знаете, где сохраняются резервные копии iPhone на вашем компьютере, вы можете легко найти нужный файл и использовать его для восстановления данных или переноса на новый iPhone.
Windows
Найти резервную копию iPhone на компьютере с операционной системой Windows не составляет труда. Для этого вам понадобится знать местоположение файлов резервных копий на вашем компьютере.
По умолчанию, iTunes сохраняет резервные копии iPhone в следующих папках:
- На Windows XP:
C:\Documents and Settings�ame\Application Data\Apple Computer\MobileSync\Backup\ - На Windows Vista, 7, 8 и 10:
C:��ame\AppData\Roaming\Apple Computer\MobileSync\Backup\
В этих папках вы найдете папки с названиями, состоящими из случайных символов. Каждая такая папка соответствует одной резервной копии iPhone. Вы можете определить, какая папка соответствует нужной вам резервной копии, по дате создания или по названию устройства.
Для просмотра содержимого резервной копии запустите программу iTunes, подключите iPhone к компьютеру, выберите ваше устройство в iTunes и откройте раздел «Резервное копирование». Здесь вы увидите информацию о последней резервной копии и сможете восстановить данные на свой iPhone.
Также на вашем компьютере может быть хранится копия резервной копии iPhone, сделанная через iCloud. Чтобы получить доступ к ней, загрузите приложение iCloud для Windows, войдите в свою учетную запись iCloud и найдите пункт «Резервные копии». Здесь вы сможете просмотреть все резервные копии, созданные через iCloud на вашем iPhone, и выбрать нужную для восстановления данных.
Теперь вы знаете, где найти сохраненные резервные копии iPhone на компьютере с операционной системой Windows. Это позволит вам безопасно хранить и восстанавливать свои данные в случае сбоя устройства или при переходе на новый iPhone.
🔥 Видео
Как Сделать Резервную Копию Iphone? Простое Решение за 5 МИН на ПКСкачать

ГДЕ В MACOS НАЙТИ РЕЗЕРВНЫЕ КОПИИ IPHONE? - ALEXEY BORONENKOV | 4KСкачать

Как сделать резервную копию iPhone на Mac?Скачать

ЭТО НУЖНО ЗНАТЬ!! РЕЗЕРВНАЯ КОПИЯ для iPhone и iPad! КАК СДЕЛАТЬ?! КАК ЧАСТО?! iCloud или iTunes?!Скачать

Как сделать резервную копию iPhone / iPad на компьютере iTunesСкачать

Как восстановить данные на iPhone, iPad или iPod touch из резервной копии с компьютераСкачать

Где iTunes хранит свои файлыСкачать

Как восстановить резервную копию iTunes iPhoneСкачать

Как расшифровать и извлечь данные резервной копии iTunes без подключения iPhone?Скачать

Удаление резервных копий iPhone в iTunes.Скачать

Как сделать резервную копию iPhone в iCloud?Скачать

Перенос файлов iTunes | Копируем iPhone на диск D | Самый простой способСкачать

Как сделать резервную копию iPhone в iTunesСкачать

Альтернативный способ создания резервной копии данных iPhoneСкачать

Как достать файлы из резервной копии iPhone или iPadСкачать

Как сделать резервную копию iPhone на ПК или без ПК? 3 Способа решения!Скачать

Apple убила iTunes! Как передавать файлы с компьютера на iPhone и iPad и делать резервные копии?Скачать