Microsoft Word — один из самых популярных текстовых редакторов, который предлагает широкий спектр функций и возможностей для создания и форматирования документов. Поиск символов в Word может быть полезной функцией, особенно если вам необходимо найти и заменить определенные символы или специальные знаки.
Но как найти эти символы? В данном подробном руководстве мы предоставим вам полезные советы и инструкции, чтобы вы могли легко находить и использовать символы в Word.
Перед тем, как начать поиск символов, важно уточнить, что Word предлагает несколько способов найти нужные символы. Вы можете использовать встроенные инструменты и команды, а также различные сочетания клавиш, чтобы выполнить поиск и замену.
- Методы поиска символов в Word
- Использование комбинаций клавиш
- Использование функции «Найти и заменить»
- Использование символьной панели инструментов
- Расширенные возможности поиска символов
- Поиск специальных символов
- Поиск символов с определенными форматами
- Советы и приемы по поиску символов
- Использование символьных кодов
- 🌟 Видео
Видео:Как вставлять спец символы в WordСкачать
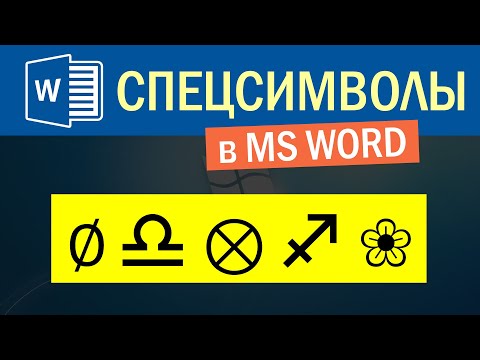
Методы поиска символов в Word
Microsoft Word предоставляет несколько методов для поиска символов в документе. Эти методы позволяют быстро и точно находить нужные символы, которые могут быть скрыты или трудно обнаружимы в тексте. Вот некоторые из основных методов поиска символов в Word:
Использование комбинаций клавиш:
Word предлагает множество сочетаний клавиш, которые позволяют легко и быстро найти символы в документе. Например, вы можете нажать клавишу «Ctrl+F» для открытия диалогового окна «Найти и заменить» и ввести символ, который вы ищете.
Использование функции «Найти и заменить»:
Функция «Найти и заменить» в Word позволяет находить символы и заменять их другими символами или удалить их. Вы можете воспользоваться этой функцией, чтобы найти нужные символы в документе и произвести необходимые изменения.
Использование символьной панели инструментов:
В Word также имеется символьная панель инструментов, которая содержит различные символы и специальные знаки. Вы можете использовать эту панель инструментов для поиска нужных символов в документе. Просто щелкните на нужном символе, чтобы добавить его в документ.
Расширенные возможности поиска символов:
Word предоставляет расширенные функции поиска символов, которые позволяют находить специальные символы или символы с определенными форматами. Например, вы можете искать символы, имеющие определенный шрифт или размер.
Все эти методы поиска символов в Word облегчают работу с текстом и позволяют быстро находить и изменять нужные символы. Узнайте больше о поиске символов в Word и используйте эти методы в своей работе.
Использование комбинаций клавиш
Комбинации клавиш в Word позволяют вам быстро и удобно находить символы в тексте. Вот некоторые полезные комбинации клавиш, которые помогут вам при поиске символов:
- Нажмите клавишу «Ctrl» и удерживайте ее, затем нажимайте другие клавиши для создания специальных символов. Например, нажатие клавиш «Ctrl» + «!» приведет к появлению символа восклицательного знака.
- Используйте комбинацию клавиш «Alt» + «X» для преобразования чисел в символы Юникода. Например, наберите код символа Юникода (например, «0041» для символа «A») и нажмите «Alt» + «X» для его преобразования.
- Некоторые символы можно найти, нажав сочетание клавиш «Ctrl» + «Shift» + «клавиша», где «клавиша» — конкретная буква или символ. Например, нажатие сочетания «Ctrl» + «Shift» + «:» приведет к появлению символа двоеточия.
Использование комбинаций клавиш — быстрый и эффективный способ нахождения необходимых символов в Word. Практикуйтесь и экспериментируйте с различными комбинациями клавиш, чтобы улучшить свои навыки поиска символов в Word.
Использование функции «Найти и заменить»
Функция «Найти и заменить» в Microsoft Word предоставляет удобный способ найти конкретные символы в тексте и заменить их на другие.
Для использования этой функции вам необходимо открыть документ в Word и выбрать вкладку «Редактирование» в верхней панели инструментов. Затем нажмите на кнопку «Найти» или нажмите сочетание клавиш «Ctrl + F».
Появится диалоговое окно «Найти и заменить». В поле «Найти» введите символ или текст, который вы хотите найти. Например, если вы ищете символ «апостроф», введите его в поле «Найти».
После того, как вы введете символ или текст, нажмите кнопку «Найти далее». Word найдет первое совпадение с вашим запросом и выделит его в тексте.
Если вы хотите заменить найденный символ или текст, нажмите кнопку «Заменить» или «Заменить все». Если вы выберете «Заменить», Word заменит только текущее совпадение, а затем перейдет к следующему. Если вы выберете «Заменить все», Word заменит все совпадения сразу.
Вы также можете использовать дополнительные опции в диалоговом окне «Найти и заменить», чтобы настроить поиск и замену. Например, вы можете выбрать опцию «С учетом регистра», чтобы искать только символы с определенным регистром.
После того, как вы завершили поиск и замену символов, вы можете закрыть диалоговое окно «Найти и заменить».
Использование функции «Найти и заменить» в Microsoft Word делает процесс поиска и замены символов быстрым и удобным. Она помогает улучшить производительность и эффективность работы с документами.
Использование символьной панели инструментов
Символьная панель инструментов в Word предоставляет удобный способ поиска и вставки символов в документ. Она содержит большой набор предустановленных символов, которые могут быть использованы в тексте.
Чтобы открыть символьную панель инструментов в Word, необходимо выполнить следующие действия:
- Нажмите на вкладку «Вставка» в верхнем меню.
- В группе «Текст» выберите кнопку «Символы».
- Из открывшегося меню выберите «Символы» или «Символы других наборов символов».
- Появится панель инструментов символов, где можно выбрать нужный символ для вставки в документ.
Панель инструментов символов содержит различные вкладки и разделы символов. В верхней части панели есть вкладки со значками, соответствующие разным наборам символов, таким как «Часто используемые», «Символы Latex», «Символы Юникода» и другие. Вы можете переключаться между вкладками, чтобы просмотреть доступные символы в каждом наборе.
Под вкладками находятся символы, разделенные на категории, например, стрелки, математические символы, символы валюты и др. Вы можете выбрать нужную категорию символов, щелкнув на соответствующей кнопке категории.
При выборе символа в панели инструментов он будет автоматически вставлен в текущую позицию курсора в документе Word. Если вы хотите использовать этот символ в дальнейшем, вы можете добавить его в коллекцию «Часто используемых» символов, чтобы быстро получить доступ к нему в будущем.
Таким образом, использование символьной панели инструментов в Word позволяет легко находить и вставлять нужные символы в документ, делая его более информативным и эстетически привлекательным.
Видео:6. Функция «Отобразить все знаки»(Продвинутый курс)Скачать

Расширенные возможности поиска символов
В Microsoft Word предусмотрены расширенные инструменты для поиска символов.
Во-первых, вы можете использовать опцию «Расширенный поиск», которая позволяет задать более сложный запрос для поиска символов. Например, вы можете указать, что ищете символы только в определенном диапазоне Юникода или только в определенных стилях форматирования.
Во-вторых, вы можете использовать фильтры для поиска символов с определенными свойствами. Например, вы можете указать, что ищете только символы, относящиеся к определенной категории, например, символы пунктуации или математические символы.
Чтобы использовать эти возможности, откройте окно «Расширенный поиск», нажав на кнопку «Найти и заменить» на вкладке «Редактирование» в ленте инструментов. В окне «Найти и заменить» выберите вкладку «Расширенный». В этом окне вы можете настроить различные параметры поиска символов.
Кроме того, при использовании команды «Найти и заменить» вы можете указать специальные метасимволы или сокращенные обозначения для поиска определенных типов символов. Например, символ «^w» будет искать любое слово.
Использование этих расширенных возможностей поможет вам найти именно те символы, которые вам нужны, и сэкономит время при работе с документами в Microsoft Word.
| Метасимвол | Описание |
|---|---|
| ^p | Параграф |
| ^t | Маркер табуляции |
| ^l | Перенос строки |
| ^n | Прерывистый перенос строки |
| ^s | Период |
Также для поиска символов с определенными форматами можно использовать фильтры форматирования. Например, вы можете искать символы только с определенным цветом шрифта или только в заголовках.
Расширенные возможности поиска символов в Microsoft Word позволяют более точно и эффективно выполнять поиск и замену символов в документах.
Поиск специальных символов
В программе Microsoft Word есть возможность производить поиск специальных символов. Это может быть полезно, когда вам нужно найти и заменить определенные символы, такие как тире, длинное тире, двоеточие и т.д.
Для того чтобы использовать поиск специальных символов, вы можете выполнить следующие шаги:
- Откройте документ в программе Microsoft Word.
- Нажмите на клавиатуре комбинацию клавиш Ctrl + F, чтобы открыть диалоговое окно «Найти и заменить».
- В поле «Найти» введите символ, который вы хотите найти.
- Нажмите на кнопку «Еще» для отображения дополнительных опций поиска.
- Выберите опцию «Специальные» в разделе «Символы» для отображения списка специальных символов.
- Выберите нужный символ из списка и нажмите на кнопку «Найти далее».
Теперь программа Microsoft Word будет искать все вхождения выбранного специального символа в документе. Вы можете перейти к следующему вхождению, нажав на кнопку «Найти следующее».
Таким образом, поиск специальных символов может быть полезным инструментом в работе с документами в Microsoft Word. Он поможет вам быстро находить и заменять определенные символы, что значительно упростит редактирование текста.
Поиск символов с определенными форматами
Поиск символов с определенными форматами в программе Word может быть очень полезным, особенно если вам нужно найти и заменить определенные символы шрифтом, размером, цветом или другими форматами.
1. Для того чтобы найти символы с определенным шрифтом, выделите текст, в котором хотите провести поиск, затем откройте окно поиска с помощью комбинации клавиш Ctrl + F. В появившемся окне нажмите на кнопку «Свойства», затем выберите вкладку «Шрифт». Здесь вы можете выбрать нужный шрифт из списка или ввести его название в поле «Шрифт» и нажать кнопку «Найти».
2. Если вам нужно найти символы определенного размера, повторите шаги 1-2, но на этот раз выберите вкладку «Размер» и введите нужный размер в поле «Размер». Нажмите кнопку «Найти» и программа Word найдет все символы с указанным размером в выделенном тексте.
3. Также вы можете осуществить поиск символов по их цвету. Откройте окно поиска и перейдите на вкладку «Цвет». Выберите нужный цвет из списка или введите его название в поле «Цвет». Нажмите кнопку «Найти» и Word найдет все символы указанного цвета в выделенном тексте.
4. Кроме того, программа Word позволяет настраивать поиск символов по множеству других форматов, таких как стиль, подчеркивание, заливка и т. д. Для этого в окне поиска выберите соответствующие вкладки и настройте нужные параметры.
Таким образом, использование функции поиска символов с определенными форматами в программе Word позволяет более точно находить и изменять нужные символы, что значительно упрощает работу с текстом и повышает эффективность.
Видео:Microsoft Word: секреты и трюки. Поиск и замена — подстановочные знакиСкачать

Советы и приемы по поиску символов
1. Знай своих героев. Прежде чем начать поиск символов в Word, ознакомьтесь с различными символами и их значением. Знание основных символов поможет вам эффективнее выполнять задачи.
2. Используйте контекст. Если вы ищете конкретный символ, который используется в слове или фразе, обратите внимание на контекст. Иногда это может помочь вам найти нужный символ быстрее.
3. Правильно формулируйте запрос. Когда используете функцию «Найти и заменить», убедитесь, что правильно формулируете запрос. Используйте опции, такие как регистрозависимый или регистронезависимый поиск, чтобы уточнить результаты.
4. Профит от символьных панелей. Воспользуйтесь символьными панелями инструментов, которые предоставляют различные категории символов для выбора. Это упростит поиск нужного символа.
5. Комбинируйте комбинации клавиш. Используйте сочетания клавиш, такие как «ALT» + «Код символа» или «CTRL» + «Код символа», чтобы быстро найти нужный символ.
6. Примите во внимание шрифты и кодировки. Некоторые символы могут отображаться только в определенных шрифтах или кодировках. Убедитесь, что используется правильный шрифт и кодировка для отображения нужного символа.
7. Расширенные возможности поиска. Изучите расширенные возможности поиска символов, такие как поиск специальных символов или символов с определенными форматами. Это поможет вам точнее находить нужные символы.
8. Запоминайте часто используемые символы. Если вы часто используете определенные символы, запомните их коды или создайте собственную символьную панель инструментов с часто используемыми символами.
9. Экспериментируйте. Используйте различные методы и техники для поиска символов. Не бойтесь экспериментировать и искать новые способы, которые помогут вам быть более эффективными в поиске символов.
Использование символьных кодов
Чтобы вставить символ с использованием его кода, выполните следующие действия:
- Откройте документ, в котором вы хотите вставить символ.
- Выберите пункт меню «Вставка».
- Щелкните на кнопке «Символ».
- В открывшемся окне выберите нужный шрифт и символную группу.
- Найдите нужный символ и щелкните на нем, чтобы выделить его.
- В нижней части окна появится его символьный код. Запомните его.
- Закройте окно символов.
- Возвращайтесь к своему документу и щелкните там, где вы хотите вставить символ.
- Нажмите и удерживайте клавишу «Alt» и введите символьный код на цифровой клавиатуре.
- Отпустите клавишу «Alt» и символ будет вставлен в ваш документ.
Использование символьных кодов позволяет вам точно находить и вставлять нужные вам символы, даже если они не отображаются на клавиатуре или отсутствуют в символьной панели. Этот метод особенно полезен при работе с редкими или специальными символами, которые необходимо использовать в документе.
🌟 Видео
Вставка специальных символов в Word 2007 (7/40)Скачать

MS Word - Вставка символов и оформление формулСкачать

Как узнать количество символов в вордеСкачать

Как в Ворде заменить слово во всем документе, найти одинаковые словаСкачать

Функция Найти и Замена в MS WordСкачать
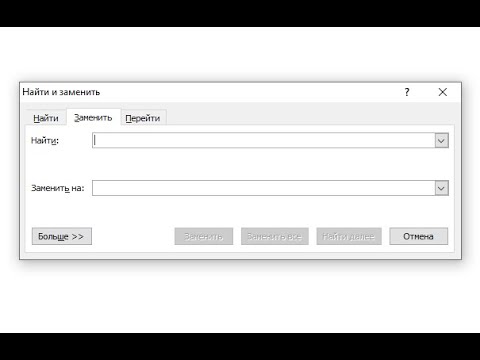
Как посчитать количество символов в документе WordСкачать

Работа с Word. Подстановочные и специальные символы. Импорт в Excel в кодировке не кириллицаСкачать

Основы Microsoft Word. Ворд для начинающих. часть 1Скачать

Word (Ворд) для начинающих – чайников. Шаг 1Скачать

ChatGPT для Word и Excel: Пошаговое руководствоСкачать

Как настроить параметры страницы, абзацы, интервалы, отступы в любом Ворде – пошаговая инструкцияСкачать

Word. Урок 4. Нумерация, маркеры и списки в Ms WordСкачать

Оглавление в Word с авто-нумерацией – Делаем правильно!Скачать

Как заменить слово в Word на другое слово или фразу автозамена в вордеСкачать

Как 1 раз настроить стиль форматирования текста при создании нового документа WordСкачать

Скрытые символы в Word для прохождения антиплагиатаСкачать

