Steam — это популярная платформа для игр, где вы можете не только покупать и запускать игры, но и делать скриншоты во время игрового процесса. Скриншоты — это отличный способ запечатлеть моменты из вашей игры и поделиться ими с друзьями. Однако, многие пользователи может затруднять вопрос: где находятся сохраненные скриншоты в Steam?
Ответ на этот вопрос на самом деле довольно простой. Когда вы делаете скриншот в Steam, он автоматически сохраняется на вашем компьютере. Путь к сохраненным скриншотам зависит от операционной системы. Но не волнуйтесь, я расскажу вам, где искать скриншоты.
Если вы используете Windows, скриншоты, сделанные в Steam, сохраняются в папке: Мои документы\My Games\Steam\Your Steam ID\игры\игровой номер\screenshots. Вместо «Your Steam ID» будет ваш номер аккаунта Steam, а вместо «игровой номер» — номер или название игры, в которой вы сделали скриншот.
Если у вас Mac или Linux, то путь отличается. Скриншоты можно найти в папке: Library\Application Support\Steam\Your Steam ID\игры\игровой номер\screenshots. В данном случае также замените «Your Steam ID» на ваш номер аккаунта Steam, а «игровой номер» — на номер или название игры, в которой сделан скриншот.
Теперь у вас есть полное понимание о том, где находятся сохраненные скриншоты в Steam. Вы можете легко найти их на вашем компьютере и делиться любимыми моментами из игр с друзьями. Приятного пользования Steam!
- Найти папку с сохраненными скриншотами в Steam
- Начало поиска
- 4. Локализация папки
- Просмотр сохраненных скриншотов
- Открыть папку с сохраненными скриншотами
- Сортировка и просмотр скриншотов
- Изменение настроек сохраненных скриншотов в Steam
- Настройка способа сохранения скриншотов
- 10. Изменение папки сохранения
- 🔥 Видео
Видео:Как найти скриншоты в клиенте стим на компьютере. Клиент Steam где скриншотыСкачать

Найти папку с сохраненными скриншотами в Steam
Если вы играете в Steam, вы наверняка делаете скриншоты ваших игровых моментов, чтобы сохранить и поделиться ими с друзьями. Но где можно найти эти сохраненные скриншоты? Давайте разберемся.
Чтобы найти папку с сохраненными скриншотами в Steam, выполните следующие действия:
- Откройте Steam на вашем компьютере и войдите в свою учетную запись.
- В верхнем меню Steam выберите «Вид» и затем «Скриншоты».
- Откроется окно «Скриншоты», где вы увидите все ваши сохраненные скриншоты.
- Внизу окна «Скриншоты» вы найдете кнопку «Показать на диске». Нажмите на нее.
После нажатия на кнопку «Показать на диске» откроется файловый менеджер, и вы увидите папку с сохраненными скриншотами Steam. Обычно эта папка находится в следующем пути:
| Windows: | C:\Program Files (x86)\Steam�ata[ваш_Steam_ID]\760 |
| Mac: | /Users/[имя_пользователя]/Library/Application Support/Steam/userdata/[ваш_Steam_ID]/760/remote/[ID_игры]/screenshots |
| Linux: | ~/.local/share/Steam/userdata/[ваш_Steam_ID]/760/remote/[ID_игры]/screenshots |
Здесь «[ваш_Steam_ID]» — это уникальный идентификатор вашей учетной записи Steam, а «[ID_игры]» — идентификатор конкретной игры, в которой был сделан скриншот. Вместо «[имя_пользователя]» укажите имя вашего пользователя на компьютере.
Теперь вы знаете, где находится папка с сохраненными скриншотами в Steam и можете легко найти их для просмотра или редактирования. Не забывайте делиться своими скриншотами с друзьями!
Начало поиска
Чтобы найти папку с сохраненными скриншотами в Steam, вам нужно выполнить несколько простых шагов:
- Запустите клиент Steam на вашем компьютере.
- В верхней панели меню выберите «Вид» и затем «Скриншоты».
- Откроется окно со списком ваших сохраненных скриншотов.
- В этом окне нажмите кнопку «Просмотреть в папке».
- Откроется проводник, показывающий расположение папки с вашими скриншотами.
Теперь вы сможете просматривать, сортировать и изменять настройки своих сохраненных скриншотов в Steam.
4. Локализация папки
После того, как вы начали поиск папки с сохраненными скриншотами в Steam, вам нужно будет сориентироваться в локализации этой папки. Система Steam может хранить скриншоты в разных местах, в зависимости от операционной системы вашего компьютера.
Для пользователей операционной системы Windows папка с сохраненными скриншотами, как правило, находится в следующем расположении:
C:\Program Files (x86)\Steam�ata\[ID вашего профиля]\760
emote\[ID игры]\screenshots
В этом пути [ID вашего профиля] соответствует уникальному идентификатору вашего профиля в Steam, а [ID игры] — уникальному идентификатору игры, в которой вы делали скриншоты.
Для пользователей MacOS папка с сохраненными скриншотами обычно находится в следующем расположении:
~/Library/Application Support/Steam/userdata/[ID вашего профиля]/760/remote/[ID игры]/screenshots
В данном пути символ «~» означает домашнюю директорию вашего пользователя.
Пользователи Linux также могут найти папку с сохраненными скриншотами по аналогии с пользователем MacOS, в данном случае путь будет:
~/.steam/steam/userdata/[ID вашего профиля]/760/remote/[ID игры]/screenshots
Замените [ID вашего профиля] и [ID игры] на соответствующие значения, и вы сможете легко найти папку с сохраненными скриншотами в Steam на вашем компьютере.
Видео:КАК НАЙТИ СВОИ СКРИНШОТЫ STEAMСкачать

Просмотр сохраненных скриншотов
Чтобы просмотреть сохраненные скриншоты в Steam, следуйте инструкциям ниже:
- Запустите клиент Steam.
- В верхнем меню выберите «Вид» и затем «Скриншоты».
- Откроется окно «Скриншоты», где вы сможете просмотреть все свои сохраненные изображения.
- Используйте кнопки навигации и поиска в верхней части окна, чтобы легко найти нужный скриншот.
- Кликните на скриншот, чтобы увеличить его и посмотреть подробности.
- Если вы хотите открыть папку с сохраненными скриншотами, кликните на кнопку «Показать в папке» в правом нижнем углу окна.
Теперь вы знаете, как просматривать сохраненные скриншоты в Steam и получить доступ к папке с изображениями. Наслаждайтесь просмотром своих впечатляющих игровых моментов!
Открыть папку с сохраненными скриншотами
Чтобы просмотреть сохраненные скриншоты в Steam, вам нужно открыть папку, в которой они хранятся на вашем компьютере.
Для этого выполните следующие действия:
- Запустите приложение Steam на вашем компьютере.
- В верхнем меню выберите вкладку «Вид» и затем в выпадающем меню выберите «Скриншоты».
- В открывшемся окне «Скриншоты» найдите и нажмите на кнопку «Просмотреть скриншоты».
- Откроется окно «Папка на жестком диске», в котором указан путь к папке, где хранятся все сохраненные скриншоты в Steam.
- Скопируйте путь к папке или запомните его.
- Откройте проводник на вашем компьютере и вставьте скопированный путь в адресную строку.
- Нажмите клавишу «Ввод» на клавиатуре или нажмите кнопку «Перейти», чтобы открыть папку.
Теперь вы находитесь в папке с сохраненными скриншотами в Steam. Здесь вы можете просмотреть, сортировать и изменять настройки этих скриншотов.
Сортировка и просмотр скриншотов
После того, как вы нашли папку с сохраненными скриншотами в Steam, вам может понадобиться сортировать и просматривать эти скриншоты. Для этого вам потребуется использовать функции и возможности Steam.
Сортировка скриншотов:
Steam предоставляет несколько способов сортировки скриншотов для удобства просмотра. Вы можете использовать следующие методы сортировки:
| По дате добавления | Самые новые скриншоты будут отображаться вверху списка |
| По названию | Сортировка будет производиться в алфавитном порядке по названиям файлов скриншотов |
| По размеру файла | Самые большие файлы скриншотов будут отображаться вверху списка |
Чтобы отсортировать скриншоты, просто выберите нужный метод сортировки в интерфейсе Steam.
Просмотр скриншотов:
После сортировки скриншотов вы можете начать просматривать их. Для этого просто щелкните на интересующем вас скриншоте. Он откроется в окне просмотра, где вы сможете увидеть его в полном размере.
В окне просмотра скриншота вы также можете использовать некоторые дополнительные функции:
- Увеличение и уменьшение масштаба скриншота
- Поворот скриншота на 90 градусов влево или вправо
- Удаление скриншота
- Установка скриншота как обои рабочего стола
Для использования этих функций просто выберите соответствующую опцию в контекстном меню или используйте горячие клавиши.
Теперь, когда вы знакомы с сортировкой и просмотром скриншотов в Steam, вы можете наслаждаться просмотром своих сохраненных изображений в играх.
Видео:Стим скриншоты, как найти на пк. Steam скриншоты где папка ?Скачать

Изменение настроек сохраненных скриншотов в Steam
Steam предоставляет возможность изменять настройки сохраненных скриншотов, подстраивая их под ваши предпочтения. В этом разделе мы покажем, как внести изменения в настройки сохраненных скриншотов в Steam.
Откройте Steam и перейдите в свою библиотеку.
В верхней части окна выберите вкладку «Просмотр» и кликните на «Скриншоты».
В правом нижнем углу экрана нажмите на кнопку «Настройки» (иконка шестеренки).
В открывшемся меню выберите «Настройки скриншотов».
В настройках скриншотов Steam вы можете редактировать следующие параметры:
- Качество изображений: выберите желаемое качество сохраняемых скриншотов. Учтите, что более высокое качество освежает файлы изображений, но может занимать больше места на вашем жестком диске.
- Звуковое оповещение о сделанном скриншоте: включите или отключите звуковое оповещение при создании скриншота.
- Включить Steam Overlay при создании скриншота: установите эту настройку так, чтобы при создании скриншота отображались элементы Steam Overlay.
- Файловое размещение скриншотов: выберите папку, в которую будут сохраняться скриншоты. Нажмите на кнопку «Изменить», чтобы выбрать другую папку.
- Информация об авторе: позволяет добавлять информацию об авторе к сохраненным скриншотам.
После внесения необходимых изменений нажмите на кнопку «Применить» или «ОК», чтобы сохранить настройки. Теперь ваши скриншоты будут сохраняться согласно выбранным параметрам.
Настройка способа сохранения скриншотов
В Steam вы можете настроить способ сохранения скриншотов в играх. Это позволит вам выбрать формат и качество скриншотов, а также определить, где они будут сохраняться на вашем компьютере.
Чтобы настроить способ сохранения скриншотов в Steam, выполните следующие шаги:
- Откройте Steam и перейдите в настройки.
- Выберите вкладку «Верхнее меню» и перейдите в раздел «Сообщество».
- Нажмите на кнопку «Настройки Сообщества» и выберите вкладку «Скриншоты».
- В разделе «Способ сохранения скриншотов» выберите предпочтительный формат из раскрывающегося списка. Варианты включают JPG, PNG и другие форматы.
- Под этим параметром вы можете выбрать качество сохраняемых скриншотов. В зависимости от выбранного формата, доступны различные варианты качества.
- Чтобы изменить папку сохранения скриншотов, нажмите на кнопку «Изменить» рядом с параметром «Папка сохранения скриншотов». Выберите предпочтительную папку на вашем компьютере.
После завершения настройки способа сохранения скриншотов, нажмите кнопку «ОК», чтобы сохранить изменения.
Теперь все скриншоты, которые вы делаете в играх Steam, будут сохраняться с выбранными вами настройками.
10. Изменение папки сохранения
В Steam вы можете легко изменить папку, в которую сохраняются ваши скриншоты. Это может быть полезно, если вы хотите организовать свои скриншоты в отдельную папку или переместить их на другой жесткий диск.
Чтобы изменить папку сохранения скриншотов в Steam, выполните следующие шаги:
- Запустите Steam и перейдите в меню «Настройки». Для этого щелкните на своем профиле в верхнем правом углу экрана и выберите «Настройки».
- В открывшемся окне «Настройки» выберите вкладку «Интерфейс».
- Прокрутите вниз до раздела «Screenshot Folder» (Папка скриншотов).
- Нажмите на кнопку «Browse» (Обзор) рядом с текущей папкой сохранения.
- Выберите новую папку, в которую вы хотите сохранять скриншоты, и нажмите «ОК».
Теперь все ваши скриншоты будут сохраняться в выбранную вами папку. Убедитесь, что у вас есть достаточно свободного места на выбранном диске или заранее переместите существующие скриншоты в новую папку.
Изменение папки сохранения также может быть полезным, если вы хотите поделиться скриншотами с другими людьми. Вы можете выбрать общедоступную папку, чтобы другие пользователи могли просматривать ваши скриншоты, не заходя в Steam.
🔥 Видео
Найти скриншоты steam способ 2020 года!!!Скачать

Как загрузить первый скриншот в стимСкачать
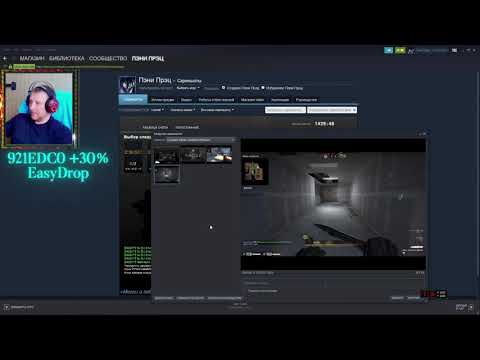
Вся ПРАВДА о том, Куда сохраняются скриншоты на виндовс 10Скачать

Как посмотреть скриншоты в steamСкачать
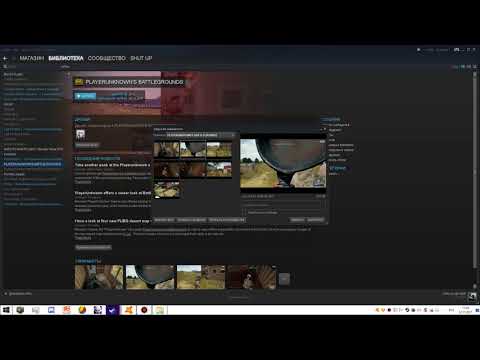
Как посмотреть руководство в оверлее SteamСкачать

Где находятся скриншоты стим на пкСкачать

Куда сохраняется скриншот в WindowsСкачать

Где хранятся скриншоты на компьютереСкачать

Как в STEAM найти папку со скриншотами?Скачать

Как в Steam делать скриншоты и где они хранятся?Скачать

Где находятся скриншоты в папке Steam?Скачать
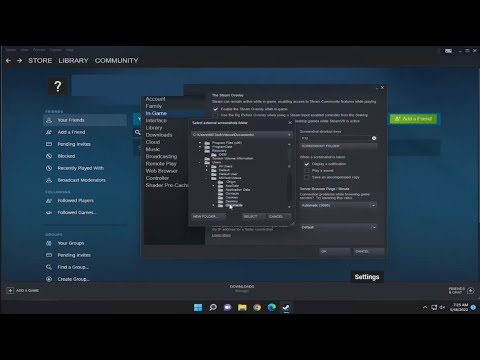
#Dayz#как сделать скрин-шот через стим и скинуть в дискортСкачать

КАК НАЙТИ СКРИНШОТЫ ИЗ CSGO И DOTA 2 Steam?Скачать

где найти скриншоты игрСкачать

Как найти скриншоты из майнкрафтаСкачать

Куда сохраняются скриншоты на компьютере в Windows 11/10Скачать

как найти скриншоты кс го ???Скачать

