Яндекс Браузер – один из самых популярных и удобных браузеров, который предлагает множество полезных функций и инструментов. Одним из таких инструментов является закладки или избранное. Это особая функция, которая позволяет сохранять интересующие вас веб-страницы для быстрого доступа к ним в будущем.
Если вы пользуетесь Яндекс Браузером на своем телефоне и хотите найти избранное, вам потребуется выполнить несколько простых шагов. Во-первых, откройте браузер на своем телефоне и нажмите на значок «Меню» в верхнем правом углу экрана. Затем выберите пункт «Избранное».
Вы будете перенаправлены на страницу с вашими сохраненными закладками. Здесь вы сможете видеть все веб-страницы, которые вы добавили в избранное. Кроме того, вы сможете просматривать их в любом порядке и редактировать список, если это необходимо.
Если вы хотите добавить новую веб-страницу в избранное, нажмите на плюсик в нижней части экрана. В появившемся окне введите адрес страницы и нажмите кнопку «Готово». Ваша новая закладка будет сохранена и отображена в списке избранного.
Видео:Где найти в Яндекс Браузере закладки на телефонеСкачать

Где найти Избранное в Яндекс Браузере на телефоне?
Для того чтобы найти Избранное в Яндекс Браузере на телефоне, вам потребуется:
- Открыть Яндекс Браузер на вашем телефоне.
- На главном экране браузера найти значок главного меню.
- Нажать на значок главного меню, чтобы открыть его.
- В открывшемся окне вы увидите различные пункты меню. Один из них будет называться «Избранное».
- Нажмите на пункт «Избранное», чтобы открыть список всех ваших сохраненных в Избранное ссылок и страниц.
- Теперь вы можете просматривать и управлять вашими избранными элементами.
Также, для быстрого доступа к Избранному вы можете использовать панель быстрого доступа:
- Откройте Яндекс Браузер на вашем телефоне.
- Свайпните влево, чтобы открыть панель быстрого доступа.
- На панели быстрого доступа найдите значок «Избранное».
- Нажмите на значок «Избранное», чтобы открыть список всех ваших сохраненных в Избранное ссылок и страниц.
- Теперь вы можете легко получить доступ к вашим избранным элементам прямо с панели быстрого доступа.
Теперь вы знаете, как найти Избранное в Яндекс Браузере на вашем телефоне. Удачного использования!
Видео:Где находятся закладки в Яндекс.Браузер на телефонеСкачать

Доступ к Избранному через главное меню
Для доступа к избранному в Яндекс Браузере на телефоне через главное меню, необходимо выполнить следующие шаги:
- Откройте Яндекс Браузер на своем телефоне.
- Найдите значок главного меню в правом нижнем углу экрана. Обычно он изображен в виде трех горизонтальных линий.
- Нажмите на значок главного меню. После этого откроется выпадающее меню.
- В выпадающем меню выберите раздел «Избранное».
- После выбора раздела «Избранное» откроется список всех ваших закладок.
- Для просмотра конкретной закладки, просто нажмите на нее. Браузер автоматически перенаправит вас на страницу, связанную с данной закладкой.
Теперь вы знаете, как получить доступ к избранному в Яндекс Браузере на телефоне через главное меню. Это позволит вам быстро находить нужные вам закладки и легко перемещаться по ним в любое время.
Открыть Яндекс Браузер
Самым первым шагом, чтобы найти избранное в Яндекс Браузере на вашем телефоне, нужно открыть сам браузер. Для этого вам необходимо найти значок Яндекс Браузера на экране вашего устройства или в папке с приложениями. Обычно значок имеет синюю желтую окружностью с буквой «Я».
Когда вы нашли значок Яндекс Браузера, просто нажмите на него, чтобы запустить приложение. После нажатия вы увидите, как браузер открывается и загружает на экране домашнюю страницу Яндекса.
Теперь вы готовы использовать браузер Яндекс для работы с вашими избранными страницами и другими полезными функциями, которые предоставляет это приложение.
Найти значок главного меню
Чтобы найти значок главного меню в Яндекс Браузере на телефоне, следуйте простым инструкциям:
- Откройте Яндекс Браузер на своем телефоне.
- В правом верхнем углу экрана вы увидите иконку из трех горизонтальных линий.
- Это и есть значок главного меню. Нажмите на него, чтобы открыть меню.
Теперь у вас открыто главное меню в Яндекс Браузере на телефоне. Вы можете продолжить использовать его для доступа к различным функциям и настройкам браузера.
Нажать на значок главного меню
После открытия Яндекс Браузера на вашем телефоне в правом верхнем углу экрана вы увидите значок главного меню. Он представляет собой три горизонтальные линии, симболизирующие различные функции браузера.
Чтобы получить доступ к избранным страницам в Яндекс Браузере, вам необходимо нажать на этот значок главного меню. При нажатии на него откроется выпадающее меню, в котором вы найдете различные полезные функции браузера, включая доступ к вашему избранному.
В выпадающем меню вы увидите значок с изображением звезды, который является символом избранного. Нажмите на этот значок, чтобы открыть ваш список избранных страниц.
В списке избранного вы сможете видеть все страницы, которые вы добавили в свое избранное. Вы можете кликнуть на любую страницу в списке, чтобы перейти на нее и просмотреть ее содержимое.
Также, посредством данного меню, вы сможете добавить новые страницы в избранное или удалить страницы из списка.
Теперь, когда вы знаете, как найти и открыть главное меню в Яндекс Браузере на вашем телефоне, вы сможете легко получить доступ к вашим избранным страницам и наслаждаться удобством использования этой функции.
Видео:Как и Где Посмотреть Сохранённые Пароли в Яндекс Браузере в 2022 на КомпьютереСкачать

Доступ к Избранному через панель быстрого доступа
1. Откройте Яндекс Браузер на своем телефоне.
2. Свайпните влево, чтобы открыть панель быстрого доступа.
3. В верхней части панели быстрого доступа вы увидите раздел «Избранное».
4. Нажмите на раздел «Избранное».
5. Вам будут показаны все закладки, которые вы добавили в Избранное.
6. Чтобы открыть нужную закладку, просто нажмите на нее.
7. Если вы хотите удалить закладку из Избранного, проведите пальцем влево по ней и нажмите на кнопку «Удалить».
Теперь вы знаете, как получить доступ к своим закладкам через панель быстрого доступа в Яндекс Браузере на телефоне.
Открыть Яндекс Браузер
Для того чтобы открыть Яндекс Браузер на вашем телефоне и получить доступ к Избранному через панель быстрого доступа, выполните следующие шаги:
| 1. | На главном экране вашего телефона найдите иконку Яндекс Браузер. |
| 2. | Коснитесь иконки Яндекс Браузера, чтобы открыть его. |
| 3. | После открытия браузера вы увидите экран с главной страницей. |
| 4. | Чтобы открыть панель быстрого доступа, выполните свайп влево по экрану. |
Теперь у вас есть доступ к вашему Избранному через панель быстрого доступа в Яндекс Браузере на вашем телефоне. Вы можете легко находить и открывать сохраненные закладки в любое время.
Свайп влево, чтобы открыть панель быстрого доступа
| Шаг 1: | Открыть Яндекс Браузер на своем телефоне. |
| Шаг 2: | Свайпнуть влево по экрану, чтобы открыть панель быстрого доступа. |
| Шаг 3: | В панели быстрого доступа вы увидите значок Избранного. Нажмите на него, чтобы открыть свои закладки. |
Панель быстрого доступа обеспечивает удобный и быстрый доступ к вашим избранным страницам в Яндекс Браузере. Вы можете легко перемещаться по своим закладкам и открывать нужные вам страницы всего в несколько касаний.
Свайп влево — ваш ключ к панели быстрого доступа и удобному управлению избранными в Яндекс Браузере на телефоне. Не забудьте воспользоваться этим способом доступа к Избранному, чтобы быстро находить нужные вам страницы в браузере.
🌟 Видео
Как посмотреть сохранённые пароли в Яндекс браузере с телефона?Скачать

Где хранит пароли Яндекс браузерСкачать

Где хранятся закладки в яндекс браузереСкачать

КАК СОХРАНИТЬ СТРАНИЦУ ЯНДЕКС БРАУЗЕРА НА АНДРОИДСкачать

Эти 7 настроек браузера изменили МОЙ мир. Топовые фишки браузера, которыми надо пользоватьсяСкачать

Где закладки (избранное) на телефоне в яндекс браузереСкачать

Как на Андроид телефоне посмотреть сохраненные пароли? Где спрятаны все пароли сайтов?Скачать

Как посмотреть историю в Яндекс.Браузере на телефонеСкачать
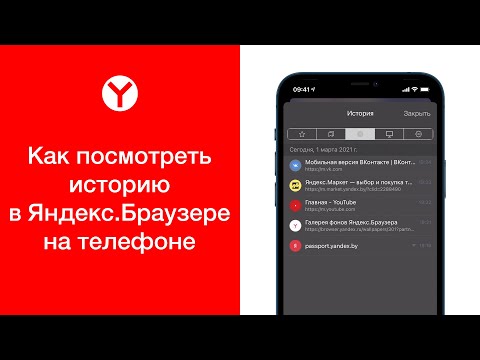
КАК СИНХРОНИЗИРОВАТЬ ПАРОЛИ, ЗАКЛАДКИ, ДАННЫЕ В ЯНДЕКС БРАУЗЕРЕСкачать

Что делать, если случайно УДАЛИЛ Историю Браузера? ВОССТАНАВЛИВАЕМ ИСТОРИЮ БРАУЗЕРАСкачать

Поиск по странице сайта в Яндекс браузере с телефонаСкачать

🔑 Как и где посмотреть пароли в Яндекс Браузере на AndroidСкачать

Где в телефоне СПРЯТАНЫ ВСЕ ВАШИ ПАРОЛИ от Входа в аккаунты! Забыл пароль от входа, что делатьСкачать

Как посмотреть сохранённые пароли в Яндекс.Браузере на телефонеСкачать
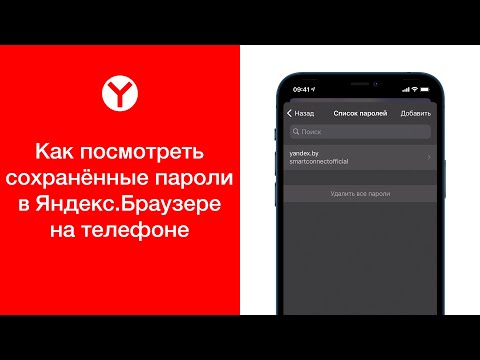
Как удалить историю в Яндексе на телефоне? Очищаем историю поиска и посещений в 2022Скачать

КАК ВОССТАНОВИТЬ ЗАКРЫТУЮ ВКЛАДКУ В ЯНДЕКС БРАУЗЕРЕСкачать

Как очистить историю в Яндексе: удаление истории в Яндекс.БраузереСкачать

