Microsoft Word — это мощный инструмент для создания и редактирования текстовых документов. Одной из полезных функций этой программы является возможность рисования и добавления различных типов линий к документам. Линии могут быть использованы для разделения разделов, создания графиков или даже для украшения документа. Однако, чтобы воспользоваться всеми возможностями редактора линий, необходимо знать, как найти тип линии в Word.
Сначала откройте документ, к которому вы хотите добавить линии, или создайте новый. Затем перейдите на вкладку «Вставка» в верхнем меню программы. В этой вкладке вы найдете различные инструменты для добавления разных элементов в документ, включая линии. Нажмите на кнопку «Фигуры» и выберите «Линии».
После этого появится меню с разными типами линий. Выберите нужный вам тип и нажмите на него. Затем наведите курсор мыши на документ и нажмите на место, где вы хотите начать рисовать линию. Удерживайте кнопку мыши и проведите линию до нужной точки. После того, как вы отпустите кнопку мыши, линия появится на вашем документе.
Настоятельно рекомендуется экспериментировать с разными типами линий и их комбинациями, чтобы создать уникальный и привлекательный документ. Вы можете изменять цвет и толщину линий, добавлять точки и стрелки, а также изменять их положение и угол наклона. Вам также доступны дополнительные инструменты для редактирования линий, которые вы можете изучить в справочнике программы.
Теперь вы знаете, как найти тип линии в Word и использовать его для создания красивых и профессиональных документов. Не ограничивайте свою фантазию и получите максимальную выгоду от возможностей, которые предлагает вам этот мощный текстовый редактор!
- Как узнать тип линии в Word: все шаги
- Настройки для поиска типа линии в Word
- Как открыть Word и найти меню «Формат»
- Где найти вкладку «Формат» для настройки линий
- Как выбрать объект или текст для проверки линий
- Проверка типа линии с помощью вкладки «Формат»
- Как найти группу «Рисунок контуров»
- Где выбрать нужный объект или текст для проверки линии
- Как узнать тип линии для выбранного элемента
- 📹 Видео
Видео:Как изменить тип линии в таблицеСкачать

Как узнать тип линии в Word: все шаги
В Microsoft Word существует возможность узнать тип линии, которая используется в документе. Здесь представлены все необходимые шаги для выполнения данной операции.
1. Откройте документ в Microsoft Word.
2. Выделите текст или объект, для которого вы хотите узнать тип линии.
3. Перейдите во вкладку «Формат» в главном меню.
4. Найдите группу «Рисунок контуров» внутри вкладки «Формат».
5. В этой группе есть кнопка «Контур линии». Нажмите на нее.
6. В появившемся выпадающем меню выберите пункт «Стиль линии».
7. В открывшемся подменю вы увидите различные варианты стилей линий, такие как сплошная, пунктирная, штриховая, двойная и другие.
8. Щелкните на нужном вам стиле линии для применения к выбранному тексту или объекту.
Теперь вы знаете все шаги, чтобы узнать и изменить тип линии в Microsoft Word. Эта функция может быть полезна при создании отчетов, презентаций или других документов, где важны различные стили линий для подчеркивания или выделения определенных частей текста или элементов.
Видео:Как сделать в ворде линии для текстаСкачать

Настройки для поиска типа линии в Word
Для того чтобы найти тип линии в Word, вам понадобится настроить определенные параметры. Следуйте инструкциям ниже, чтобы выполнить эту задачу также, как был описан в пункте 3:
1. Откройте Word и найдите меню «Формат».
Для начала, откройте программу Word на вашем компьютере. Затем, найдите и нажмите на меню «Формат» в верхней панели инструментов. Меню «Формат» содержит различные настройки форматирования текста и объектов.
2. Где найти вкладку «Формат» для настройки линий.
В меню «Формат» вы найдете вкладку с тем же названием — «Формат». Щелкните на этой вкладке, чтобы открыть подменю с дополнительными опциями форматирования.
3. Как выбрать объект или текст для проверки линий.
После открытия вкладки «Формат», выберите объект или текст, для которого вы хотите проверить тип линии. Чтобы это сделать, просто выделите нужный участок или кликните на объекте мышью.
4. Проверка типа линии с помощью вкладки «Формат».
Теперь, когда у вас есть выбранный элемент, перейдите к вкладке «Формат» и найдите группу «Рисунок контуров». В этой группе вы сможете увидеть различные опции для настройки типа линии.
5. Где выбрать нужный объект или текст для проверки линии.
Если вы не выбрали объект или текст ранее, сделайте это сейчас. Отметьте тот элемент, для которого вы хотите узнать тип линии.
6. Как узнать тип линии для выбранного элемента.
Теперь вы можете узнать тип линии для выбранного элемента. В группе «Рисунок контуров» во вкладке «Формат» найдите соответствующую опцию и выберите нужную линию. После выбора, новый тип линии будет применен к вашему выбранному элементу.
Следуя этим настройкам, вы сможете легко и быстро найти тип линии в Word и применить нужное форматирование к объектам и тексту.
Как открыть Word и найти меню «Формат»
Чтобы начать работу с Word, вам необходимо открыть программу. Для этого найдите ярлык Word на рабочем столе или в меню «Пуск» и щелкните по нему левой кнопкой мыши.
Когда Word откроется, вы увидите главное меню с различными вкладками. Однако, чтобы найти меню «Формат», вам понадобится открыть группу «Рисунок контуров». Первым делом, найдите вкладку «Вставка» на верхней панели инструментов и щелкните по ней.
После этого вам нужно будет найти группу «Рисунок контуров», чтобы открыть меню «Формат». Для этого прокрутите вниз до тех пор, пока не увидите эту группу. Затем щелкните по ней левой кнопкой мыши.
Как только вы откроете меню «Рисунок контуров», вы увидите различные опции и функции, связанные с линиями и контурами. На этой панели инструментов вы сможете выбрать нужный объект или текст для проверки типа линии.
Теперь вы знаете, как открыть Word и найти меню «Формат». Готовы ли вы переходить к следующему шагу, чтобы узнать тип линии в Word?
Где найти вкладку «Формат» для настройки линий
Для того чтобы настроить тип линии в Word, вам необходимо открыть программу и найти вкладку «Формат».
Шаги для нахождения вкладки «Формат» в зависимости от версии Word могут отличаться. Вот некоторые общие указания:
- Откройте Microsoft Word.
- В верхней панели программы найдите меню «Основное».
- Щелкните по меню «Основное», чтобы открыть раскрывающийся список команд.
- В раскрывающемся списке команд найдите и выберите пункт «Вкладки».
- На экране появится список доступных вкладок, в котором нужно найти вкладку «Формат».
- Щелкните по вкладке «Формат», чтобы активировать ее.
Теперь, когда вы находитесь на вкладке «Формат», вы можете настроить линии в своем документе, выбрав нужный объект или текст и используя соответствующие опции, которые предоставляются на этой вкладке.
Как выбрать объект или текст для проверки линий
Чтобы выбрать объект, щелкните на нем левой кнопкой мыши. Объект может представлять собой различные элементы, такие как рисунки, формы, фигуры и другие графические объекты. Если вы хотите проверить линии на тексте, просто выделите нужный фрагмент текста с помощью мыши.
Важно отметить, что для выбора нескольких объектов или фрагментов текста можно использовать комбинацию клавиш Shift или Ctrl. Для выбора нескольких объектов с помощью клавиши Shift, щелкните на первом объекте, затем зажмите клавишу Shift и щелкните на последнем объекте. Все объекты между первым и последним будут автоматически выделены. Для выбора нескольких несоприкасающихся объектов используйте клавишу Ctrl, щелкнув на каждом объекте по отдельности.
После выбора объекта или текста, который нужно проверить, вы будете готовы перейти к следующим шагам, чтобы определить тип линии в Word.
Видео:Горизонтальная линия в Word: 4 способаСкачать
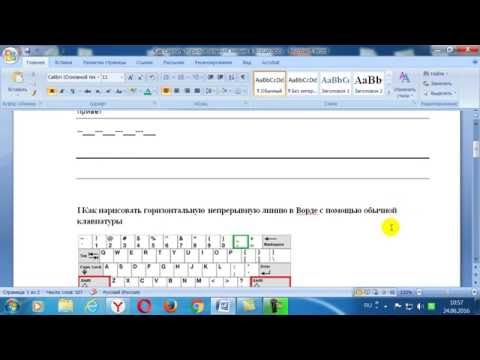
Проверка типа линии с помощью вкладки «Формат»
Когда вам нужно узнать тип линии для определенного объекта или текста в Word, вы можете воспользоваться вкладкой «Формат». Это позволяет вам не только узнать тип линии, но и внести изменения в это свойство.
Чтобы начать проверку типа линии, вы должны выбрать нужный объект или текст. Для этого просто щелкните на объекте или выделите текст с помощью мыши.
Когда вы выбрали объект или текст, перейдите на вкладку «Формат» в верхней части экрана. Здесь вы найдете различные инструменты и настройки для форматирования объектов и текста в Word.
Чтобы найти тип линии, вам необходимо найти группу с названием «Рисунок контуров» на вкладке «Формат». Обычно она находится в начале вкладки. Здесь вы можете выбрать различные параметры для контура объекта или текста, включая тип линии.
Когда вы нашли группу «Рисунок контуров», выберите нужный объект или текст для проверки типа линии. Затем нажмите на кнопку с названием «Формат» рядом с группой, чтобы открыть дополнительные параметры форматирования.
В открывшемся окне «Формат» вы можете увидеть все доступные параметры форматирования для выбранного объекта или текста. Чтобы проверить тип линии, найдите раздел «Контур» или «Линия» и обратите внимание на параметр «Тип линии». Здесь будет отображено текущее значение типа линии.
Если вы хотите изменить тип линии, просто выберите другой тип из списка доступных опций. После этого нажмите на кнопку «ОК», чтобы сохранить изменения.
Теперь вы знаете, как проверить тип линии с помощью вкладки «Формат» в Word. Это позволяет вам не только узнать текущий тип линии, но и легко внести изменения в это свойство при необходимости.
Как найти группу «Рисунок контуров»
Чтобы найти группу «Рисунок контуров» в Word и настроить тип линии, следуйте указанным ниже шагам:
| Шаг 1. | Откройте документ в Word и щелкните на объекте или тексте, для которого вы хотите проверить тип линии. |
| Шаг 2. | На верхней панели нажмите на вкладку «Формат». |
| Шаг 3. | В группе «Рисунок контуров» найдите и выберите подменю «Тип линии». |
После выполнения этих шагов вы сможете настроить тип линии для выбранного объекта или текста в Word. Группа «Рисунок контуров» содержит различные варианты линий, такие как сплошная, пунктирная, двойная и др., которые вы можете выбрать в зависимости от ваших предпочтений и требований.
Где выбрать нужный объект или текст для проверки линии
Чтобы узнать тип линии для выбранного элемента в программе Word, вам необходимо выполнить несколько простых шагов:
1. Откройте документ в программе Microsoft Word.
2. Выделите объект или текст, для которого вы хотите проверить тип линии.
3. Нажмите правую кнопку мыши на выделенном объекте или тексте. Появится контекстное меню.
4. В контекстном меню выберите пункт «Формат». Откроется вкладка «Формат» с дополнительными настройками.
5. Внутри вкладки «Формат» найдите группу «Рисунок контуров». В ней содержатся все параметры для настройки и проверки линий.
6. В данной группе выберите нужный вам параметр «Тип линии». Здесь вы сможете выбрать тип линии, который будет применен к выделенному объекту или тексту.
7. После выбора нужного типа линии примените настройки, нажав кнопку «ОК». Изменения будут применены к выделенному элементу.
Теперь вы знаете, где выбрать нужный объект или текст для проверки линии в программе Word. Следуя этим шагам, вы сможете легко настроить и проверить типы линий для различных элементов вашего документа.
Как узнать тип линии для выбранного элемента
Чтобы узнать тип линии для выбранного элемента в программе Microsoft Word, выполните следующие шаги:
| Шаг 1 | Откройте программу Microsoft Word и выберите нужный документ или создайте новый. |
| Шаг 2 | Выберите объект или текст, для которого вы хотите узнать тип линии. |
| Шаг 3 | Перейдите на вкладку «Формат», которая расположена в верхней части программы. |
| Шаг 4 | В верхней части вкладки «Формат» найдите группу «Рисунок контуров». |
| Шаг 5 | Выберите нужный объект или текст еще раз. |
| Шаг 6 | В группе «Рисунок контуров» вы увидите различные опции, связанные с линиями. |
| Шаг 7 | Обратите внимание на опцию «Тип линии». Здесь отображается текущий тип линии для выбранного элемента. |
Следуя этим простым шагам, вы сможете легко узнать тип линии для выбранного объекта или текста в программе Microsoft Word.
📹 Видео
Линии в программе Word, на которых можно писать | четыре способаСкачать

Как сделать линию в таблицеСкачать

Как убрать линии в таблице вордСкачать

Как сделать пунктирную линию в вордеСкачать

Как писать НАД ЧЕРТОЙ (линией) в Ворд: 4 СПОСОБА!Скачать

Как сделать линейку в ворде. Линейка в вордеСкачать

Как добавить текст с подчеркиванием в документ Word 📐📝Скачать

Как убрать линии в таблице в WordСкачать

Как в ворде изменить толщину линий таблицыСкачать

Как пользоваться линейкой в Microsoft Word? Выравниваем текст, картинки, таблицу линейкой в ВордеСкачать

Основы Microsoft Word. Ворд для начинающих. часть 1Скачать

Как повернуть одну/несколько страниц в Word в горизонтальное положение (Альбомная ориентация листа)Скачать

Измените внешние границы таблицы (не сетку) на двойную красную линию одинаковой ширины 3пт.Скачать

Как сделать ОГЛАВЛЕНИЕ (ровное содержание) в ВОРДЕ?Скачать

Создание оглавления в WORD! Как сделать содержание в ворд за несколько минут?Скачать

Как удалить линию в таблицеСкачать

Как в Ворде писать над чертой не нарушая ееСкачать

